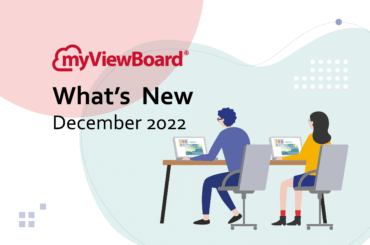This post is also available in: Español (Spanish) 繁體中文 (Chinese (Traditional)) Tiếng Việt (Vietnamese) Français (French)
Classroom gets a significant update this March, including a complete design update and useful new features.
If you’re not yet familiar with Classroom, it’s a free platform for delivering lessons that works directly from a web browser without having to install any software. It includes digital whiteboards both for the teacher and students’ work, as well as teacher video streaming, real-time collaboration, and an efficient way of managing student interaction. It also supports most common file types and integrates with Google Workspace for Education (formerly G Suite for Education), so it’s easy to get started.
After a lot of great feedback and development, the third version of Classroom is now live – read on to find out what’s new. If you have any suggestions, please do let us know!
To find out more and gain early access, check out the website or contact us here.
New UI
Everything about Classroom is designed to be as easy to use and as natural as possible for teachers. As such, the User Interface (UI) has been updated to a simpler, cleaner layout.
Classroom now works in two browser tabs – the first displays the teacher’s canvas (where the lesson material will go), and the second (called the dashboard) displays information about the class itself.

Dashboard
Perhaps the biggest change is the addition of a powerful dashboard to see all the students in one place. Think of this like a digital version of looking out at a real class, where you can instantly see if students are paying attention and engaged or not. Classroom replicates this with the dashboard, by showing each individual student and their connection status, whether they’re viewing the lesson on their device, and if they have raised their hand to ask a question. There is also space to see group work (called huddles), which can be flipped to view the work itself or student information.

Real-time collaboration
Replicating the collaborative working of a ‘real’ classroom in a digital environment has its challenges. There will always be unique benefits to in-person classes, such as more natural collaboration. Nonetheless, Classroom is making digital classrooms a little more intuitive by adding real-time collaboration.
This means students and teachers will be able to see the names of other users appear next to objects when they are interacting with them, helping to make things more lively and collaborative than traditional presentation-style slides (although that’s possible too!).

Turn this feature on or off from the settings, by clicking the gear icon in the top right of the screen. Editing rights can also be turned on or off by the teacher at any point.
Page architecture updated
What does this mean? For every page of the teacher’s canvas, each huddle canvas also has a corresponding page. If the teacher adds some pages to her canvas, each huddle will automatically get the same number of pages added – and likewise for deleting or copying pages! The teacher pages function like master pages in this way.
How this can be used in a real lesson:
- Load your existing slides into Classroom
- Add any YouTube or Clips videos, or drawings using the Classroom tools (see our wiki guides here for how to do this)
- Present the lesson as normal
- When it’s time for student work, enable editing by students and instruct them to begin their group tasks in the huddles. You can keep an eye on what each huddle is doing by clicking the overview, as well as enable or disable chat for the whole class or individual huddles.
To quickly see an overview of each huddle and teacher canvas, click the teacher icon at the bottom of the screen.
To the right of this icon is displayed the page number, if you click this you will have an overview of all pages within the current teacher or huddle canvas.

Huddles for group work
Students in Classroom can be grouped into huddles, and each huddle has their own canvas and chat (both of which the teacher can view and disable at any time). The teacher assigns the number of huddles, from 1 to 30, and can shuffle students to be randomly and equally distributed between the groups. The teacher can also drag and drop students between huddles, all from the dashboard.
Classroom currently supports up to 30 students. Huddles can have just 1 participant for individual work, or have all students in one huddle (and anything in between). Together with real-time collaboration, chat, and the Raise hand feature, huddles are designed to create a more natural and intuitive group work flow.
Raise Hand
In a real (in-person) classroom, students typically raise their hand to ask a question, and the teacher sees them and either lets them speak or not, depending on the circumstances. Why can’t it be the same with a digital classroom? Well, it can – enter Classroom’s Raise Hand feature.
While not new for this update, Raise Hand has been reworked and improved. From the dashboard it is clear to see who has raised their hand, even in peripheral vision (just like a real classroom). It’s also easy to ignore all raised hands, or to let everyone speak at once. Can’t find out who has left their microphone on accidentally? In Classroom it’s immediately obvious thanks to the design and use of colors.


We hope you enjoy using Classroom! Thank you to everyone who has helped to improve the service by leaving feedback – if you having any suggestions for improvements, please let us know.
- Try myViewBoard Classroom here today.
- Read guides on the myViewBoard Wiki here, or contact support here.