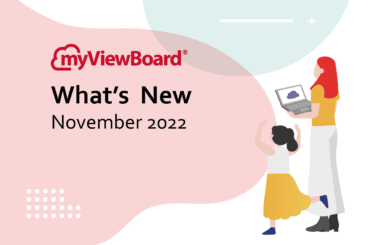This post is also available in: English (Anglais) Español (Espagnol) 繁體中文 (Chinois traditionnel) Tiếng Việt (Vietnamien)
Une importante mise à jour de Classroom arrive en mars, comprenant un tout nouveau design et de nouvelles fonctionnalités.
Si vous ne connaissez pas encore Classroom, c’est une plateforme gratuite pour donner des cours en ligne. Grâce au navigateur de recherche internet et sans installation de logiciel. Non seulement Classroom comprend un accès à un tableau numérique pour la présentation de l’enseignant et pour le travail des élèves. Mais aussi la diffusion vidéo de l’enseignant, la collaboration en temps réel et un tableau de bord gérer l’interaction des élèves. Il prend également en charge les types de fichiers les plus courants, comme les fichiers G Suite for Education de Google et est donc plus facile de démarrer.
Après de nombreux commentaires, la version 3.0 de Classroom est désormais disponible. Découvrez-en plus en lisant l’article jusqu’au bout. Si vous avez la moindre suggestion ou remarque, n’hésitez pas !
Pour en savoir plus et avoir accès à la version en avant-première, contactez-nous en cliquant ici.
Nouvelle UI
La totalité de Classroom est conçu pour être aussi facile à utiliser et aussi intuitif que possible pour les enseignants. Par exemple, l’Interface Utilisateur (UI) a été mis à jour pour une mise en page plus simple et plus claire.
Classroom fonctionne désormais sur deux onglets. Le premier onglet affiche le canevas de l’enseignant (où le cours sera présenté). Le deuxième onglet (appelé tableau de bord) affiche les informations sur la gestion de la classe.
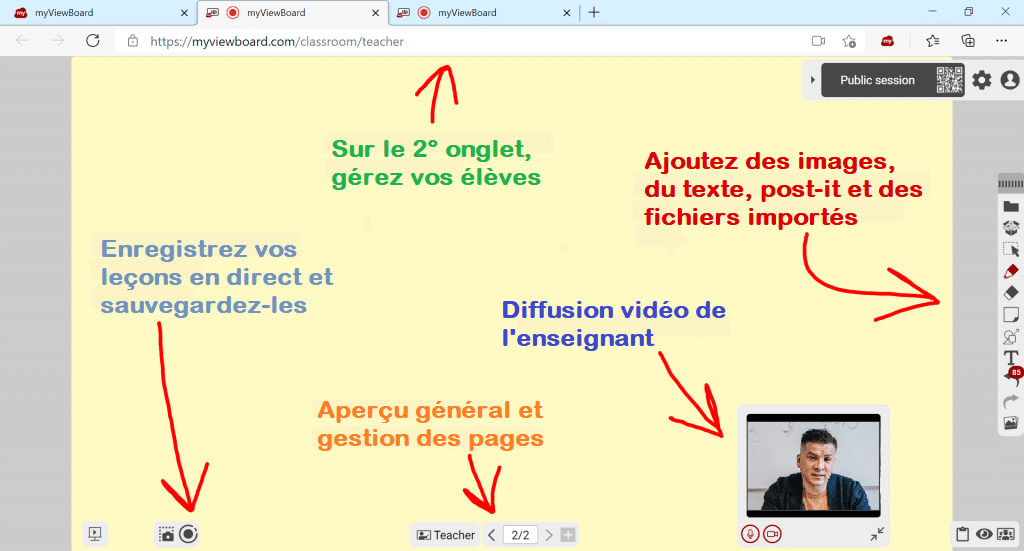
Tableau de Bord
Le changement le plus important est l’ajout d’un tableau de bord performant pour gérer tous les étudiants en un seul endroit. Pensez à cela comme une version numérique d’une vraie classe. Vous pouvez voir instantanément si les élèves sont attentifs et participent à la leçon ou non. Classroom reproduit une classe grâce au tableau de bord, en affichant le statut de connexion de chaque élève. Cela permet de savoir s’il regarde la leçon sur son appareil et s’il a levé la main pour poser une question. Il y a aussi un espace pour voir le travail de groupe, la zone de travail peut être retourné pour afficher le travail en cours ou les informations de l’élève.

Collaboration en direct
La reproduction d’un travail en groupe en classe dans le monde numérique est un réel défi. Assister au cours en personne aura toujours des avantages indéniables, comme participer plus naturellement en classe. Toutefois, Classroom permet l’accès à des salles de classe numériques plus intuitives en ajoutant une collaboration en direct.
Cela signifie que les élèves et les enseignants pourront voir les noms des autres utilisateurs apparaître à côté des objets lorsqu’ils interagissent avec eux. Les activités deviennent plus vivantes et plus coopératives que des diapositives au style de présentation traditionnelle (bien que cela soit tout autant possible !).

Activez ou désactivez cette fonctionnalité à partir des paramètres, en cliquant sur l’icône d’engrenage en haut à droite de l’écran. Les droits d’édition peuvent également être activés ou désactivés par l’enseignant à tout moment.
Mise en page mise à jour
Qu’est-ce que ça signifie ? Pour chaque page du canevas de l’enseignant, chaque canevas du groupe a également une page correspondante. Si l’enseignant ajoute quelques pages à sa présentation, chaque groupe recevra automatiquement le même nombre de pages ajoutées. De même pour la suppression ou la copie de pages ! Autrement dit, la gestion des pages réagit comme un miroir, que seul l’enseignant peut contrôler selon ses besoins.
Quelle est l’utilisation de Classroom en situation réelle : chargez vos diapositives existantes, ajoutez des vidéos de Clips ou dessiner en utilisant les outils sur Classroom. Ensuite, présentez la leçon, au moment du travail de groupe, autorisez les élèves à intervenir sur le contenu et demandez-leur de partager leurs idées avec leurs groupes respectifs. Enfin, vous pouvez garder un œil sur l’avancée de chaque groupe en cliquant sur l’aperçu général, ainsi qu’activer ou désactiver la messagerie pour toute la classe ou les groupes individuellement.
Pour afficher rapidement un aperçu du canevas de chaque groupe et de l’enseignant, cliquez sur l’icône Enseignant en bas de l’écran. À droite de cette icône est affiché le numéro de page. En cliquant dessus, vous aurez un aperçu de toutes les pages en cours de tous les groupes et de l’enseignant.

Travail de groupe
Les élèves de Classroom peuvent être divisés par groupes qui auront accès à son propre canevas et sa propre messagerie (que l’enseignant peut activer et désactiver à tout moment). L’enseignant attribue le nombre de groupe (de 1 à 30 groupes) et peut mélanger les élèves pour qu’ils soient répartis au hasard et équitablement. L’enseignant peut également faire glisser et déposer un élève dans le groupe de son choix, le tout depuis le tableau de bord.
Classroom prend actuellement en charge jusqu’à 30 étudiants. Les groupes peuvent avoir un seul participant pour un travail individuel (soit 30 groupes) ou rassembler tous les élèves en un seul groupe (ou d’une tout autre composition). Grâce à la collaboration en direct, la messagerie et à la fonction de Main Levée, les groupes ont toutes les clés en main pour créer travail plus naturel et intuitif.
Main Levée
En classe, les élèves lèvent généralement la main pour poser une question et l’enseignant les laisse parler ou non. Pourquoi ne peut-il pas en être de même avec une classe numérique ? Eh bien, c’est possible, avec l’accès de la fonction Main Levée de Classroom.
Bien que ce ne soit pas nouveau pour cette mise à jour, la Main Levée a été retravaillée et améliorée. Depuis le tableau de bord, l’affichage du participant qui a levé la main est clair, même en vision périphérique (comme dans une classe traditionnelle). Il est également facile d’ignorer toutes les mains levées ou de laisser tout le monde parler en même temps. Vous ne savez pas qui a laissé son microphone allumé par inadvertance ? Sur Classroom, c’est immédiatement visible, grâce au design et à l’utilisation des couleurs pour les notifications.


Nous espérons que vous apprécierez d’utiliser Classroom! Merci à tous ceux qui ont contribué à améliorer le service en laissant des commentaires – si vous avez des suggestions d’améliorations, n’hésitez pas à nous contacter !
- Essayer la nouvelle version de myViewBoard Classroom dès maintenant.
- Rendez-vous sur myViewBoard Wiki ou sur le centre d’assistance pour en savoir plus.