Personnaliser votre compte myViewBoard
Après vous être connecté, vous serez redirigé vers votre page d'accueil myViewBoard. Les tuiles présentées ici varieront en fonction de votre abonnement actuel.
Il est fortement recommandé de mettre à jour vos paramètres de Compte pour faciliter l'identification de votre compte. De plus, les paramètres que vous fournissez ici seront utilisés pour personnaliser votre expérience à travers l'écosystème myViewBoard.
Accéder aux paramètres du compte
Pour accéder à vos paramètres de Compte, suivez les étapes suivantes :
- Connectez-vous à myviewboard.com.
- Cliquez sur votre avatar d'utilisateur en haut à droite.
- Cliquez sur Paramètres dans le menu déroulant.
- La page suivante devrait afficher votre page de Compte.
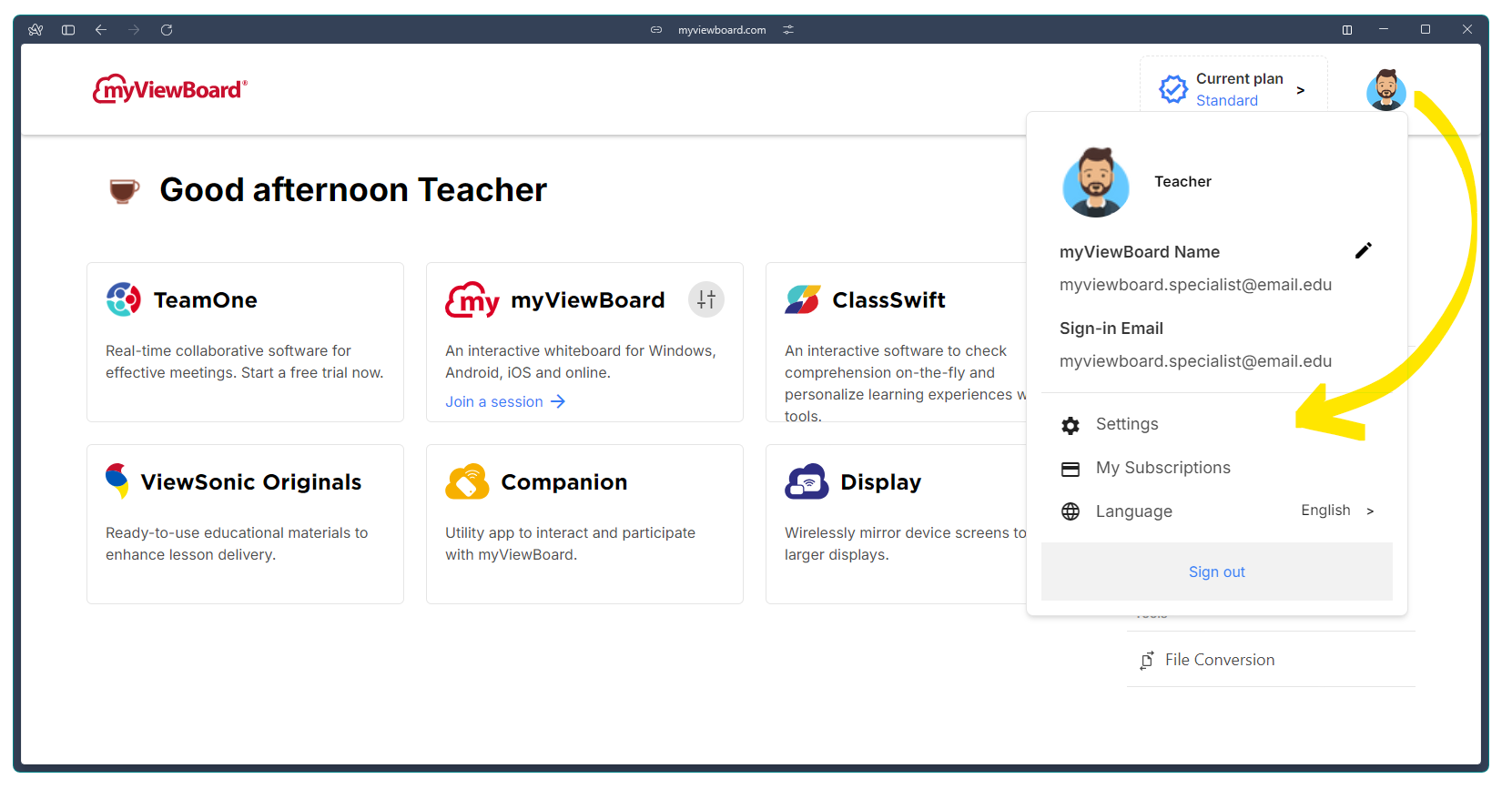
Compte
Cette section contient des éléments qui facilitent l'identification de votre compte par les autres. Notez que vous devez cliquer sur Enregistrer en bas de cette page pour appliquer vos modifications.
-
Avatar
Fournissez une image qui sera affichée comme votre avatar lors de vos sessions myViewBoard. Notez que cette image peut également être utilisée dans l'écosystème myViewBoard.
Pour télécharger votre avatar personnalisé, suivez les étapes suivantes :
- Cliquez sur l'icône de la caméra .
- Sélectionnez une image depuis votre appareil local.
L'image doit être au format JPEG ou PNG. - Cliquez sur Ouvrir.
- Utilisez le cercle de recadrage pour ajuster l'apparence de l'avatar dans vos sessions.
- Effectuez l'une des actions suivantes:
- Cliquez sur Enregistrer si vous êtes satisfait du résultat.
- Cliquez sur Télécharger l'image Si vous décidez d'utiliser une autre image.
- Cliquez sur Annuler pour interrompre le processus.
-
Paramètres personnels
Spécifiez les informations de base requises pour votre compte. Le système remplira automatiquement certains détails en fonction des informations que vous avez fournies lors de l'inscription.- Prénom *
- Nom de famille *
- Pays
- État/Province/Région/Comté
- Ville
- Rôle *
- Langue *
Les étiquettes marquées avec un * indiquent que ce sont des champs obligatoires. Le bouton Enregistrer ci-dessous ne sera pas disponible tant que ces champs n'auront pas été remplis.
-
Paramétrage du nom myViewBoard
Le nom myViewBoard agit comme votre ID de session dans myViewBoard ou Classroom. Par défaut, ce sera l'email utilisé lors de l'inscription. Nous vous recommandons de mettre à jour ce champ pour faciliter la connexion de votre audience à votre session. Le nom sera utilisé dans les applications suivantes :- myViewBoard
- Classroom
- Companion
Notez que les espaces ne sont pas autorisés dans votre nom myViewBoard. Seules les lettres (a-z, A-Z), les chiffres (0-9), et les symboles (_@-. uniquement) sont autorisés.
-
Supprimer mon compte
Commence le processus de suppression du compte. Notez que votre compte ne sera plus accessible après la suppression. Vous devrez repasser par le processus d'inscription pour 'récupérer' l'email du compte.
Pour supprimer votre compte, suivez les étapes suivantes :
- Cliquez sur Supprimer mon compte.
- Un email sera envoyé à l'adresse associée au compte.
- Cliquez sur le lien dans l'email pour confirmer l'intention de supprimer.
Les utilisateurs d'une entité doivent d'abord contacter l'administrateur de l'entité et demander la suppression de leur compte de l'entité. En fonction de la configuration de l'entité, les utilisateurs peuvent encore devoir compléter le processus de suppression ici après avoir été retirés de l'entité.
Pour appliquer les modifications, cliquez sur Enregistrer.

Notifications par email
Spécifiez si vous souhaitez recevoir les dernières nouvelles de myViewBoard par email. Ces dernières seront envoyées à l'adresse email que vous utilisez lors de la connexion.

Sécurité
Cette section permet aux utilisateurs de gérer les paramètres de sécurité liés à la connexion à leur compte myViewBoard. Cliquez sur un onglet sur le panneau de droite pour accéder aux options disponibles.
Changer le mot de passe
Utilisez cet onglet pour mettre à jour votre mot de passe de connexion aux services myViewBoard.
Si vous vous êtes inscrit avec votre adresse e-mail et que vous souhaitez changer le mot de passe que vous avez défini lors de l'inscription, suivez les étapes suivantes :
- Dans le champ de saisie Mot de passe actuel, tapez votre mot de passe existant.
- Dans le champ de saisie Nouveau mot de passe, tapez votre nouveau mot de passe.
- Dans le champ de saisie Confirmer le nouveau mot de passe, retapez votre nouveau mot de passe.
- Cliquez sur Confirmer.
Notez les comportements suivants :
- Pour des raisons de sécurité, tout texte saisi dans le champ de saisie sera affiché sous forme de cercles. Pour passer le texte affiché en texte clair, cliquez sur l'icône de l'œil .
- Si la mise à jour du mot de passe a réussi, myViewBoard envoie un email de confirmation à votre adresse email enregistrée.
- myViewBoard n'accepte que les mots de passe qui répondent aux critères suivants :
- Au moins 8 caractères.
- Au moins 1 majuscule.
- Au moins 1 minuscule.
- Au moins 1 chiffre.
- Au moins 1 caractère spécial.
Si vous vous êtes inscrit en utilisant Google, Microsoft ou Apple single sign-on (SSO), et que vous n'avez pas précédemment défini un mot de passe de compte myViewBoard, suivez les étapes suivantes :
- Cliquez sur le lien Mot de passe oublié ?
- Cliquez sur Oui sur la prompte pour confirmer.
- myViewBoard envoie un email à votre adresse email enregistrée.
- Consultez votre email et localisez le nouveau message de myViewBoard.
- Cliquez sur le lien fourni dans l'email.
- Le lien redirige vers une page où vous devrez définir un nouveau mot de passe.
- Suivez les instructions sur la page pour définir un nouveau mot de passe.
Notez que le lien fourni dans l'email expire après 1 heure. Si le délai est dépassé, vous devrez refaire le même processus pour renvoyer l'email.
Pour vérifier si la mise à jour du mot de passe a réussi :
- Lancez une application myViewBoard sur Windows, Android ou iOS.
- Connectez-vous en utilisant votre adresse email et votre nouveau mot de passe.
- Votre compte et vos paramètres devraient se charger avec succès.

Authentification à deux facteurs
Activez l'authentification à deux facteurs (2FA) pour ajouter une couche de sécurité supplémentaire lorsque vous vous connectez à myviewboard.com. Si elle est activée, vous devrez effectuer les étapes suivantes à chaque connexion :
Connectez-vous en utilisant votre compte et votre mot de passe myViewBoard.
Approuvez la connexion en utilisant l'application Google Authenticator.
Ce processus nécessite l'installation de l'application Google Authenticator sur votre appareil mobile. Téléchargez d'abord l'application à partir des liens suivants. Sélectionnez celui qui est applicable pour votre appareil mobile :
Installez, configurez et familiarisez-vous avec l'application Google Authenticator avant de procéder aux étapes ci-dessous :
- Sur la page des paramètres myViewBoard, allez à :
Sécurité » Authentification à deux facteurs. - Cliquez sur Activer la 2FA.
- Tapez votre mot de passe myViewBoard.
- myViewBoard présente une page avec un code QR et une section qui nécessite un code de vérification.
- Pour obtenir le code de vérification :
- Lancez l'application Google Authenticator.
- Lorsque vous y êtes invité, sélectionnez l'option Scanner un code QR.
- Scannez le code QR sur la page des paramètres 2FA de myViewBoard.
- L'application Google Authenticator génère un code de vérification.
- Tapez ce code de vérification dans la page des paramètres 2FA de myViewBoard.
- Cliquez sur Confirmer.

Si vous vous êtes inscrit en utilisant Google, Microsoft ou Apple single sign-on (SSO), vous pouvez utiliser la fonction 2FA prise en charge par ces services à la place.
Historique des connexions
Utilisez cette section pour consulter l'activité de connexion de votre compte myViewBoard.
-
Historique de toutes les connexions
Tous les logiciels où vous avez utilisé votre compte myViewBoard pour vous connecter. Les détails suivants sont disponibles pour examen :- Nom de l'application
- Logo de l'application
- Heure de connexion
- Adresse IP enregistrée lors de la connexion



 Accueil
Accueil

