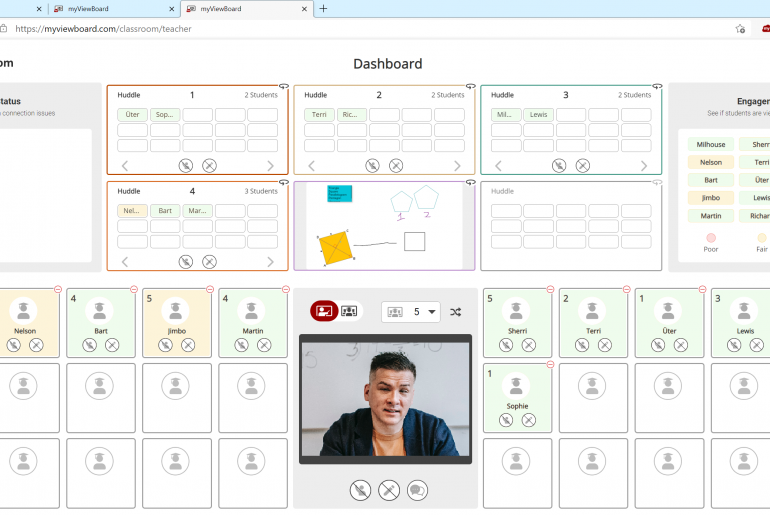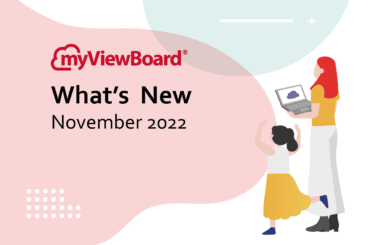This post is also available in: English (Anglais) Español (Espagnol) 繁體中文 (Chinois traditionnel) Tiếng Việt (Vietnamien) Indonesia (Indonésien)
Dans cet article, nous expliquerons comment obtenir le meilleur de myViewBoard Classroom. Ainsi que notre solution d’enseignement à distance sur Internet et ce qui la rend unique.
L’idée derrière Classroom
Rendez les choses aussi simples que possible, mais pas plus simples.
Pourquoi le traditionnel tableau noir et la craie sont-ils des éléments de base des enseignants depuis plus de 200 ans ? Parce que c’est simple. Il n’y a pas d’apprentissage, ni de prérequis pour les utiliser. Vous n’aurez besoin que d’un appareil compatible à Internet pour utiliser notre Classroom. Vous n’aurez pas besoin de télécharger quoi que ce soit, ni d’obliger les élèves à créer un compte ou de passer des heures à apprendre à l’utiliser. Classroom fonctionne à partir d’un navigateur Internet (Chrome, Edge, Firefox, Safari, Opera) sur la plupart des appareils (Windows, Linux, Chromebook, Mac, Android, iPad OS, iOS).
Ce n’est pas réaliste de s’attendre à ce que [les professeurs, en particulier ceux qui enseignent des cours magistraux] puissent commencer de zéro pour apprendre une nouvelle tecnologie et une nouvelle approche d’enseignement […] et être à l’aise avec son utilisation.
Classroom est conçue pour ressembler au fonctionnement d’une salle de classe physique. Il peut être utilisé en apprentissage à distance ou hybride. Les enseignants n’ont pas le temps à perdre à expérimenter et à apprendre l’utilisation de logiciels complexes, c’est pourquoi nous avons gardé Classroom aussi proche que possible de la réalité. Cela nécessite de concevoir une « vraie » salle de classe, tout en utilisant de nouvelles technologies et en offrant des outils pédagogiques supplémentaires.
Configuration d’écran – Scénario de l’enseignement à distance
Dans une salle de classe, deux éléments principaux nécessitent l’attention de l’enseignant :
- Le contenu des leçons, que ce soit présenté sur un tableau ou par ordinateur. La principale idée est le partage d’informations.
- La gestion de la classe, telle que la gestion des étudiants et de leur intervention en cours. C’est grâce à cela que les informations présentées par l’enseignant sont transmises et deviennent des connaissances précieuses. L’interaction des étudiants en classe permet d’obtenir des retours constructifs pour accéder à un apprentissage participatif.
Ces deux éléments sont réunis dans Classroom avec deux onglets ou fenêtres du navigateur. Le principal onglet est le tableau blanc numérique. Le second affiche le tableau de bord pour gérer les élèves. Alors que la plupart des salles de classe ou amphithéâtres exigent que l’enseignant se tourne physiquement pour faire face aux élèves pendant leur présentation, l’avantage digital de Classroom est que ces deux éléments peuvent être visibles par l’enseignant en simultané.
Notre configuration recommandée est d’utiliser deux moniteurs placés verticalement l’un au-dessus de l’autre (voir l’image ci-dessous). En plaçant le canevas ou tableau blanc numérique de l’enseignant sur le moniteur inférieur et le tableau de bord sur celui du dessus, cela reproduira l’habitude de lever les yeux de l’enseignant pour évaluer l’ambiance de la pièce.

Si vous utilisez un ordinateur portable et un moniteur supplémentaire, l’avantage est que la webcam sera désormais située au centre de la zone de l’écran. Ainsi, l’enseignant sera naturellement face à la caméra et ne regardera pas d’un côté. Le contact visuel est essentiel pour communiquer un point important, et cela vaut également pour les vidéoconférences ou de streaming.
Dans le tableau de bord géré par l’enseignant (affiché sur le moniteur sur la photo ci-dessus), la diffusion vidéo de l’enseignant est affiché en bas au centre, avec la liste des élèves de chaque côté et des groupes d’élèves (pour le travail de groupe) ci-dessus. Bien que certaines personnes préfèrent éviter de se regarder lorsqu’elles communiquent par vidéo, il est prouvé qu’observer ses propres expressions facilite la reconnaissance et le contrôle de ses émotions.
Configuration d’écran – Scénario de l’apprentissage hybride
Pour un scénario d’apprentissage hybride avec l’enseignant et certains élèves situés dans une salle de classe et les autres en ligne, il est alors nécessaire d’avoir une configuration différente. Cette configuration sera en fait la même ou similaire à ce qui est déjà dans la salle de classe – un Écran Plat Interactif (IFP) en face des élèves en classe avec un écran au côté de l’enseignant pour vérifier le tableau de bord. L’IFP et l’écran secondaire doivent être connectés au même appareil (c’est-à-dire que l’écran secondaire est connecté à l’IFP ou que les deux écrans sont connectés au même ordinateur).

L’onglet principal montrant le tableau blanc numérique de Classroom peut être présenté sur le grand écran à l’avant de la salle et le tableau de bord peut être affiché sur le petit écran qui est au côté de l’enseignant. Pensez-y comme si vous donniez une présentation sur PowerPoint, avec les diapositives sur grand écran et vos notes apparaissant sur un écran plus petit. Si vous utilisez Windows, Mac ou Chromebook, faites simplement glissés et déposez les onglets du navigateur sur chaque écran.
Cette configuration permet à l’enseignant de donner cours de manière traditionnelle comme dans une salle de classe. Seulement maintenant, les élèves sont en ligne, affichés sur un écran secondaire dans le tableau de bord. Pour diffuser la vidéo de l’enseignant pour les élèves en ligne, utilisez simplement n’importe quelle caméra compatible avec votre appareil, comme une clé USB ou une webcam intégrée. Si vous souhaitez voir tous vos élèves présents physiquement et en ligne, cliquez sur l’onglet du tableau de bord, puis positionnez la caméra vers la classe. Cela permettra également aux élèves en ligne de voir le reste de la classe. Vous pouvez également placer la caméra face à l’enseignant pour permettre à vos élèves en ligne de voir le visage et les gestes de l’enseignant.
Vous pouvez consulter les moniteurs de ViewSonic en cliquant ici. Si vous vous trouvez aux États-Unis, consultez également l’initiative »2 écrans pour les professeurs » par ici ou l’initiative similaire du département de l’éducation de Californie par là.
Rendez votre cours interactif
Oui, vous pouvez à peu près tout enseigner en ligne, mais certains sujets sont plus difficiles que d’autres. Il n’y a aucun doute là-dessus.
Classroom offre un tableau collaboratif pour le travail de groupe, une messagerie, la fonction de Main Levée et d’autres outils pour évaluer l’attention et la participation des élèves . De plus, une utilisation intuitive des outils du tableau blanc numérique permet d’obtenir des possibilités d’interactivité illimitées…
Par exemple, écrivez des questions au tableau et demandez aux élèves de répondre par des images animées, en écrivant sur le canvas ou sur des post-it. Le simple fait d’amener les élèves à interagir déclenche un plus grand intérêt et rend le plus ennuyeux des PowerPoint, intéressant.

Cela peut également être un bon moyen d’évaluer la compréhension des élèves. Donnez des opportunités aux les élèves d’être autonome et d’informer l’enseignant s’ils ont besoin de plus de temps. Cela peut être utile pour obtenir des commentaires d’élèves timides qui, autrement, éviteraient de parler.

Groupes : Travail de groupe en ligne simplifié
Comment rendre le travail de groupe en apprentissage à distance et hybride aussi simple que dans une vraie classe ? Telle est la question que la section des Groupes cherche à résoudre. Tout comme dans une vraie salle de classe, l’enseignant peut choisir le nombre et les élèves de chaque groupe. À partir du tableau de bord, l’enseignant peut également voir le canevas de chaque groupe et les comparer, les uns aux autres. Les diapositives du canevas de l’enseignant peuvent aussi être répliquées dans chaque groupe et il peut choisir de partager le canevas d’un groupe en particulier avec toute la classe.
Dans un scénario d’apprentissage à distance ou hybride, vous ne pourrez peut-être pas passer d’un bureau à l’autre et regarder par-dessus les élèves pour voir leur travail de groupe. Cependant, Classroom a pour objectif de reproduire le même résultat.

Se Connecter à Google Classroom & à Google Drive
La connexion de myViewBoard Classroom à Google Classroom vous permet également d’inviter votre liste d’élèves depuis Google Classroom et de partager des supports de cours directement de myViewBoard Classroom à Google Classroom. Nous ajouterons bientôt l’option d’exclusion d’invités (Astuce : N’incluez que les comptes Google liés à Google Classroom), ce qui empêchera les ‘Zoom bombing‘ inappropriés.
La connexion au cloud de Google Drive, vous offre un moyen pratique de suivre vos supports de cours. Ceci est particulièrement utile si vous comptez utiliser Classroom à différents endroits et avec différents appareils. Les comptes cloud peuvent être associés aux paramètres FollowMe sur myviewboard.com (après s’être connecté).
Pour en savoir plus sur comment connecter aux services Google, consultez notre page wiki ici. D’autres options telles que Microsoft OneDrive seront bientôt disponibles dans Classroom.
Sécurité des enfants concernant la vidéoconférence
Les enseignants n’ont que peu de temps pour apprendre de nouveaux outils ou sont déjà familier avec d’autres plateformes. Alors pourquoi ne pas les utiliser avec myViewBoard Classroom ? Le choix vous appartient. Il y a des considérations sérieuses à prendre en compte lors de l’utilisation d’autres applications, telles que les problèmes de sécurité ou la sécurité des enfants lors de l’utilisation de diffusion de vidéo.
Pour cette raison, Classroom n’inclut pas la visioconférence. Seule la vidéo de l’enseignant peut être partagée, et non celle de l’élève. S’il est utile pour les enseignants de voir les visages de leurs élèves lorsqu’ils enseignent, leur sécurité doit passer avant tout. Si Classroom est utilisé dans un établissement d’enseignement supérieur, son utilisation avec des applications de vidéoconférence peut être une combinaison utile. Vous pouvez en savoir plus sur la sécurité myViewBoard, cliquez ici ou contactez-nous.
Bien sûr, Classroom peut être utilisé avec d’autres applications. Cependant, pour garder votre configuration simple (et éviter les problèmes de confidentialité), Classroom peut être votre meilleur atout.
Comment utilisez-vous Classroom? Avez-vous des suggestions d’améliorations ou de nouvelles fonctionnalités que vous aimeriez utiliser ? Nous apprécions vraiment les commentaires que vous nous laissez – Contactez-nous ici.