Rejoindre une session Whiteboard avec Companion
Interagissez rapidement avec les sessions Whiteboard à l'aide de l'application myViewBoard Companion.
Les utilisateurs de Companion peuvent saisir les informations de la session de l'hôte lorsqu'ils sont connectés à un compte myViewBoard ou en tant qu'invité. Ils peuvent ensuite interagir avec les fonctionnalités Pop Quiz, Partage, ou Sondage (Windows uniquement).
Rejoindre en étant connecté ou en tant qu'invité
Lors de la connexion à l'application MyViewBoard Companion, les enseignants peuvent choisir de se connecter en utilisant un compte MyViewBoard ou de se connecter en tant qu'invité. Dans les deux cas, il est obligatoire de rejoindre une session hôte spécifique pour accéder aux fonctionnalités de l'application. En savoir plus sur la page de connexion Companion.
Si vous vous connectez en tant qu'hôte ou administrateur informatique, il est important de noter que les informations de session hôte sont requises lors de l'utilisation des fonctionnalités de la Boîte Magique. Assurez-vous que ces informations sont correctement renseignées pour garantir une expérience d'utilisation optimale. En revanche, si vous n'êtes pas connecté en tant qu'hôte, aucune information de session hôte ne sera requise lors de la connexion, ce qui facilitera l'accès aux fonctionnalités de l'application.
Rejoindre une session via la Boîte Magique
Avant de pouvoir envoyer une réponse à Whiteboard via les fonctionnalités de la Boîte Magique telles que Quiz Pop, Partage et Sondages, les utilisateurs doivent entrer un nom d'hôte ou scanner le code QR de la session de l'hôte. Cette exigence s'applique à tous les utilisateurs de l'application MyViewBoard Companion, qu'ils soient invités, participants ou hôtes/administrateurs informatiques.
Le nom de l'hôte de la session est situé sur la gauche de la barre de titre de la Whiteboard. Si vous souhaitez en savoir plus sur la session hôte, vous pouvez appuyer sur le nom de la session hôte, ce qui ouvrira une fenêtre contenant des informations sur la session en cours.
 Les informations sur la session de l'hôte sont situées sur le coin gauche de la barre de titre Whiteboard.
Les informations sur la session de l'hôte sont situées sur le coin gauche de la barre de titre Whiteboard.
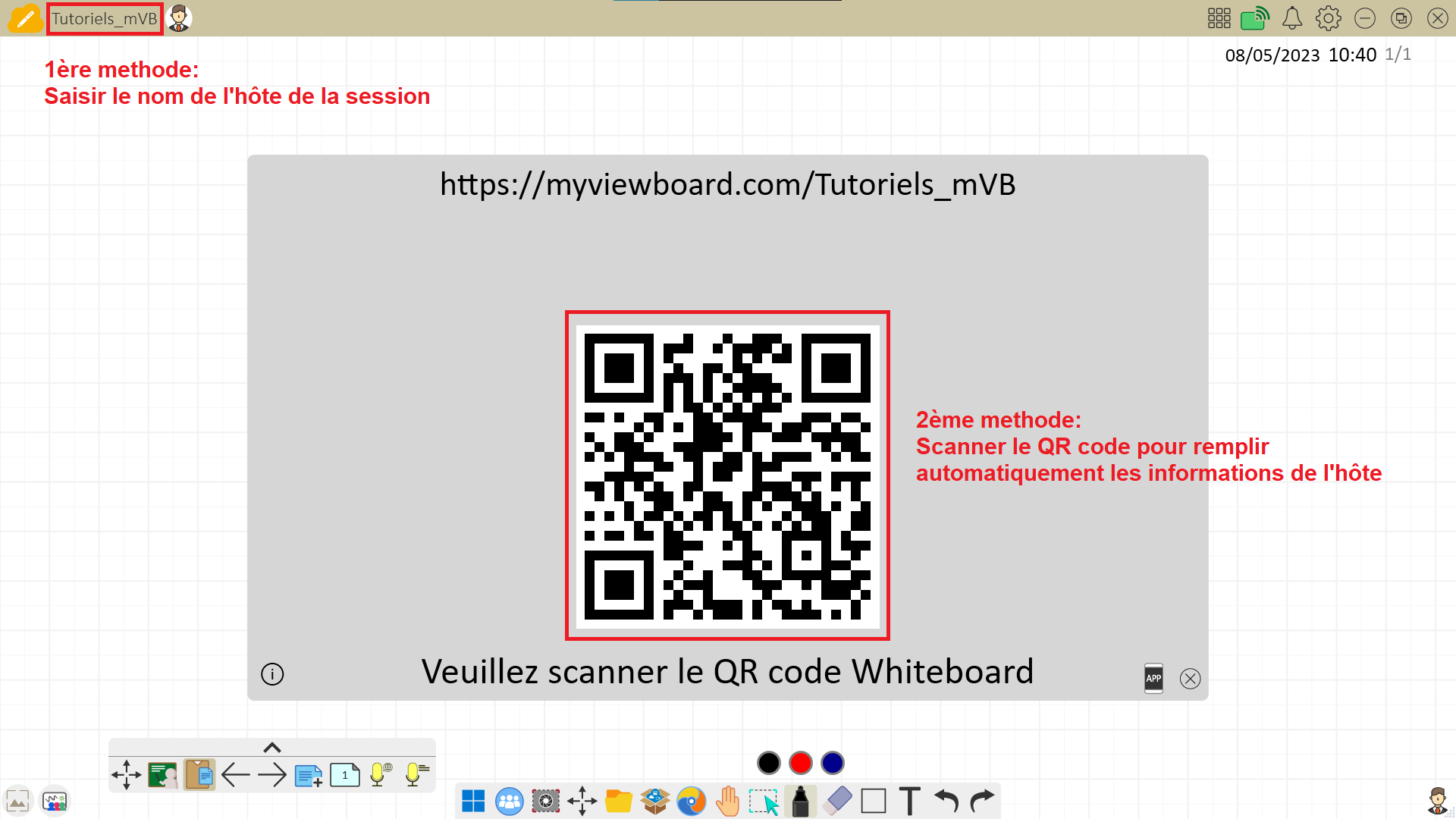 Saisissez l'adresse URL de d'hôte ou scannez le code QR pour envoyer une réponse au cours d'une session Whiteboard.
Saisissez l'adresse URL de d'hôte ou scannez le code QR pour envoyer une réponse au cours d'une session Whiteboard.
 Exemple de saisie d'un nom d'hôte avec la fonctionnalité Partager.
Exemple de saisie d'un nom d'hôte avec la fonctionnalité Partager.
Organisez une interaction spéciale
Les enseignants connectés en tant qu'hôtes bénéficient d'options d'interaction spéciales avec MyViewBoard Whiteboard. En effet, une fois connectés à l'application Companion avec le même compte que celui utilisé sur Whiteboard, ils rejoignent automatiquement leur propre session et peuvent interagir avec celle-ci via les fonctionnalités Contrôle sans fil ou gérer la présentation sans fil.


 Accueil
Accueil