Participer en classe
Participez de manière plus amusante en classe avec l'application myViewBoard Companion.
En tant que Présentateur, Participant ou bien Invité connecté à une session, Partagez des fichiers pour répondre aux Pop Quiz ou aux Sondages. Il suffit de saisir le nom du Présentateur ou de le sélectionner directement depuis la liste des Présentateurs auxquels vous avez précédemment interagi.
Vue d'ensemble du mode Participation
Une fois connecte à Companion, vous aurez accès à l'interface de participation. Les fonctionnalités de participation sont différentes en fonction du rôle de l'utilisateur.
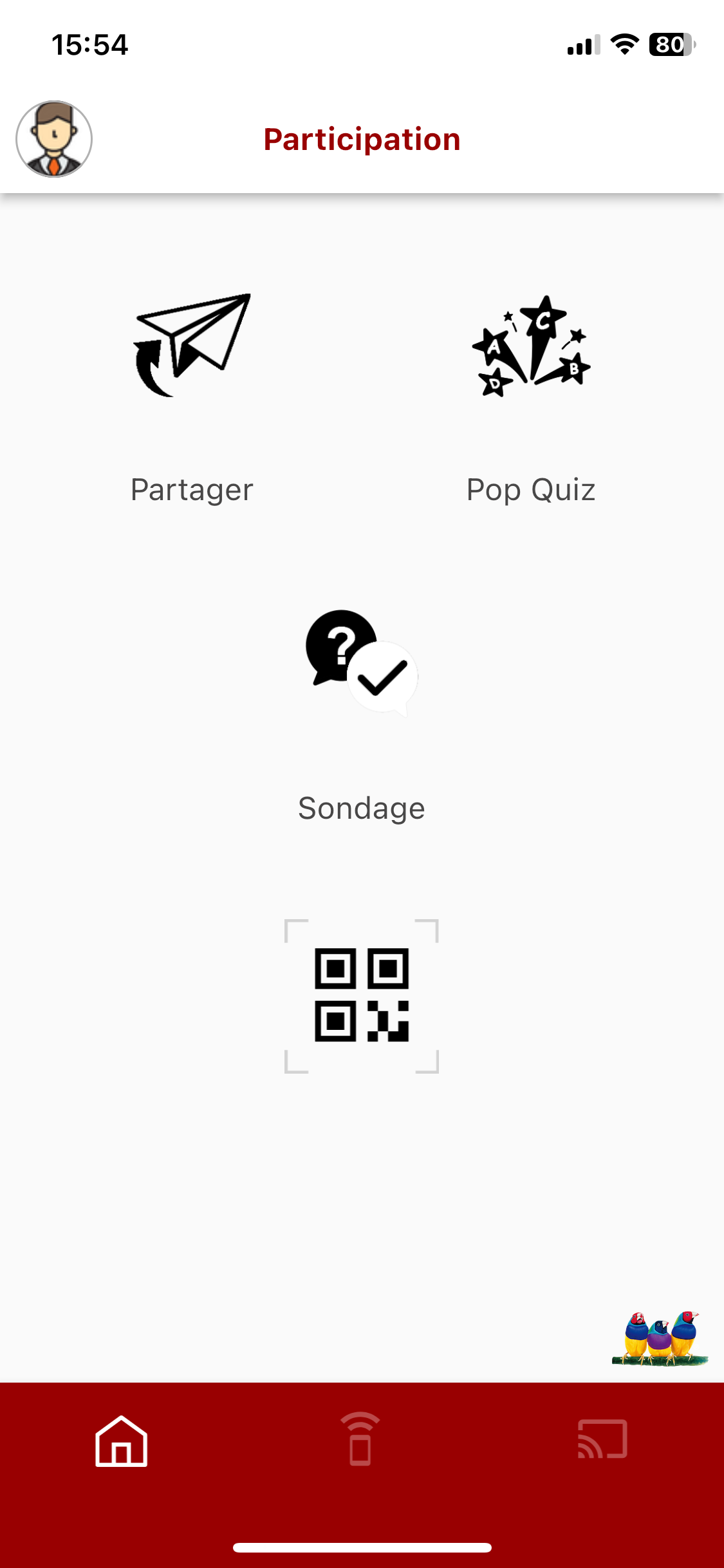 Interface de Participation : Présentateur / Administrateur informatique
Interface de Participation : Présentateur / Administrateur informatique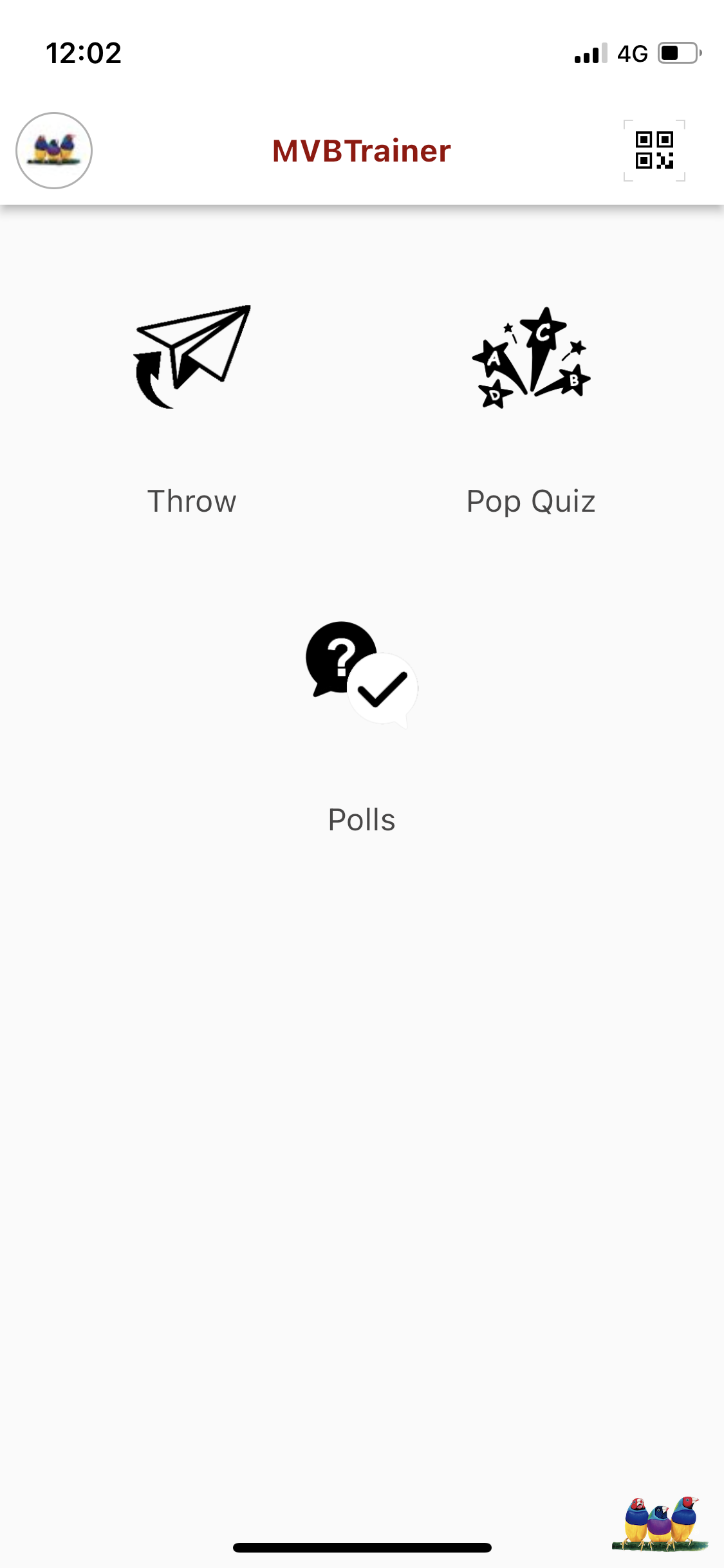
Participants
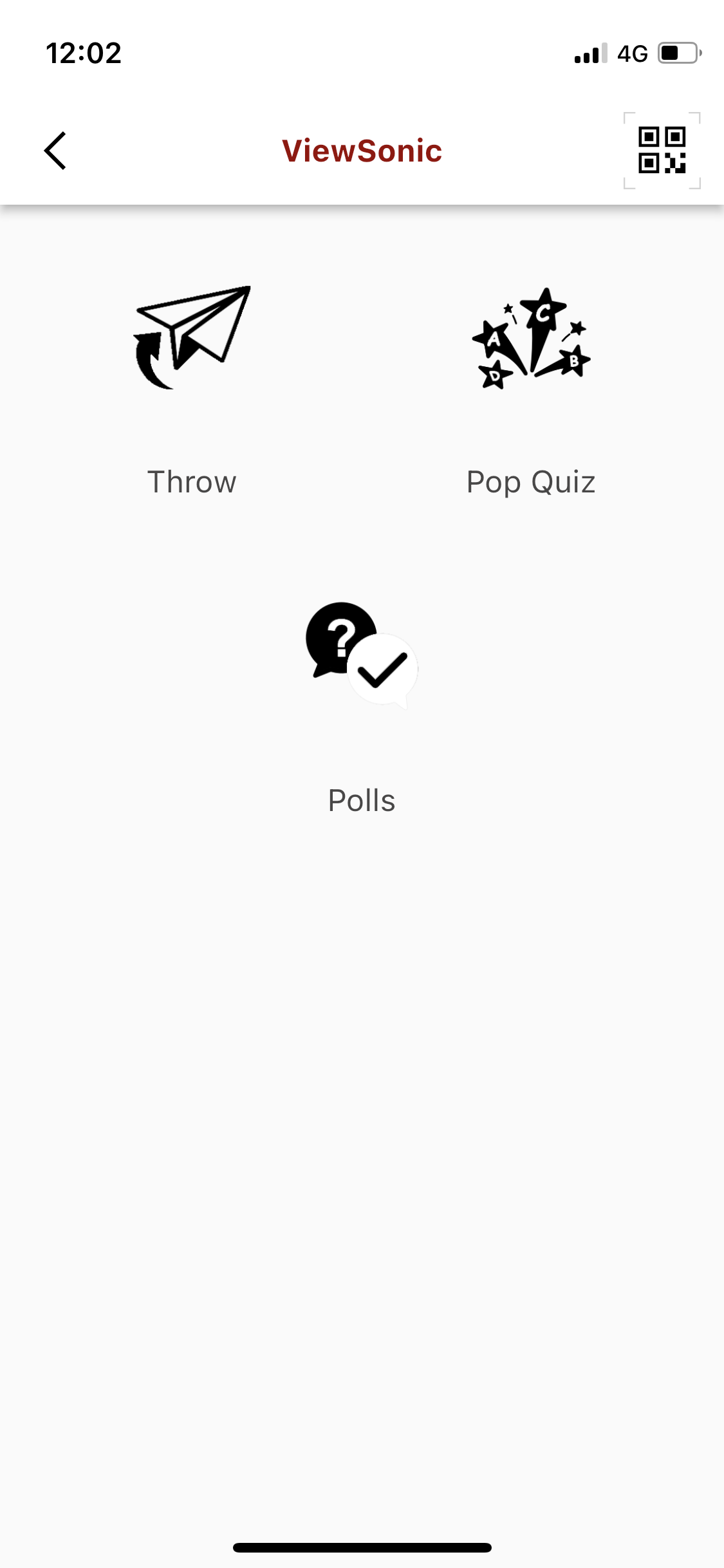
- Présentateurs et Participants : Une fois connecté, les paramètres du profil et l'option de déconnexion seront accessibles depuis votre icône de profil en haut à gauche de l'écran.
- Invités (pas de compte requis) : Votre nom d'utilisateur est affiché en haut au centre de l'écran et l'icône du QR code se trouve en haut à droite. Appuyez sur l'icône du code QR pour obtenir l'historique de tous les hôtes avec lesquels vous avez précédemment interagi.
Les fonctionnalités suivantes sont accessibles aux Présentateurs, Participants et Invités depuis l'interface de Participation :
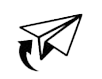 Partager Partager |
Envoyez des fichiers tels que des images sur la Whiteboard. |
 Pop Quiz Pop Quiz
|
Répondez aux Pop Quiz. |
 Sondage Sondage
|
Répondez aux sondages |
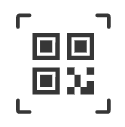 QR Code QR Code
|
Connectez-vous à la Whiteboard en scannant le QR Code. |
Comment participer
Partager
Partager permet aux utilisateurs de partager des fichiers ou des photos sur la Whiteboard depuis leurs appareils mobiles.
- Appuyez sur l'icône Envoyer.
- Sélectionnez Caméra ou Un fichier enregistré sur votre mobile, ensuite prenez une photo ou sélectionnez un fichier.
- Sur l'écran suivant, saisissez le nom du Présentateur de la session, ou scannez le QR code de la Whiteboard.
- Appuyez sur
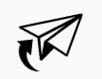 pour envoyer le fichier.
pour envoyer le fichier. - Après l'envoi du fichier, le Présentateur de la session Whiteboard recevra une notification.
Historique des envois
Affichez l'historique des fichiers Partagés et annulez des envois,
- Appuyez sur votre icône de profil située en haut à gauche de l'écran.
- Appuyez sur Historique des envois.
- Appuyez sur la flèche de sens contraire du fichier que vous souhaitez annuler.///////////
(L'annulation d'un envoi dépends de l'état de la connexion au réseau.)
Pop Quiz
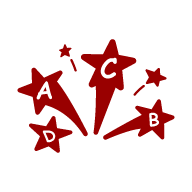
Pop Quiz permet à l'enseignant de poser une question orale ou écrite, et d'inviter les élèves à répondre depuis leur propre appareil. Leurs réponses peuvent être partagées avec Whiteboard.
Répondez aux questions depuis l'application Companion.
- Appuyez sur l'icône Pop Quiz.
- Utilisez le stylo, le texte ou le stylo IA pour dessiner ou écrire votre réponse. Vous pouvez également sélectionner un fichier sur votre appareil en cliquant sur l'icône du fichier
 .
. - Appuyez sur l'icône de Partage
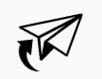 pour envoyer votre dessin ou fichier sur la Whiteboard.
pour envoyer votre dessin ou fichier sur la Whiteboard. - La Whiteboard recevra une notification pour afficher votre fichier.
Outils pour répondre aux Pop Quiz
|
Ajoutez des images depuis votre téléphone. Pour supprimer, faites glisser l'image dans la corbeille. |
|
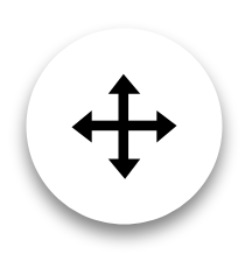 Déplacer Déplacer |
Si activé, il indique que toute image ou texte à l'écran peut être déplacé. |
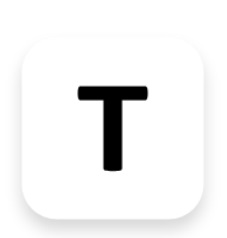 Texte Texte |
Cliquez sur ajouter du texte. Pour supprimer, faites glisser l'image dans la corbeille. |
| Supprimez les lignes tracées. (Pour supprimer du texte, faites glisser le texte dans la corbeille.) | |
|
Cliquez pour dessiner une réponse à la main. Pour modifier l'épaisseur, cliquez à nouveau sur l'icône du stylo. |
|
.jpg) Stylo AI Stylo AI |
L'intelligence artificielle (AI) vous propose des icônes correspondantes à votre dessin. |
|
|
Modifie la couleur du stylo. |
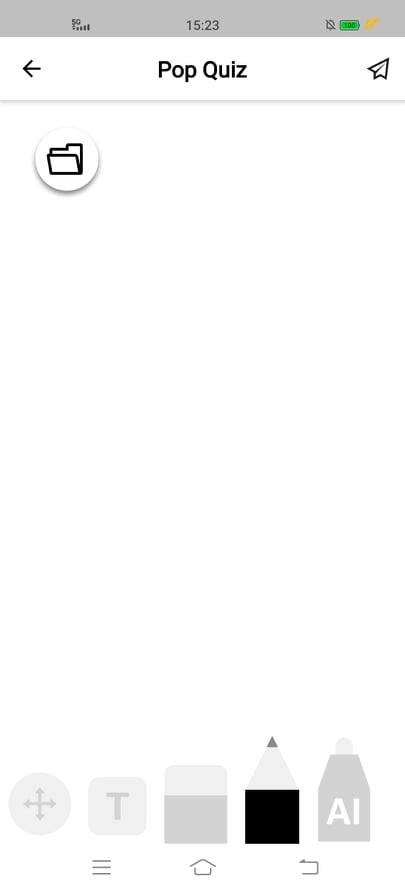 Interface du Pop Quiz dans Companion
Interface du Pop Quiz dans Companion
Sondage
Sondage permet à l'hôte de la session de créer des sondages questions sous différents types de formats. Les participants peuvent répondre au sondage depuis Companion en utilisant leurs appareils mobiles.
- Appuyez sur l'icône Sondage et rejoignez le sondage en saisissant le nom du Présentateur ou en scannant le QR Code affiché depuis l'interface du Sondage dans la Whiteboard.
- Saisissez votre nom et appuyez sur Rejoindre
- Lors du lancement du Sondage sur la Whiteboard, les questions du sondage s'afficheront dans l'application Companion.
- Sélectionnez les réponses correspondantes. Appuyez ensuite sur l'icône
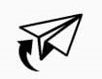 pour envoyer votre réponse.
pour envoyer votre réponse.
Après avoir répondu au sondage sur Companion, l'hôte de la session pourra consulter vos réponses.
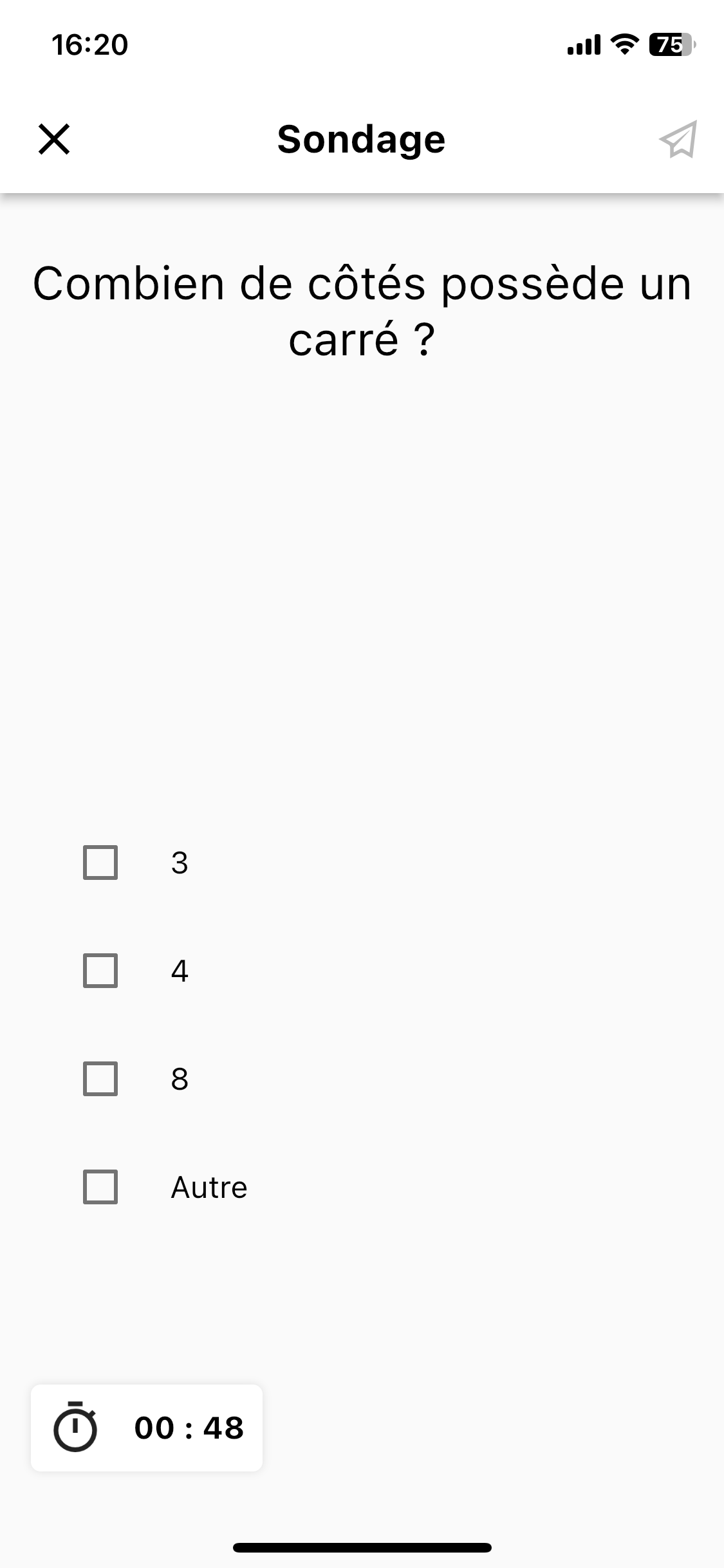 Répondez à des questions à choix multiples, à des questions vrai/faux, à des questions de format libre et à d'autres questions des Sondages depuis Compagnon.
Répondez à des questions à choix multiples, à des questions vrai/faux, à des questions de format libre et à d'autres questions des Sondages depuis Compagnon.
Aperçu
Découvrez les fonctionnalités de participation de l'application Companion pour chaque profil.
Base de Connaissance myViewBoard
Dans cet article


 Accueil
Accueil


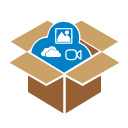
 Partager.
Partager. 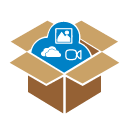 >
> 

