Sondages (Windows uniquement)
Sondages 
Les participants peuvent répondre aux questions en utilisant leurs appareils mobiles graçe à l'application myViewBoard Companion ou via le Portail de la Whiteboard.
Les données du Sondage (questions, participants et résponses) peuvent être consultées en temps réel et exportées. En outre, il n'y a pas de limite au nombre de questions créées ou de participants aux sondages..
Ouvrir Sondages
Pour utiliser Sondages sur la version Windows de la Whiteboard :
- Appuyez sur l'icône
 située sur la barre d'outils principale.
située sur la barre d'outils principale. - Dans la Boîte Magique, appuyez sur l'icône
.
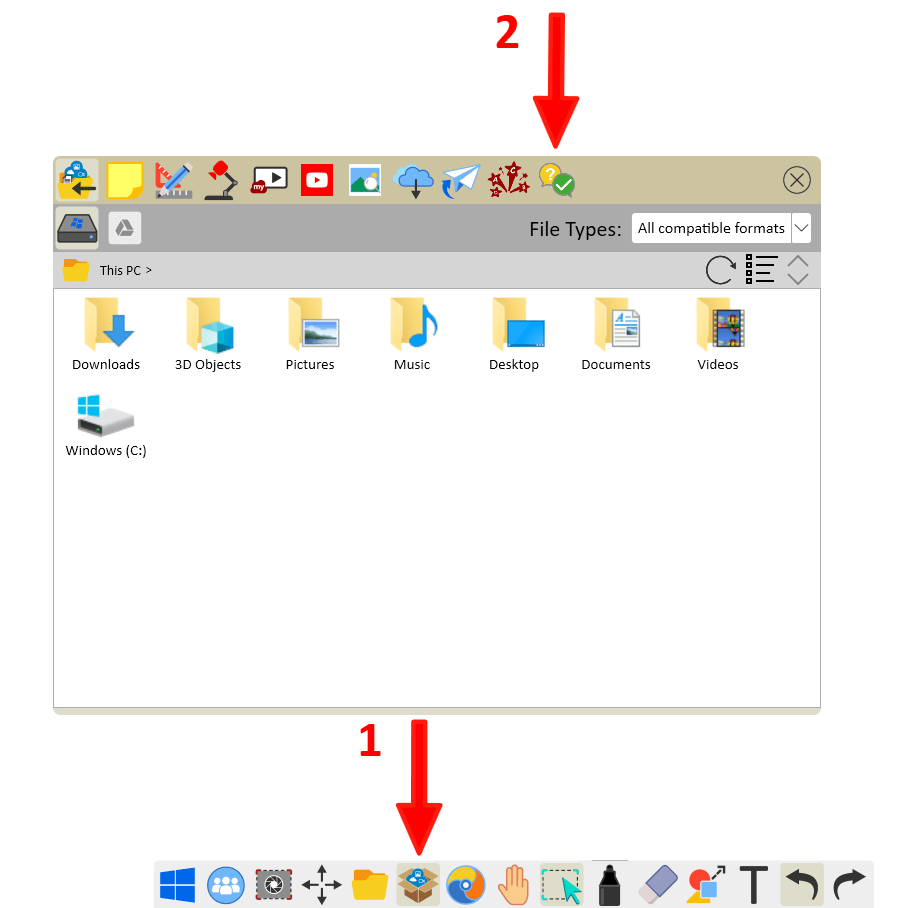 Ouvrez la fonctionnalité Sondages via la Boîte Magique située sur la barre d'outils principale.
Ouvrez la fonctionnalité Sondages via la Boîte Magique située sur la barre d'outils principale.
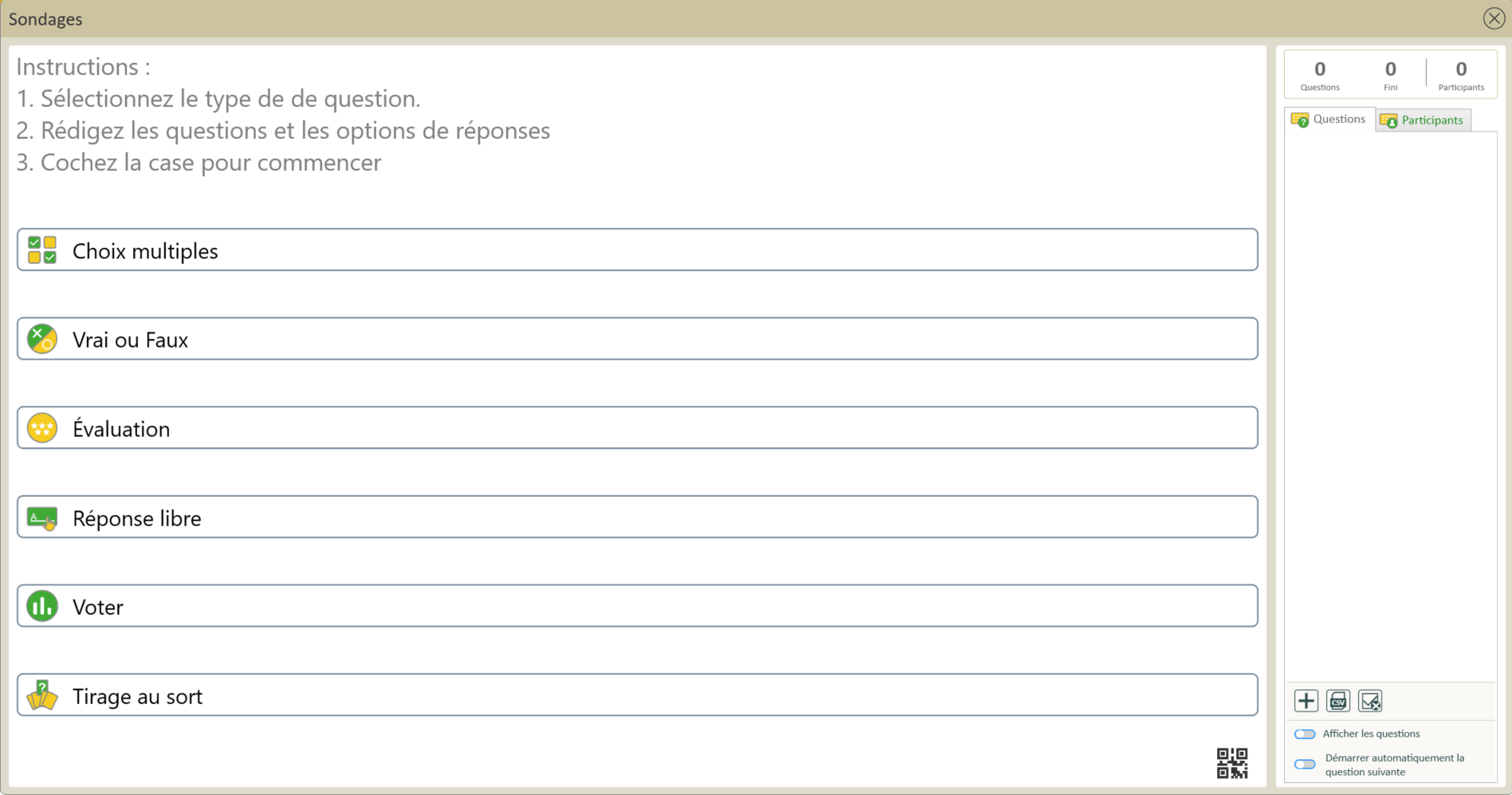 Interface de Sondages comportant 6 formats de questions différents.
Interface de Sondages comportant 6 formats de questions différents.
Créer un sondage
Dans Sondages, sélectionnez parmi quattre types de question ou un tirage au sort. Ajoutez autant de questions souhaitées et faites parrticiper vos élèves depuis leurs appareils.
La methode de création des questions est généralement la identque pour tous les types de question :
- Depuis la fenêtre du Sondage, sélectionnez le type de question souhaité.
- Saisissez une Question (obligatoire) et les Instructions (facultatif).
- Dans la section Options :
- Ajoutez, supprimez et renommez les choix de réponse ou paramétrez les questions.
- Vous pouvez ajouter des options en appuyant sur le bouton + Ajouter une option (si applicable).
- Cochez l'option de réponse correcte (facultatif).
- Paramétrez le minuteur pour la question (30 secndes minimum).
- Appuyez sur
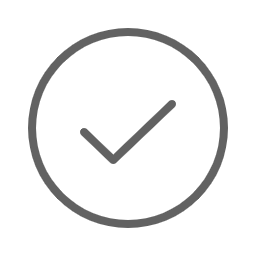 pour finaliser et ajouter la question au sondage.
pour finaliser et ajouter la question au sondage.- La question s'affichera dans l'onglet Questions, situé dans le côté droit de la fenêtre de sondages.
- Veuillez noter le numéro d'identification de la question.
- Appuyez sur le bouton
pour ajouter d'autres questions.
Types de questions
Choix Multiple
Les questions à choix multiple comportent plusieurs choix de réponses.
Ce type de question comporte :
- Jusqu'à six choix de réponse.
- Ajoutez, supptimez ou renommez les options de réponse.
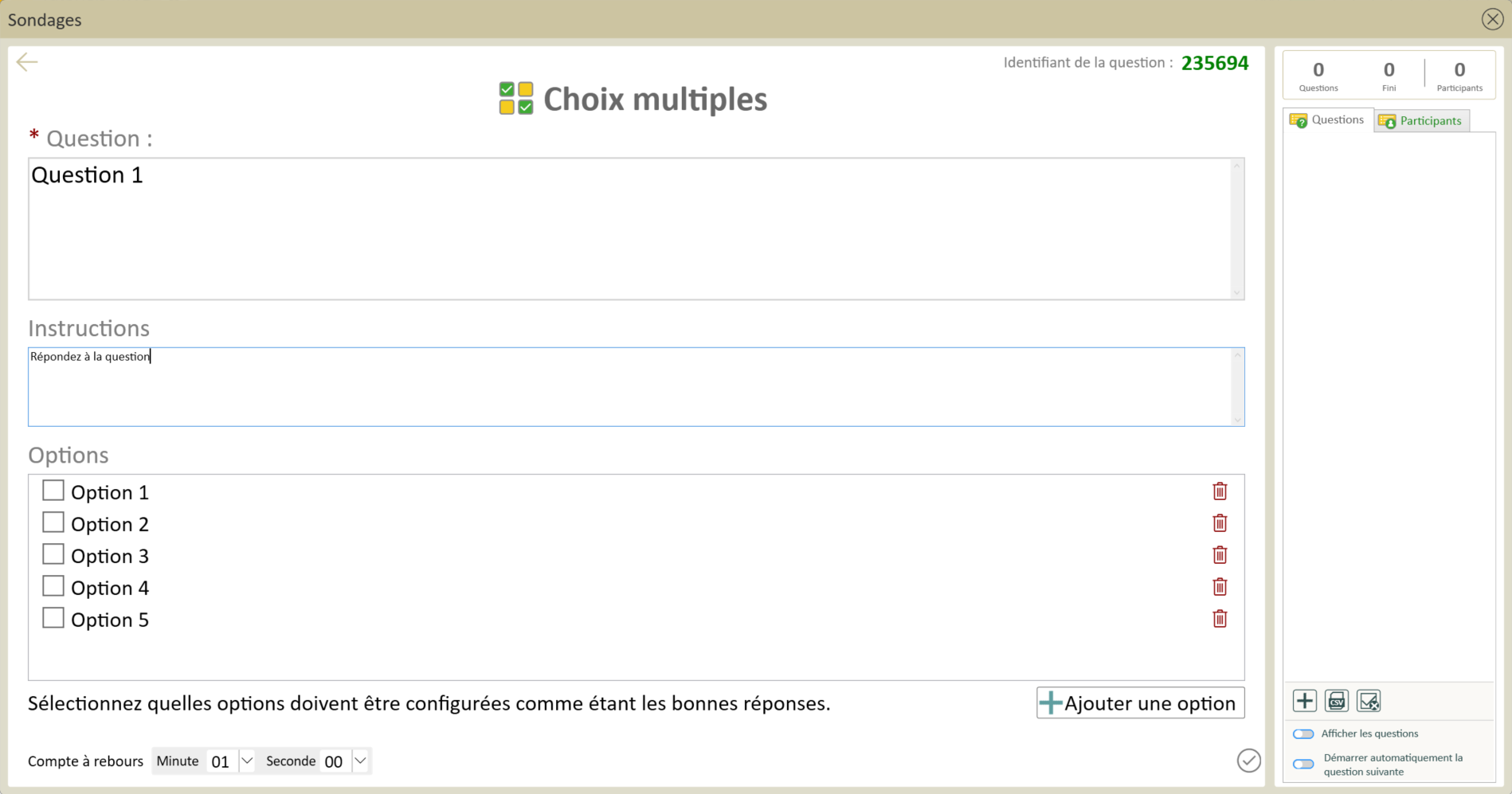 Fenêtre contextuelle de Sondages (interface de l'hôte) : Questions à choix multiple.
Fenêtre contextuelle de Sondages (interface de l'hôte) : Questions à choix multiple.
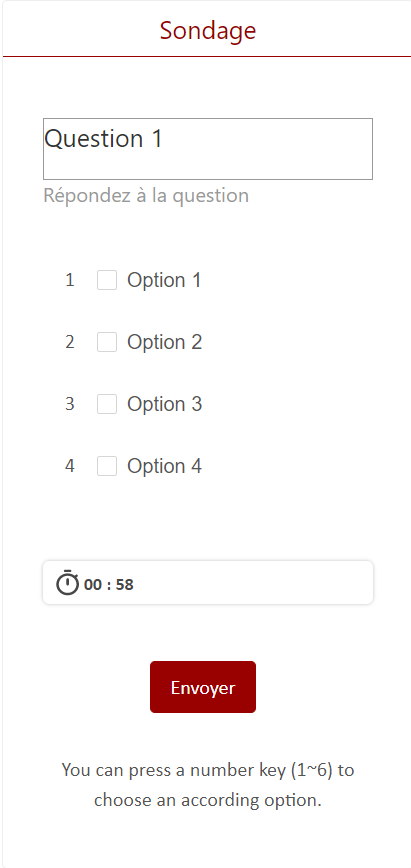 Interface de Sondage sur appareil de l'élève : Question à choix multiple.
Interface de Sondage sur appareil de l'élève : Question à choix multiple.
Vrai ou Faux
Les questions Vrai ou Faux sont un type de question auquel les élèves doivent choisir si l'énoncé de la qestion est correct ou non.
Ce type de question comporte :
Un choix unique de réponse peut être sélectionné.
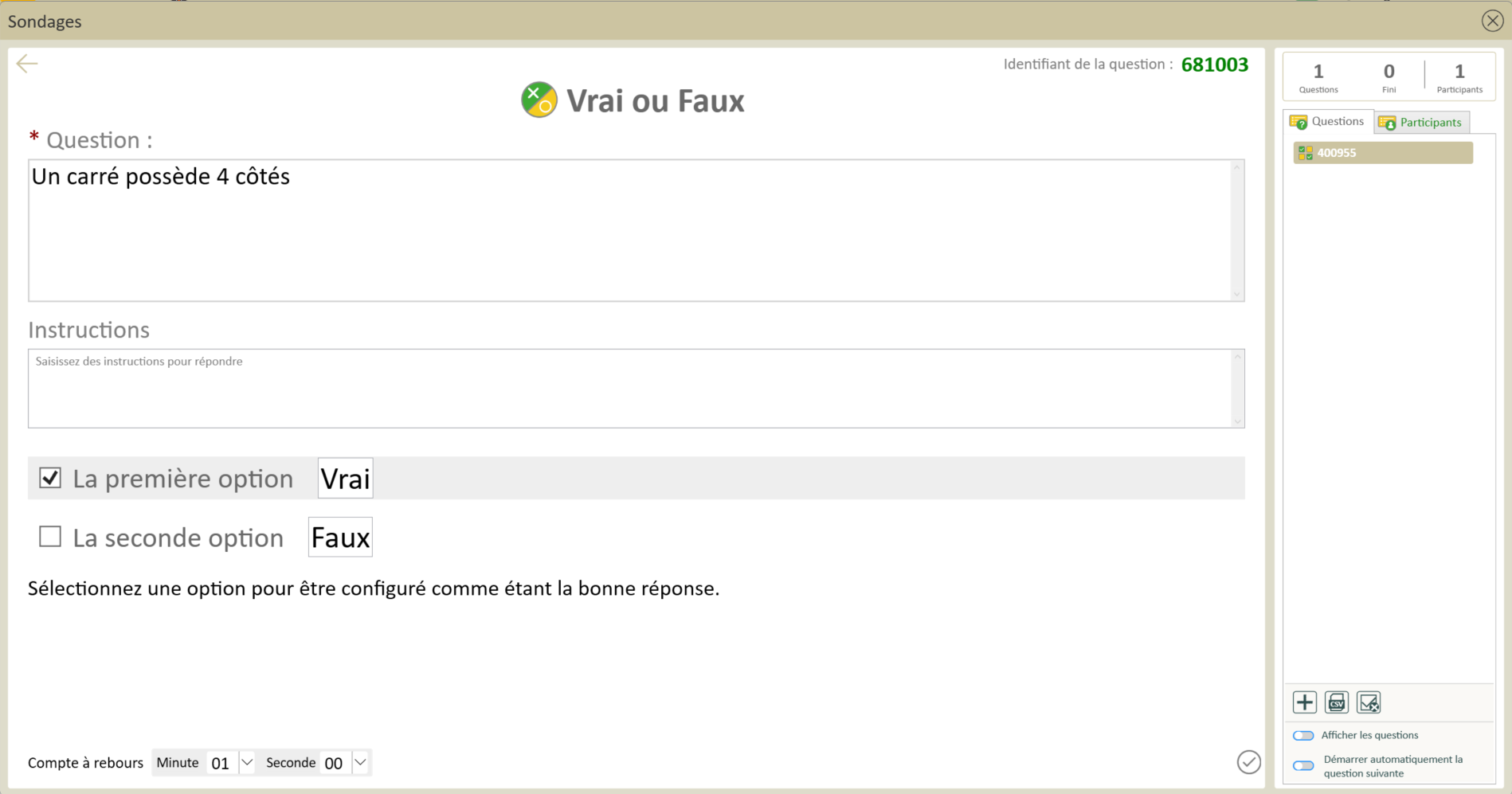 Fenêtre contextuelle de Sondages (interface de l'hôte) : Questions vrai ou faux.
Fenêtre contextuelle de Sondages (interface de l'hôte) : Questions vrai ou faux.
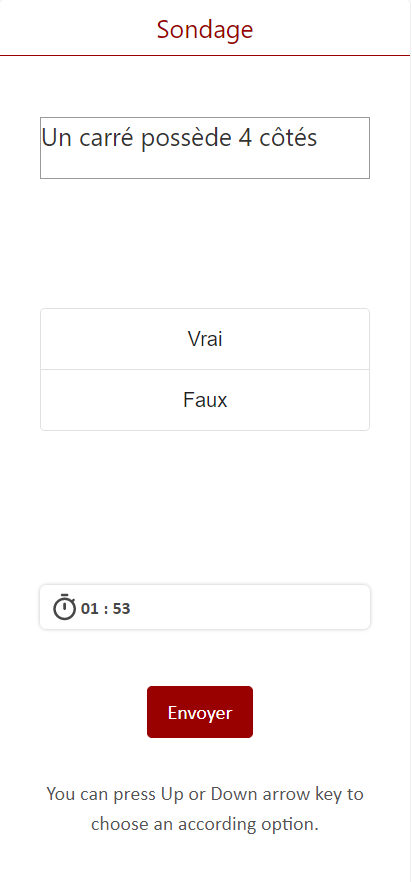 Interface de Sondage sur appareil de l'élève : Question à choix vrai ou faux.
Interface de Sondage sur appareil de l'élève : Question à choix vrai ou faux.
Évaluation
Les questions d'évaluation permettent aux élèves d'évaluer un énoncé sur une échelle personnalisable.
Ce type de question comporte :
- Un valeur minimale et maximale doivent être définies (de 0 à 10 par défaut).
- Les unités sont facultatives. En configurant ce paramètre, une étiquette d'unité apparaitra au début et à la fin de l'échelle.
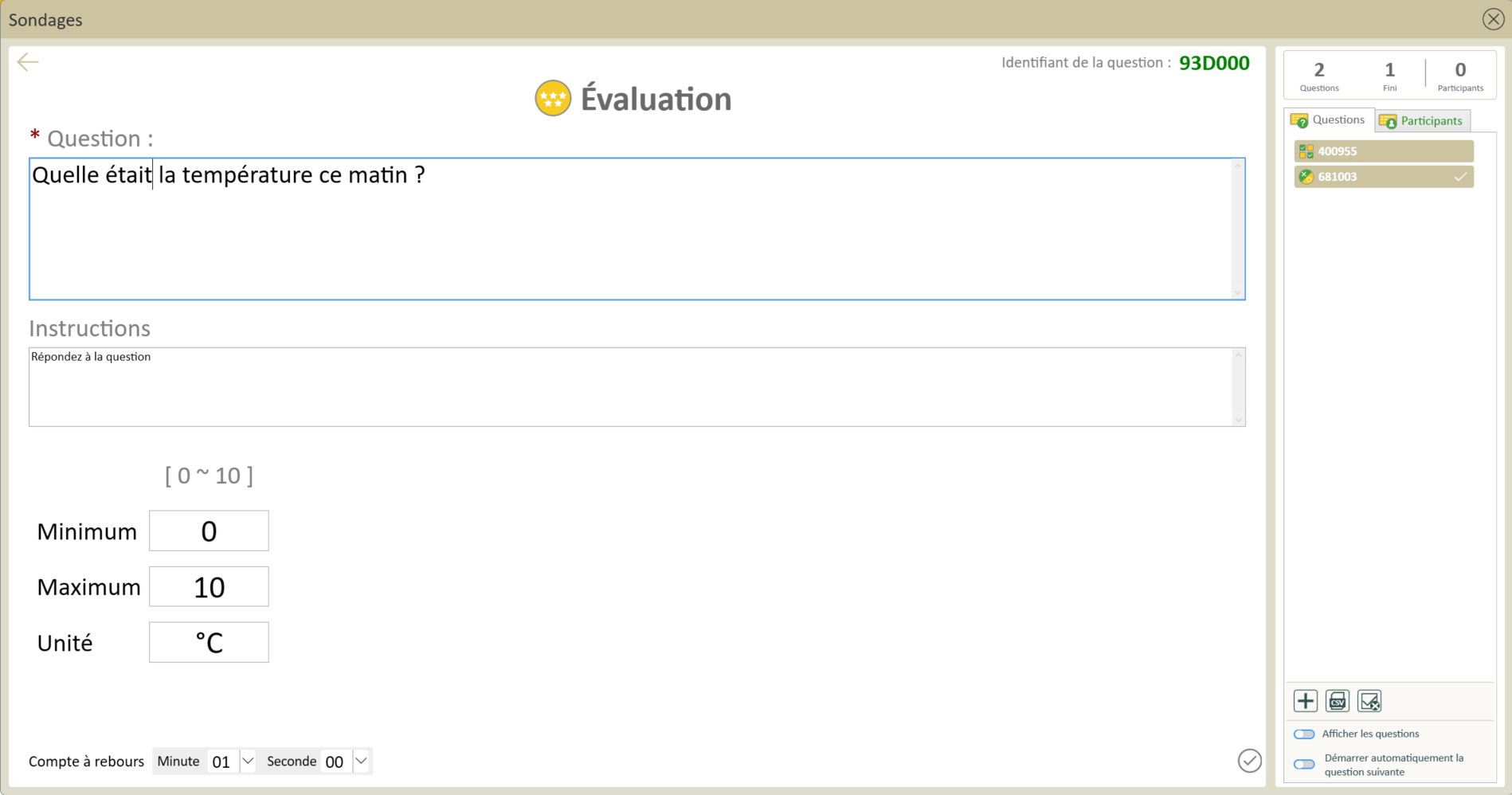 Fenêtre contextuelle de Sondages (interface de l'hôte) : Questions à évaluation.
Fenêtre contextuelle de Sondages (interface de l'hôte) : Questions à évaluation.
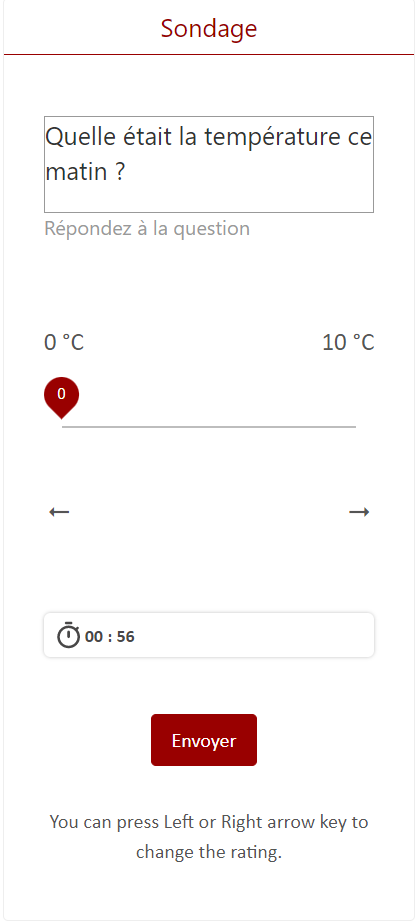 Interface de Sondage sur appareil de l'élève : Question à évaluation.
Interface de Sondage sur appareil de l'élève : Question à évaluation.
Réponse libre
Les questions en réponse libre permettent aux élèves de formuler librement leur réponse à la question.
Ce type de question comporte :
- Aucune options de réponse disponible.
- Dans le champ de réponse, l'enseignant peut saisir une réponse attendue qui ne sera pas affichée aux élèves.
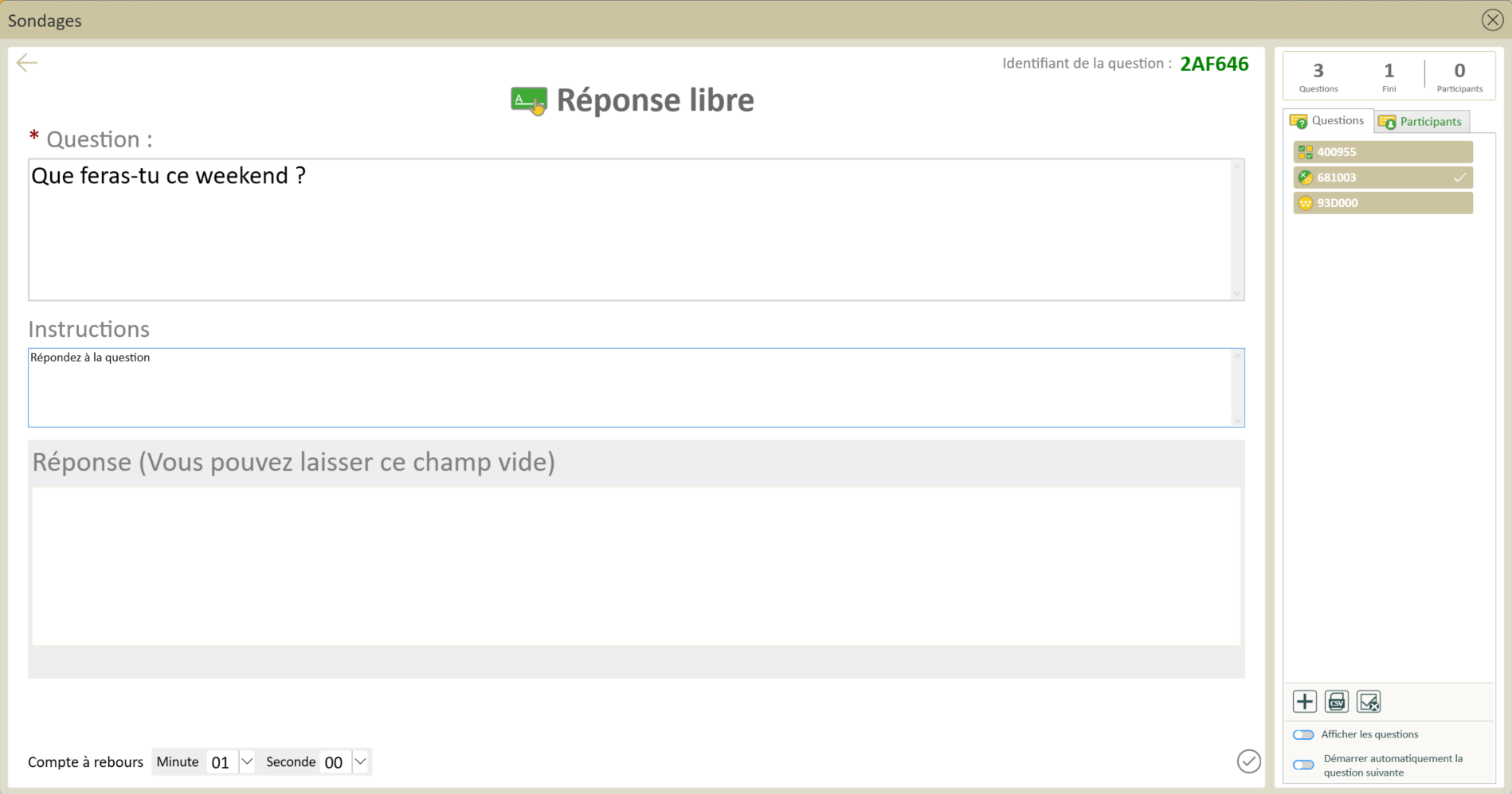 Fenêtre contextuelle de Sondages (interface de l'hôte) : Questions à réponse libre.
Fenêtre contextuelle de Sondages (interface de l'hôte) : Questions à réponse libre.
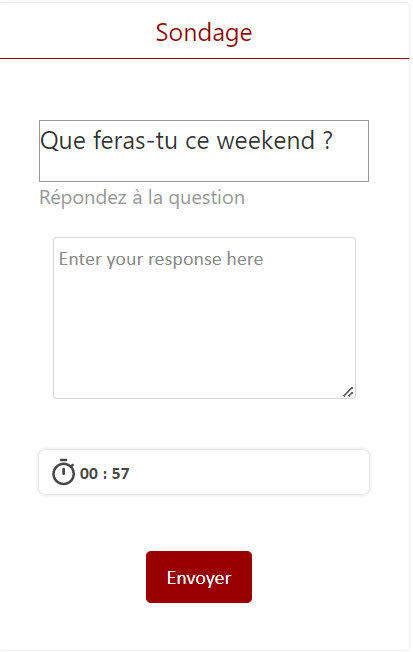 Interface de Sondage sur appareil de l'élève : Question à réponse libre.
Interface de Sondage sur appareil de l'élève : Question à réponse libre.
Vote
Le vote est une type de question qui permet aux élèves de choisir parmi au moins une option.
Ce format de question comporte :
- Ajoutez, supprimez et renommez les choix de réponse.
- Appuyez sur le bouton + Ajoutez tous les participants pour faire participer tous vos élèves de la session au vote.
- Le paramètre du nombre d'options choisies est requis (1 par défaut).
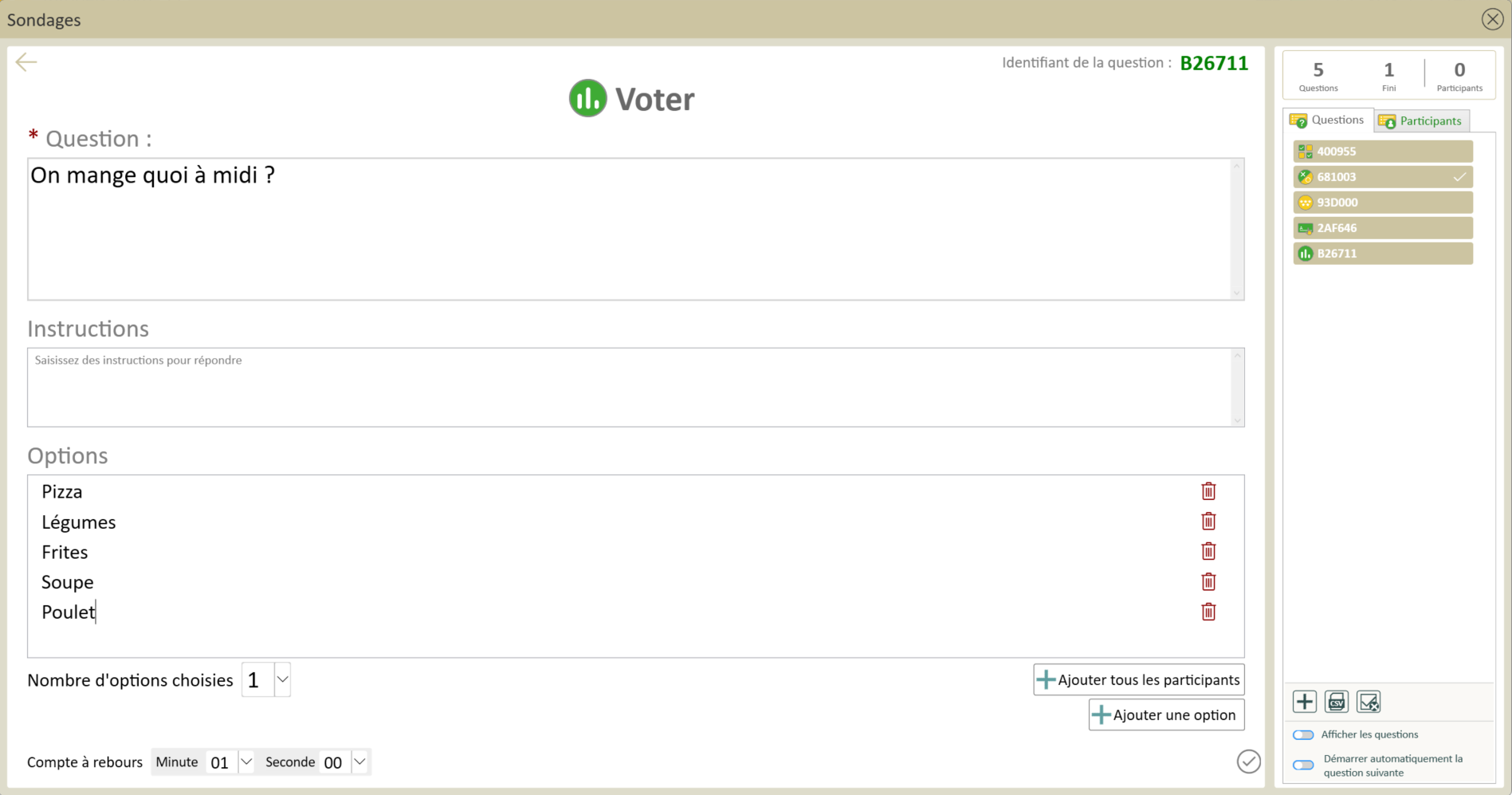 Fenêtre contextuelle de Sondages (interface de l'hôte) : Vote.
Fenêtre contextuelle de Sondages (interface de l'hôte) : Vote.
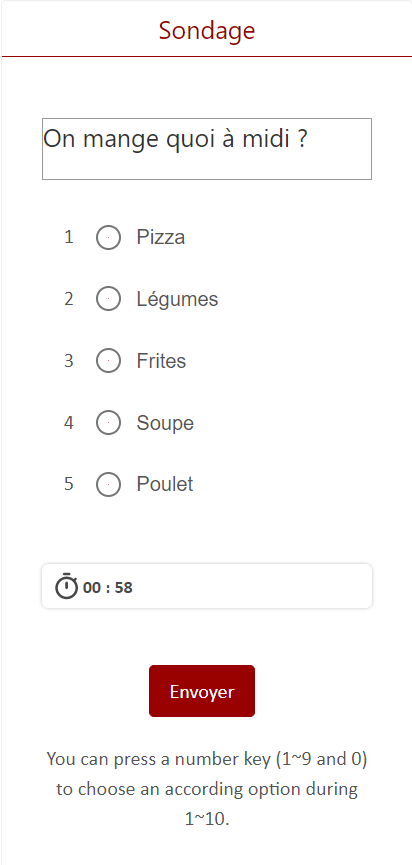 Interface de Sondage sur appareil de l'élève : Vote.
Interface de Sondage sur appareil de l'élève : Vote.
Tirage au sort
Le tirage au sort prend une série d'options que vous avez fournies et produit une sélection par hasard..
Ce format de question comporte :
- Ajoutez, supprimez ou rénommez les réponses.
- Appuyez sur le bouton + Ajoutez tous les participants pour faire participer tous vos élèves de la session au vote.
- Paramétrez le nombre de vainqueurs du tirage au sort.
- Aucune action de l'élève n'est requise.
Voici quelques situations en classe dans lesquelles le tirage au sort peut optimiser un cours :
Récapitulatif d'un sujet
Vous venez de terminer un cours de sciences et souhaitez interroger un élève sur ce qu'il a appris aujourd'hui. Pour être équitable, vous devez procéder à un tirage au sort pour désigner l'élève.
- Assurez-vous d'inviter vos élèves à rejoindre la session. (En savoir plus.)
- Assurez-vous que vs élèves on rejoint le Sondage via l'application Companion ou le Portail Whiteboard.
- Lorsque tous les élèves ont rejoint la session, rendez vous sur le menu de Sondage et appuyez sur l'option Tirage au sort.
- Dans la zone de Question, saisissez l'énoncé de la question "Qui nous parlera du sujet d'aujourd'hui?"
- Appuyeez sur le bouton
Ajouter tous les participants.
- Lorsque la question sera terminée, appuyez sur le bouton
situé en bas à droite de la fenêtre.
- Appuyez sur le bouton
. Le minuteur comporte deux options :
- Attendre que le compte à rebours se termine : Laissez le minuteur atteindre 00:00 et le nom d'un l'élève s'affichera parmi tous les participants de la session.
-
Arrêter manuellement le minuteur : Appuyez sur
 avant la fin du compte à rebours, le nom d'un l'élève s'affichera ensuite parmi tous les participants de la session.
avant la fin du compte à rebours, le nom d'un l'élève s'affichera ensuite parmi tous les participants de la session.
- Depuis la Whiteboard, appuyez sur l'icône
pour afficher le résultat.
 Fenêtre contextuelle de Sondages (interface de l'hôte) : Tirage au sort.
Fenêtre contextuelle de Sondages (interface de l'hôte) : Tirage au sort.
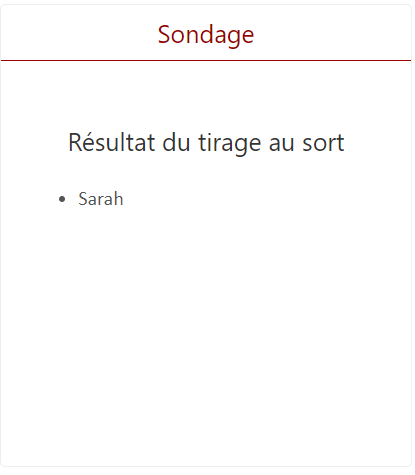 Exemple de l'Interface de Sondage sur appareil de l'élève : Résultat du tirage au sort
Exemple de l'Interface de Sondage sur appareil de l'élève : Résultat du tirage au sort
Interrogation surprise
Les examens approchent et vous voulez vous assurez que vos élèves sont bien préparés pour les épreuves en ayant une session de révisions. Vous décidez donc de préparer une leçon de révision avec du contenu écrit et vidéo pour tester vos élèves.
Avant de commencer la leçon :
- Préparez un tirage au sort de questions avec l'enoncé suivant : Veuillez répondre à la question suivante.
- Dans la section Options, formulez toutes les questions en rapport avec la leçon de révision.
- Appuyez sur
pour créer la question.
- Notez le numero d'identification de la question.
- Enregistrez cette session Whiteboard pour ne pas perdre la configuration de la fonctionnalité Sondage.
Lorsque les derniers jours de révisions arrivent et que vous avez fini les cours de révision, ouvrez Sondages et les questions créées précédemment :
- Assurez vous d'inviter les élèves sur votre session. (En savoir plus.)
- Assurez vous que tous les élèves rejoignent le Sondage via l'application Companion ou le Portail de la Whiteboard.
- Lorque tous les élèves rejoignent la session, appuyez sur l'identifiant de la question souhaitée.
- Lorsque vous êtes prêts à commencer le test, appuyez sur le bouton
. Les options du minuteurs sont les suivantes :
- Attendre que le compte à rebours se termine : Attendez que le minuteur atteint 00:00, pour que la question tirée au sort s'affiche.
-
Arrêtez manuellement le compte à rebours : Appuyez sur
quelques instants après le lancement du minuteur, pour que la question tirée au sort s'affiche immédiatement.
- Depuis la Whiteboard, appuyez sur
pour afficher le résultat.
- Pour poursuivre la séance de révision et répondre aux questions restantes :
- Appuyez
 (située à côté de
(située à côté de et
) pour réinitialiser le tirage au sort.
- Appuyez sur
.
- Appuyez sur
pour effacer les questions déjà tirées au sort pour les retirer de la liste.
- Appuyez sur
pour enregistrer les questions actualisées.
- Appuyez
- Répetez ensuite les étapes 4–6 jusqu'au tirage au sort de toutes les questions restantes.

Fenêtre contextuelle de Sondages (interface de l'hôte) : Tirage au sort.
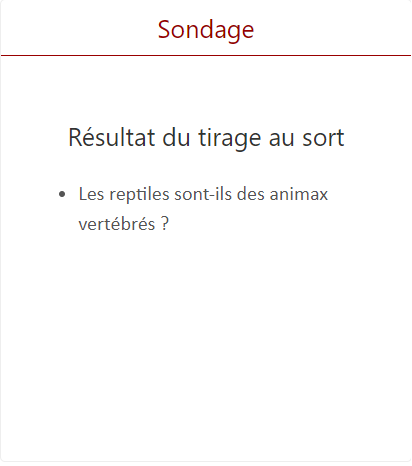 Interface de Sondage sur appareil de l'élève : Résultat du tirage au sort
Interface de Sondage sur appareil de l'élève : Résultat du tirage au sort
Commencer un sondage
Lorsque les élèves seront prêts pour l'évaluation, ouvrez Sondages. Consultez les options disponibles avant de commencer le sondage :
-
Afficher les questions (situé en bas à droite) : Basculez le bouton sur ON
pour afficher l'aperçu des questions sur le panneau de droite.
-
Commencer automatiquement la question suivante (situé en bas à droite) : Basculez le bouton ON
si vous souhaitez que les questions se lancent automatiquement lorsque le compte à rebours arrive à terme.
- Appuyez sur l'onglet Participants pour vérifier que tous le élèves ont rejoint l'évaluation.
- Lors du lancement d'une question, les options suivantes s'affichent :
- Appuyez sur
pour autoriser les participants à répondre aux questions depuis leurs appareils.
- Appuyez sur
pour arrêter manuellement le minuteur.
- Appuyez sur
pour afficher le résultat de chaque question.
- Appuyez sur
Lorsque vous êtes prêts, lancez le tirage au sort des questions :
- Appuyez sur la question souhaitée.
- Appuyez sur
pour lancer le minuteur.
- Visualisez le nombre de Réponses en haut des boutons commencer/arrêter/liste.
- Pour accéder à la question suivante, appuyez sur
.
- Pour voir les résultats d'une question, appuyez sur
.
Autres options
Lorsqu'une question est créée, Les options suivantes sont disponibles :
- Appuyez sur
pour modifier la question.
- Appuyez sur
pour dupliquer la question.
- Appuyez sur
pour supprimer la question.
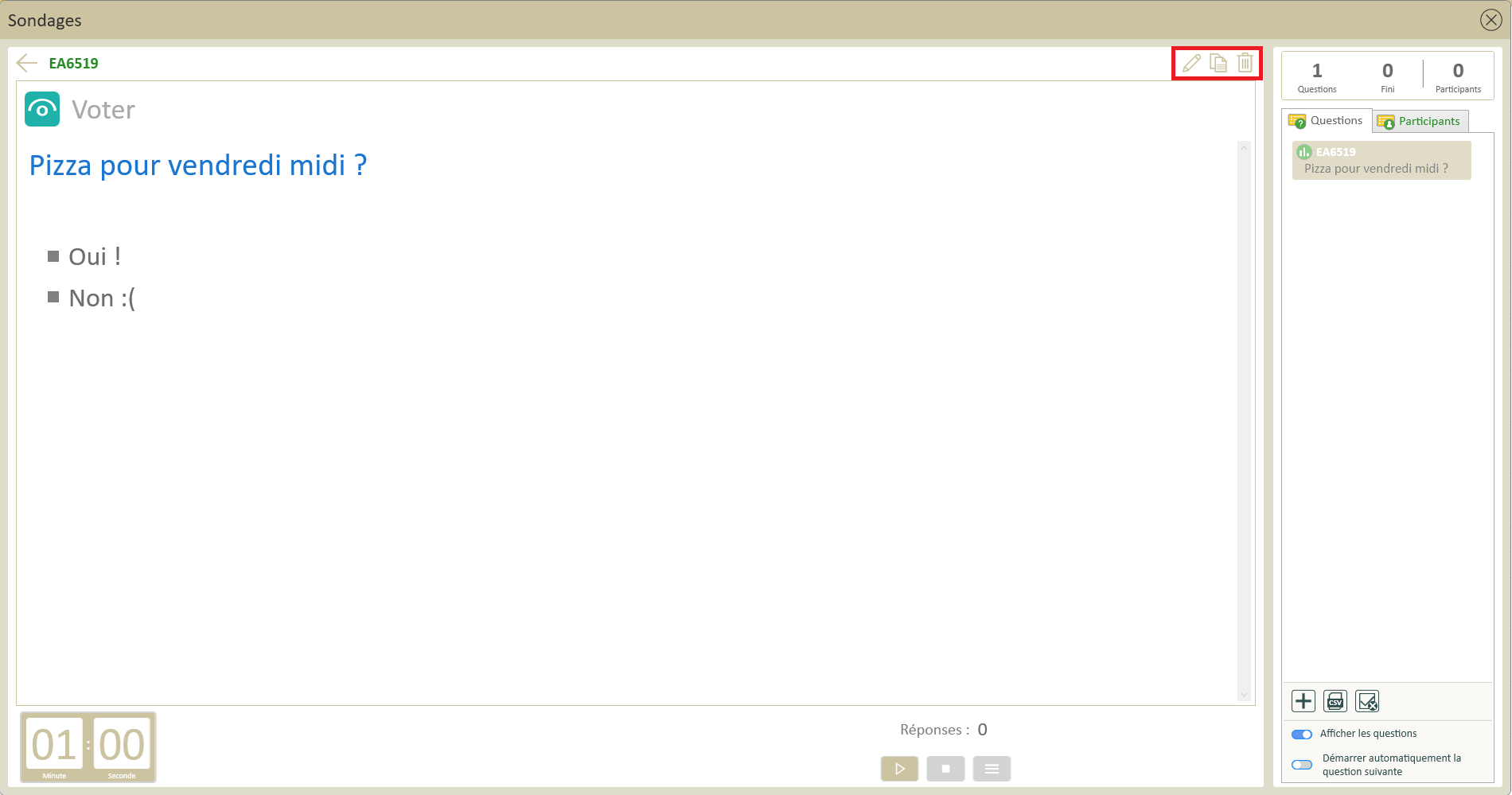 Les boutons d'édition, de duplication et de suppression de la fenêtre des sondages.
Les boutons d'édition, de duplication et de suppression de la fenêtre des sondages.
Inviter les étudiants à rejoindre une session de sondage
Les élèves devront d'abord rejoindre une session pour participer au sondage. Découvrez comment inviter les participants à votre session Whiteboard pour qu'ils puissent répondre aux questios du sondage.
Comment les élèves peuvent rejoindre un sondage
En tant qu'enseignant ou élève, accédez aux Sondages depuis votre appareil personnel pour envoyer vos réponses sur une session de sondages en cours.
Les options pour rejoindre une session de sondage sont les suivantes :
- Utiliser l'application myViewBoard Companion pour rejoindre une session Sondages.
- Accéder au Portail de la Whiteboard pour rejoindre une session Sondage.
Comment les élèves peuvent envoyer les réponses
De même, les étudiants ont les deux options suivantes pour envoyer les réponses aux questions :
Lorsque les réponses ont été soumises
Consulter le résultat des réponses
At any time, after the response portion of a question ends, teachers can review question results, which offer a percentage breakdown per response option from all responders.
- Appuyez sur
pour voir les résultats.
- Appuyez sur
pour agrandir la page des résultats.
- Appuyez sur
pour prendre une capture d'écran de la page des résultats et l'afficher sur le canevas.
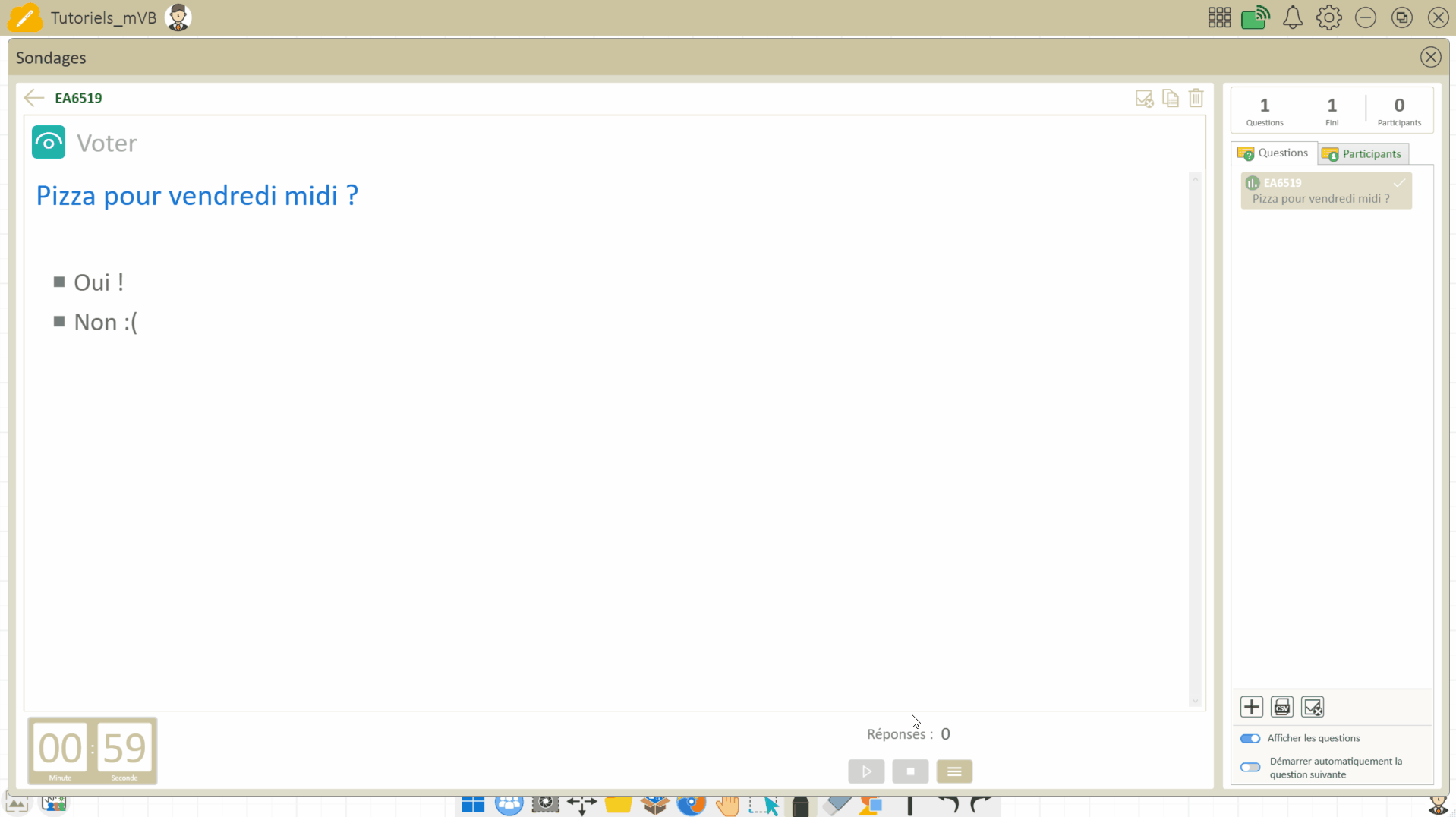 L'utilisateur affiche les réponses à une question, agrandit les résultats, puis fait une capture d'écran des résultats sur le canevas. L'utilisateur réinitialise ensuite la question pour que les réponses ne soient plus disponibles.
L'utilisateur affiche les réponses à une question, agrandit les résultats, puis fait une capture d'écran des résultats sur le canevas. L'utilisateur réinitialise ensuite la question pour que les réponses ne soient plus disponibles.
Réinitialiser une question
Si une question a déjà été posée, les enseignants peuvent la réinitialiser. Cela efface toutes les réponses précédentes, et les résultats des réponses précédentes seront perdus s'ils ne sont pas copiés sur le canevas.
Pour réinitialiser une question, vous disposez des deux options suivantes :
- Appuyez sur l'icône
 (située en haut de la fenêtre, à côté des boutons réinitialiser et supprimer) pour réinitialiser une question individuelle.
(située en haut de la fenêtre, à côté des boutons réinitialiser et supprimer) pour réinitialiser une question individuelle. - Appuyez sur l'icône
 (située sur le panneau de droite, à côté des boutons ajouter une question et exporter) pour réinitialiser toute les questions.
(située sur le panneau de droite, à côté des boutons ajouter une question et exporter) pour réinitialiser toute les questions.
Exporter les résultats du sondage
En plus de la capture d'écran des résultats d'une question individuelle, les enseignants peuvent également exporter les résultats de toutes les questions sous la forme d'un fichier CSV ( compatible avec Microsoft Excel, Google Sheets et d'autres programmes de feuilles de calcul).
- Depuis le panneau de droite, appuyez sur
(à côté des boutons ajouter une question et réinitialiser) pour exporter toutes les questions répondues en un fichier CSV.
- Sauvegardez le fichier en local ou sur le cloud.
- Sélectionnez un dossier dans lequel enregistrer le fichier.
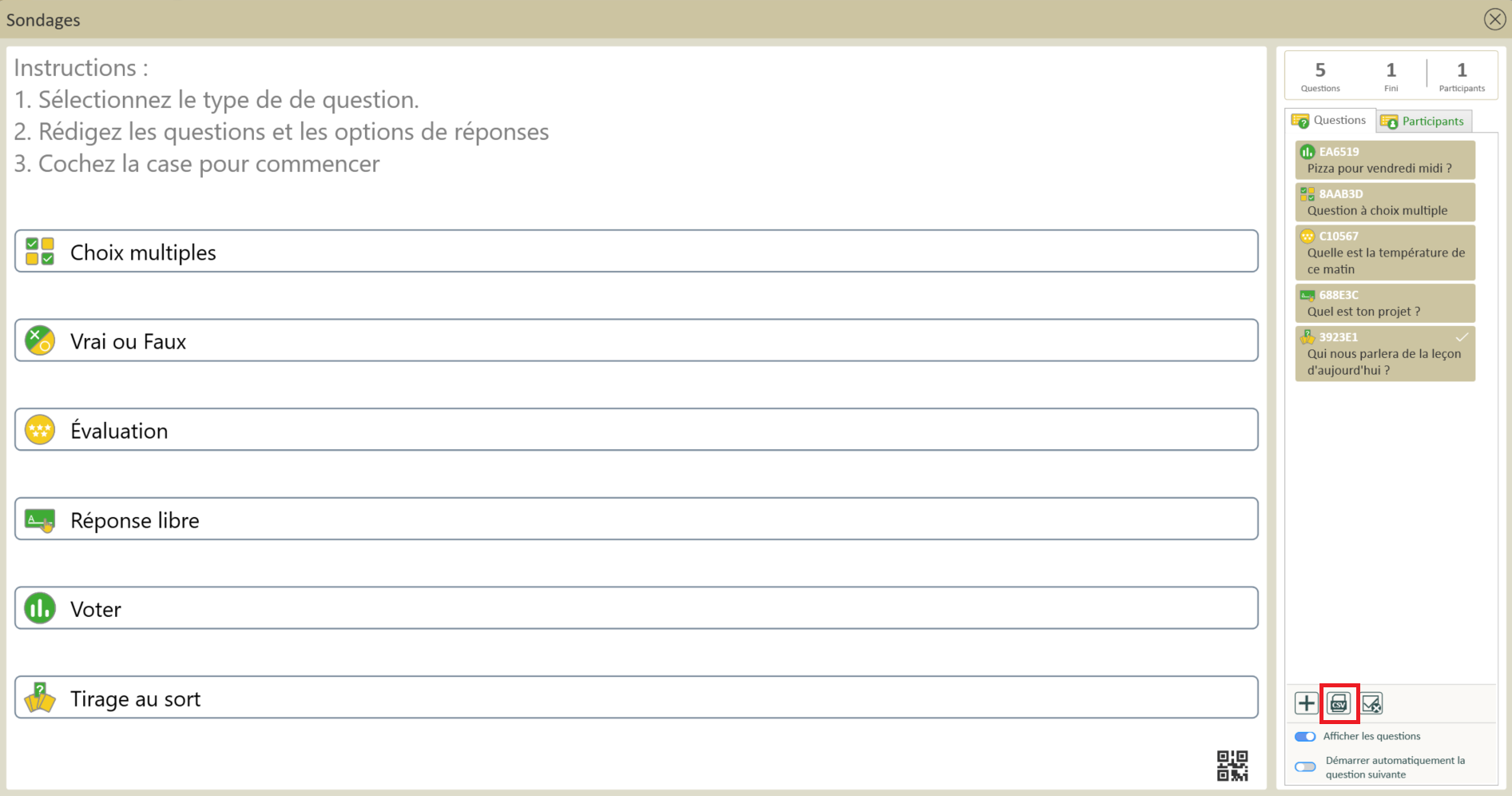 Bouton d'exportation vers un fichier CSV dans le panneau droit de la fenêtre des sondages.
Bouton d'exportation vers un fichier CSV dans le panneau droit de la fenêtre des sondages.
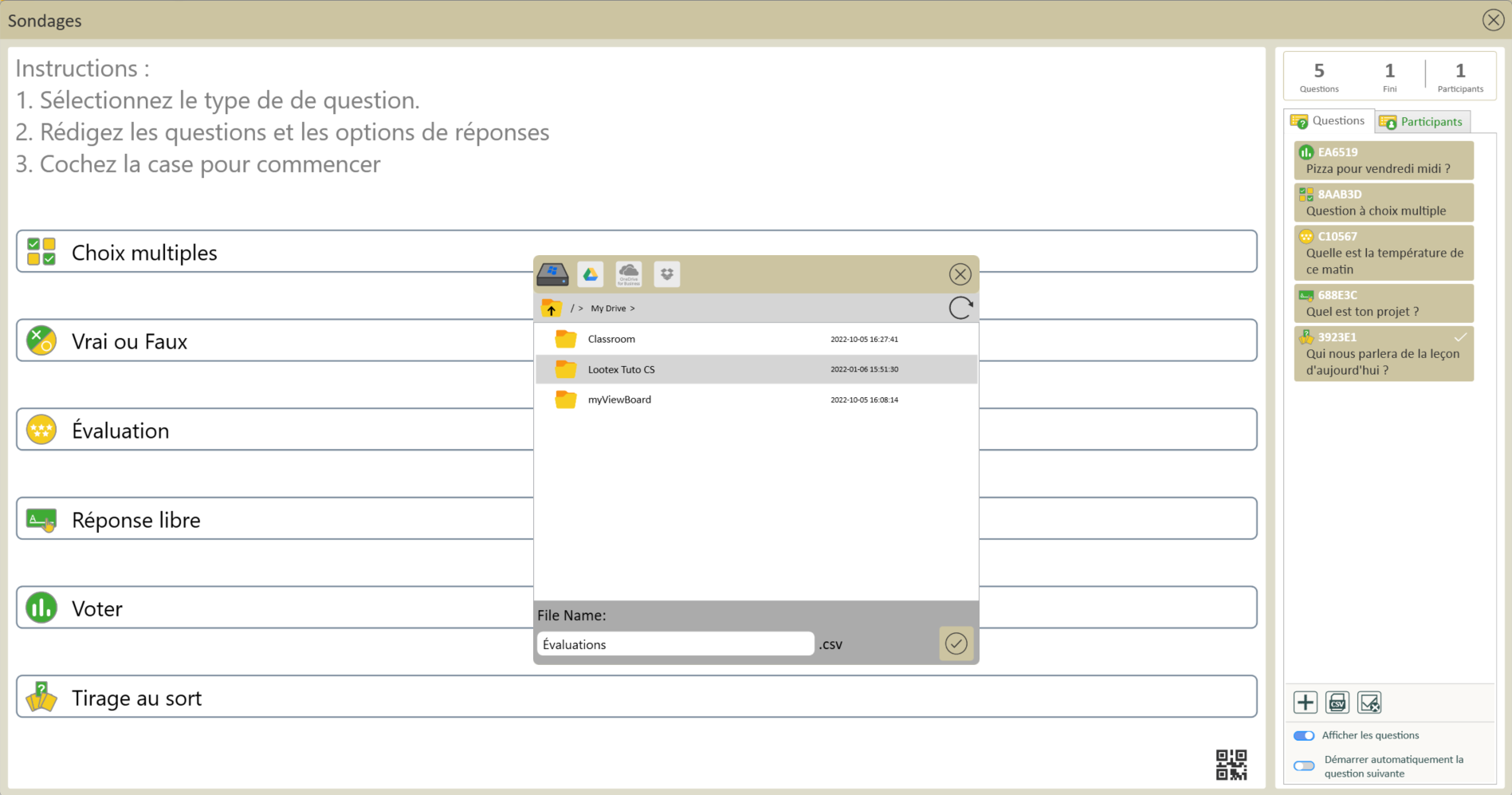 Sélection du dossier d'exportation de l'ensemble des résultats des sondages.
Sélection du dossier d'exportation de l'ensemble des résultats des sondages.
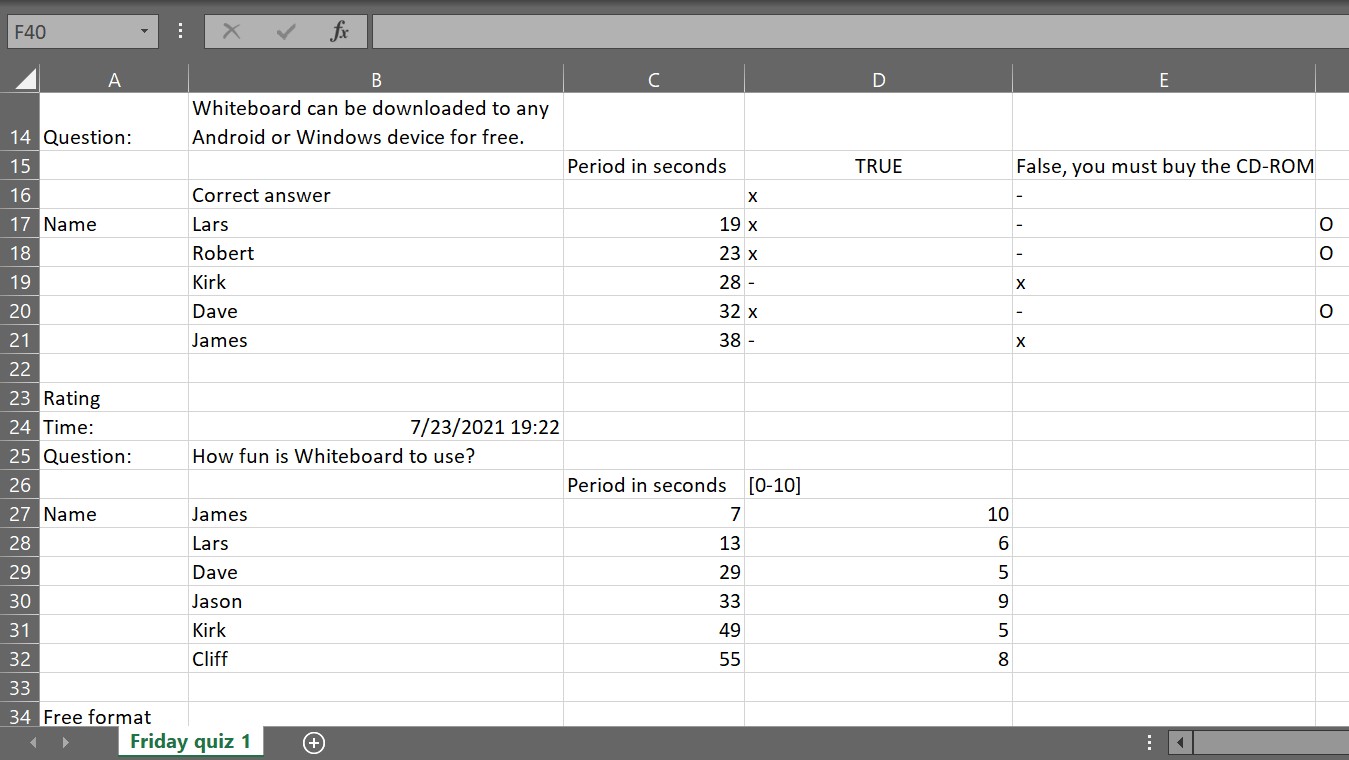 Exemple d'un fichier CSV de résultats de sondages, avec le type de question, la question, les répondants, les réponses des répondants et le temps passé sur la question.
Exemple d'un fichier CSV de résultats de sondages, avec le type de question, la question, les répondants, les réponses des répondants et le temps passé sur la question.
En savoir plus
Base de Connaissance myViewBoard
Dans cet article


 Accueil
Accueil
 puis sur la question de votre choix dans le menu de droite pour passer à la question suivante.
puis sur la question de votre choix dans le menu de droite pour passer à la question suivante.