Recherche d'images
Insérez des images à partir de la Boîte Magique directement sur le canevas de la Whiteboard. Utilisez la recherche d'images de la Boîte Magique pour rechercher des images sur le web en toute sécurité sans avoir à quitter le canevas.
La fonctionnalité Recherche d'images est disponibles sur la myViewBoard Whiteboard Windows, Android et iOS. Glissez simplement l'image souhaitée sur le canevas pour importer l'image.
Ajouter des images sur le canevas
Insérez des images sur le canevas directement depuis la Boîte Magique :
Windows
- Appuyez sur l'icône
 située sur la barre d'outils principale.
située sur la barre d'outils principale. - Dans la fenêtre de la Boîte Magique, appuyez sur l'icône
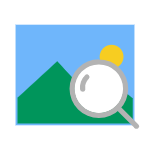 Pour ouvrir la Recherche d'images.
Pour ouvrir la Recherche d'images. - Recherchez vos images en saisissant des mots clés.
- Appuyez deux fois où glissez l'image souhaitée depuis la fenêtre des résultats vers le canevas.
- Les images seront affichées par défaut à gauche du canevas.
- Glissez l'image à travers le canevas où sélectionnez-la pour plus d'options.
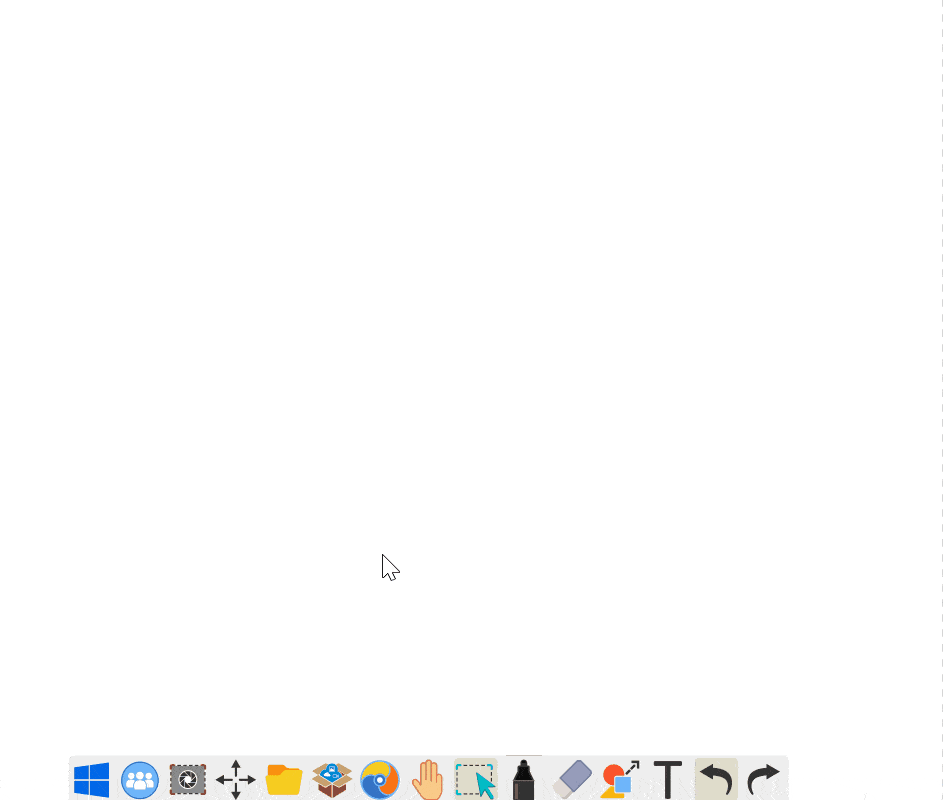 Recherchez une image avec l'option Recherche d'images et ajoutez la sur le canevas
Recherchez une image avec l'option Recherche d'images et ajoutez la sur le canevasAndroid
- Appuyez sur l'icône
 située sur la barre d'outils principale.
située sur la barre d'outils principale. - Dans la fenêtre de la Boîte Magique, appuyez sur l'icône
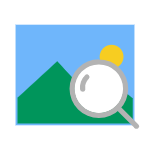 Pour ouvrir la Recherche d'images.
Pour ouvrir la Recherche d'images. - Recherchez vos images en saisissant des mots clés.
- Appuyez deux fois où glissez l'image souhaitée depuis la fenêtre des résultats vers le canevas.
- Les images seront affichées par défaut à gauche du canevas.
- Glissez l'image à travers le canevas où sélectionnez-la pour plus d'options.
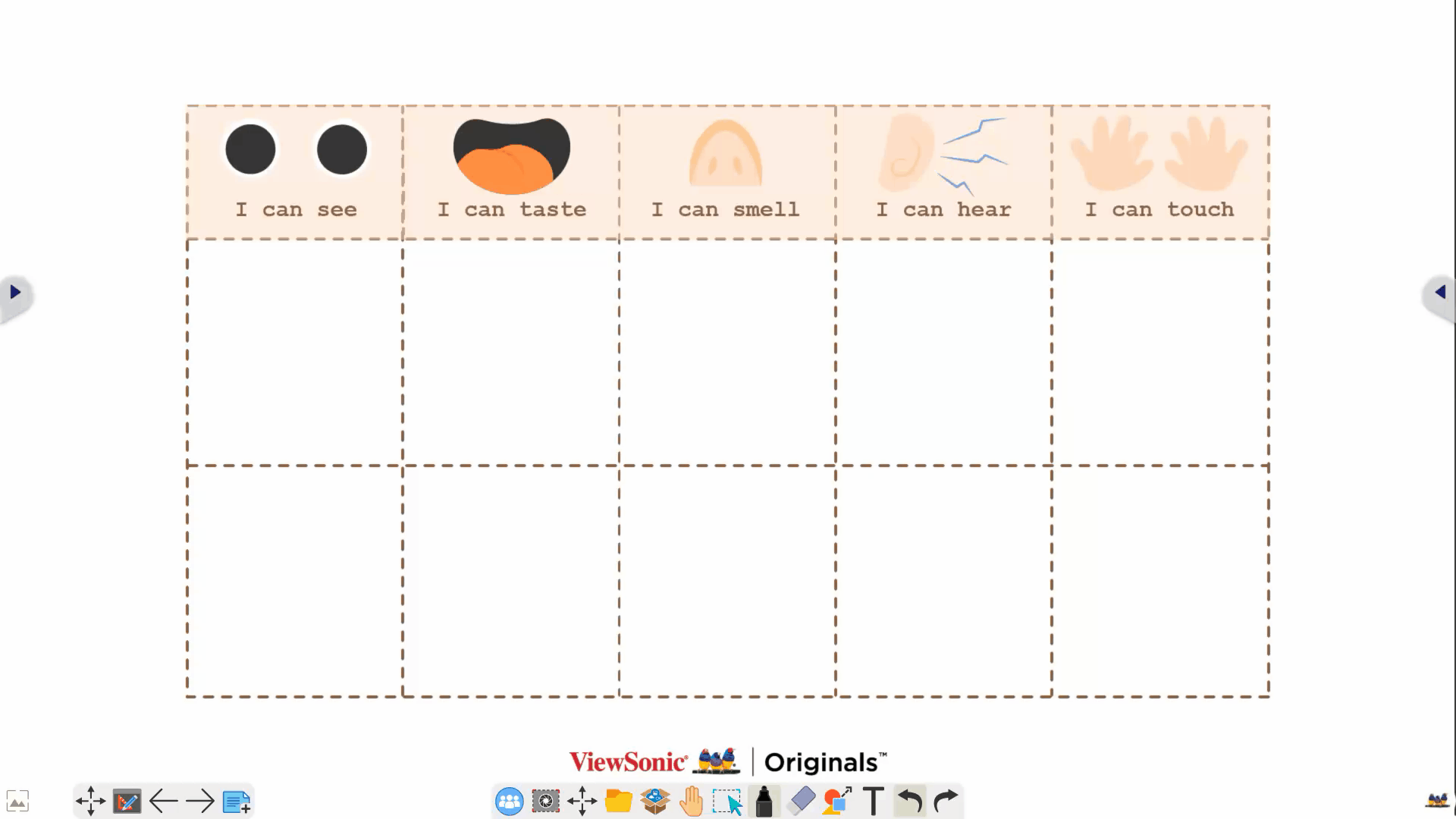 Recherchez une image avec l'option Recherche d'images et ajoutez la sur le canevas
Recherchez une image avec l'option Recherche d'images et ajoutez la sur le canevas
iOS
- Appuyez sur l'icône
 située sur la barre d'outils principale.
située sur la barre d'outils principale. - Dans la fenêtre de la Boîte Magique, appuyez sur l'icône
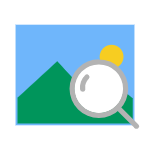 Pour ouvrir la Recherche d'images.
Pour ouvrir la Recherche d'images. - Recherchez vos images en saisissant des mots clés.
- Appuyez deux fois où glissez l'image souhaitée depuis la fenêtre des résultats vers le canevas.
- Les images seront affichées par défaut à gauche du canevas.
- Glissez l'image à travers le canevas où sélectionnez-la pour plus d'options.
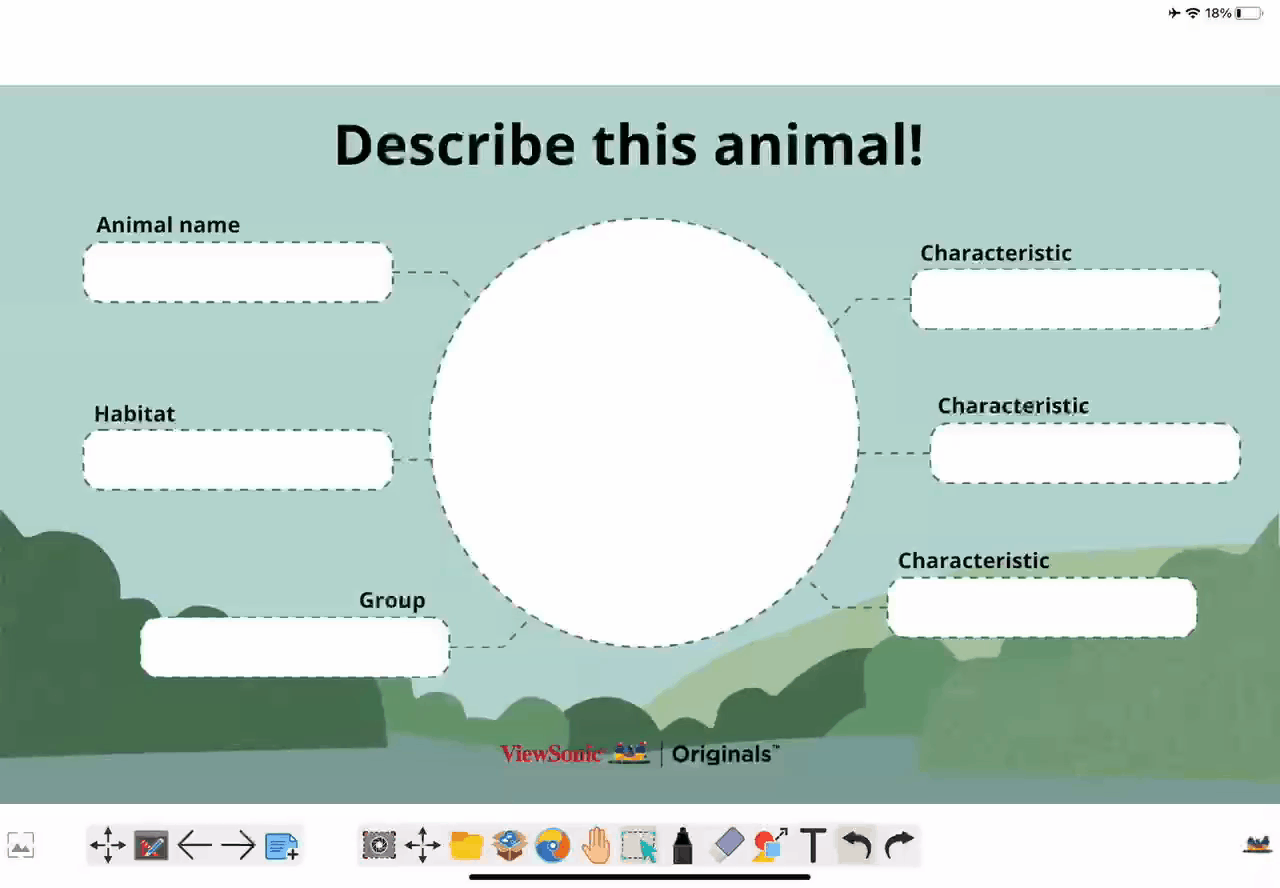 Recherchez une image avec l'option Recherche d'images et ajoutez la sur le canevas
Recherchez une image avec l'option Recherche d'images et ajoutez la sur le canevas
Options de modification des images
Lorsque vous avez inséré une image sur le canevas, appuyez sur l'icône 
À savoir sur la Recherche d'images
Les résultats des images sont filtrés et uniquement libres de droits pour qu'ils soient adaptés aux élèves.
Autres informations concernant la Recherche d'images :
- Le nombre limite d'images affichées pour chaque recherche est de 120.
- Les résultats de recherche sont libres de droits, les rendant utilisables sans conditions légales lors de vos leçons.
- Les filtres de recherche s'assurent que les images soient adaptées à l'âge du jeune public.


 Accueil
Accueil