Importer les fichiers
Importez vos fichiers depuis la Boîte Magique. Cette fonctionnalité permet à l'utilisateur d'importer des fichiers de type Microsoft PowerPoint, Word, OLF et PDF directement sur le canevas.
Pour accéder au menu d'importation des fichiers, rendez-vous sur la Boîte Magique 


Importer du contenu
Découvrez comment Importer du contenu existant lors de vos sessions sur la Whiteboard Windows, Android ou iOS.
Accéder au cloud et aux fichiers en local
Windows
- Appuyez sur l'icône
 située sur la barre d'outils principale.
située sur la barre d'outils principale. - Dans la fenêtre de la Boîte Magique, appuyez sur l'icône
 .
. - Pour accéder au disque local, appuyez sur
 .
. - Pour accéder au stockage cloud, appuyez sur l'icône du service cloud souhaité :
-
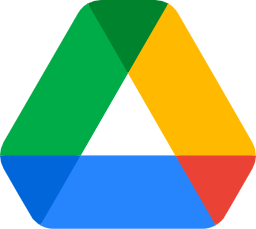 Google Drive
Google Drive -
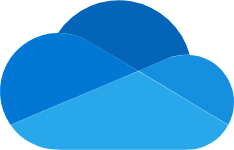 OneDrive et OneDrive Entreprise1
OneDrive et OneDrive Entreprise1
-
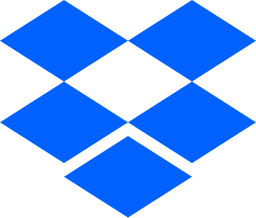 Dropbox
Dropbox -
 Box
Box -
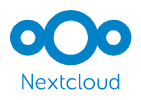 NextCloud Files
NextCloud Files
-
- Appuyez sur le Type de fichier souhaité pour filtrer parmi les fichiers affichés dans la fenêtre de la Boîte Magique.
- Pour importer un fichier sur le canevas :
- Appuyez deux fois sur le fichier.
- Appuyez et faites glisser le fichier sur le canevas.
1Uniquement pour les comptes Entité.
Aperçu du Fichier
Les icônes suivantes de la barre d'outils de la Boîte Magique permettent de gérer l'affichage des fichiers :
 |
Actualiser le contenu du dossier. Si de nouveaux fichiers ont été ajoutés au dossier ouvert dans la Boîte Magique, appuyez sur ce bouton pour forcer l'actualisation du dossier. |
 |
Passer de l'affichage en grille à l'affichage en liste. Cette option s'avère utile lorsque les fichiers possèdent de longs noms. Cette vue affiche également la date de modification et des informations sur la taille du fichier. Appuyez sur les en-têtes de colonne pour trier. |
 |
Passer de l'affichage en grille à l'affichage en liste. Les fichiers sont affichés en tant que grandes icônes. |
 
|
Cette fonctionnalité est disponible lorsque vous accédez au stockage sur le cloud. Afficher une barre de recherche. Saisir des mots clés et appuyez sur la touche Entrée pour rechercher tous les dossiers disponibles sur le compte cloud. |
Android
- Appuyez sur l'icône
 située sur la barre d'outils principale.
située sur la barre d'outils principale. - Pour accéder au disque local, appuyez sur
 .
. - Pour accéder au stockage cloud, appuyez sur l'icône du service cloud souhaité :
-
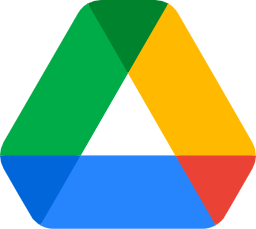 Google Drive
Google Drive -
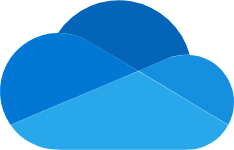 OneDrive et OneDrive Entreprise1
OneDrive et OneDrive Entreprise1
-
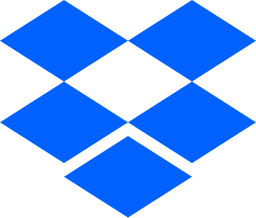 Dropbox
Dropbox -
 Box
Box -
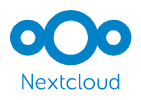 NextCloud Files
NextCloud Files
-
- Appuyez sur l'option souhaitée pour filtrer parmi les fichiers affichés dans la fenêtre de la Boîte Magique :
-
Tout type de fichier
-
 Uniquement les fichiers de type tableau digital
Uniquement les fichiers de type tableau digital -
 Uniquement les fichiers vidéos
Uniquement les fichiers vidéos -
 Uniquement les fichiers audio
Uniquement les fichiers audio -
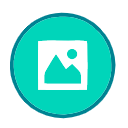 Uniquement les fichiers images
Uniquement les fichiers images
-
- Appuyez deux fois pour importer le fichier sur le canevas.
1Uniquement pour les comptes Entité.
DeleteiOS
- Appuyez sur l'icône
 située sur la barre d'outils principale.
située sur la barre d'outils principale. - Pour accéder au disque local, appuyez sur
 .
. - Pour accéder au stockage cloud, appuyez sur l'icône du service cloud souhaité :
-
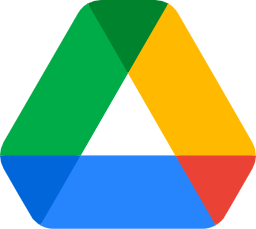 Google Drive
Google Drive -
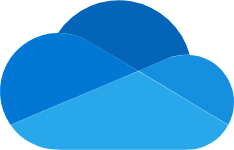 OneDrive et OneDrive Entreprise1
OneDrive et OneDrive Entreprise1
-
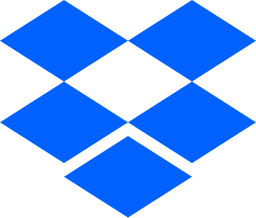 Dropbox
Dropbox -
 Box
Box -
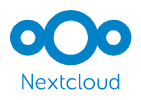 NextCloud Files
NextCloud Files
-
- Appuyez sur l'option souhaitée pour filtrer parmi les fichiers affichés dans la fenêtre de la Boîte Magique :
-
Tout type de fichier
-
 Uniquement les fichiers de type tableau digital
Uniquement les fichiers de type tableau digital -
 Uniquement les fichiers vidéos
Uniquement les fichiers vidéos -
 Uniquement les fichiers audio
Uniquement les fichiers audio -
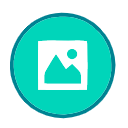 Uniquement les fichiers images
Uniquement les fichiers images
-
- Pour importer un fichier sur le canevas :
- Appuyez deux fois sur le fichier.
- Appuyez et faites glisser le fichier sur le canevas.
1Uniquement pour les comptes Entité.
DeleteFormats de fichier pris en charge
La fonctionnalité Importer les fichiers permet d'importer de nombreux types de fichiers communs. Consultez la liste complète des fichiers pris en charge.
Importer des types spécifiques de fichiers
Découvrez comment ouvrir les types de fichiers pris en charge par votre version de la Whiteboard et leur affichage sur le canevas.
Documents et fichiers de présentation
Pour les fichiers comportant plusieurs pages, myViewBoard importera chaque page du fichier dans un canevas. Appuyez sur l'icône 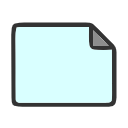 ou sur les flèches de navigation
ou sur les flèches de navigation 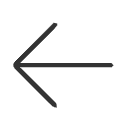
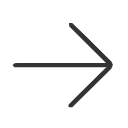 de la barre d'outils flottante pour consulter les pages et vérifier que chaque page du canevas a été correctement importée.
de la barre d'outils flottante pour consulter les pages et vérifier que chaque page du canevas a été correctement importée.
Découvrez comment importer les fichiers selon votre version de la Whiteboard :
Windows
- Accédez aux fichiers sur le cloud ou en local.
- Filtrez parmi les fichiers et importez le fichier souhaité sur le canevas.
- Sélectionnez parmi les deux options d'importation affichées par la Whiteboard :
- Importer en tant qu'objet : Chaque page est importée en tant qu'objet (image) et placée au milieu du canevas afin que l'utilisateur puisse l'éditer.
- Import en mode paysage : Définit le fichier comme un arrière-plan qui s'étend sur tout le canevas.
- Pour importer le fichier sur le canevas, sélectionnez l'option Importer en mode paysage ou Importer en mode portrait (si applicable).
- Si le fichier est importé en tant qu'Objet, il sera verrouillé et ne pourra pas être déplacé. Pour le déplacer et afficher son Menu de décoration, sélectionnez l'objet et appuyez sur l'icône de déverrouillage
située en bas de l'objet.
- Si le fichier a été importé en tant qu'arrière-plan, aucune interaction avec le fichier ne sera possible, il sera toutefois possible d'effectuer un zoom avant/arrière à l'aide de la fonction Canevas Infini.
- Si le fichier est importé en tant qu'Objet, il sera verrouillé et ne pourra pas être déplacé. Pour le déplacer et afficher son Menu de décoration, sélectionnez l'objet et appuyez sur l'icône de déverrouillage
Exemple d'importation d'un fichier en tant qu'objet dans la version Windows de la Whiteboard.
Exemple d'importation d'un fichier en tant qu'arrière-plan dans la version Windows de la Whiteboard.
DeleteAndroid & iOS
- Accédez aux fichiers sur le cloud ou en local.
- Filtrez parmi les fichiers à importer sur le canevas.
- Sélectionnez parmi les deux options d'importation affichées par la Whiteboard :
- Importer en tant qu'objet : Chaque page est importée en tant qu'objet (image) et placée au milieu du canevas afin que l'utilisateur puisse l'éditer.
- Import en mode paysage : Définit le fichier comme un arrière-plan qui s'étend sur tout le canevas.
- Pour importer le fichier sur le canevas, sélectionnez l'option Importer en mode paysage ou Importer en mode portrait (si applicable).
- Si le fichier est importé en tant qu'Objet, il sera verrouillé et ne pourra pas être déplacé. Pour le déplacer et afficher son Menu de décoration, sélectionnez l'objet et appuyez sur l'icône de déverrouillage
située en bas de l'objet.
- Si le fichier a été importé en tant qu'arrière-plan, aucune interaction avec le fichier ne sera possible, il sera toutefois possible d'effectuer un zoom avant/arrière à l'aide de la fonction Canevas Infini.
- Si le fichier est importé en tant qu'Objet, il sera verrouillé et ne pourra pas être déplacé. Pour le déplacer et afficher son Menu de décoration, sélectionnez l'objet et appuyez sur l'icône de déverrouillage
- Utilisez les icônes de navigation pour parcourir chaque page du canevas.
Exemple d'importation d'un fichier dans la version Android de la Whiteboard.
En savoir plus
Delete
Images, vidéos et fichiers audio
- Accédez aux fichiers sur le cloud ou en local.
- Filtrez parmi les fichiers et importez le fichier souhaité sur le canevas.
- Pour lancer la lecture, appuyez sur le bouton de lecture dans la barre d'outils multimédia.
- Utilisez les options du Menu de décoration pour éditer le fichier.
Exemple d'importation d'un fichier multimédia sur la myViewBoard Whiteboard.


 Accueil
Accueil