Aperçu des outils de la Boîte Magique
Utilisez la Boîte Magique pour booster vos leçons en vous aidant de ses outils pour effectuer vos présentations d'une manière plus ludique et amusante.
Accéder aux outils
- Accédez à la Boîte Magique
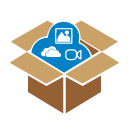 depuis la barre d'outils principale.
depuis la barre d'outils principale. - Appuyez sur l'icône Outils
 pour afficher les outils disponibles.
pour afficher les outils disponibles. - Appuyez deux fois où glissez l'outil souhaité pour l'ajouter au canevas.
Aperçu des outils
La Boîte Magique de la myViewBoard Whiteboard comporte les outils suivants :
| Règle graduée pouvant être redimensionnée et pivotée. Dessinez une ligne le long de la règle avec l'outil Stylo pour obtenir une ligne parfaitement droite. Saisissez un degré d'angle pour modifier l'orientation de la règle. | |
| Rapporteur pouvant être redimensionné et pivoté. Dessinez des lignes le long des côtés. Peut se transformer en rapporteur en cercle. | |
| Tout comme la règle, l'équerre peut être redimensionnée pivotée. Tracez une ligne droite le long de chaque bord. Appuyez et faites glisser à partir du centre pour déplacer l'équerre sur le canevas. | |
| Un compas pouvant être redimensionné et pivoté. Appuyez sur la pointe du stylo et faites-la coulisser pour dessiner en utilisant le tracé du compas. | |
|
|
Une horloge analogique basée sur l'heure de l'appareil. Appuyez sur l'icône de lecture aléatoire pour changer l'heure de façon aléatoire. |
|
Chronomètre1,2 |
Pour lancer le minuteur, appuyez sur l'icône en forme d'engrenage pour régler la durée, puis sur la touche lecture pour lancer le compte à rebours. Lorsque le chronomètre est sélectionné, appuyez sur la touche pour commencer la prise du temps. La fenêtre de cette fonctionnalité peut être redimensionnée. |
|
|
Calculatrice avancée pouvant être redimensionnée. |
| Tracez le graphique avec des lignes droites ou à main levée. Appuyez sur les bords et faites-les glisser pour les agrandir. Utilisez les outils situés dans la barre d'outils de gauche et utilisez les icônes en bas à droite pour modifier les dimensions. | |
| Compas de navigation pour mesurer les angles et les repères. Faites glisser la ligne rouge de relèvement à l'aide de l'icône de la main. Appuyez et faites glisser les bords pour redimensionner, l'échelle de mesure pour faire pivoter, et l'intérieur pour la déplacer sur le canevas. | |
| Outil permettant aux utilisateurs d'écrire des formules et des symboles mathématiques. Une fois la formule écrite, appuyez sur Insérer pour l'ajouter au canevas sous forme de texte. | |
| La fonctionnalité Flash Cartes vous permet de créer une activité de question-réponse. Sur l'une des faces de la carte, vous pouvez y insérer une question avec une image et écrire la réponse de l'autre côté de celle-ci. Pour retourner la carte et afficher le côté Réponse, appuyez sur l'icône fléchée. | |
| Jeu de dés à lancer en appuyant dessus. Personnalisez-le en changeant la couleur et la transparence avec les icônes rouges. | |
| Permet de zoomer sur une partie de l'écran. Faites glisser le bord de la loupe pour modifier la taille et ajustez le grossissement en appuyant sur l'icône en forme d'engrenage (Paramètres). | |
| Permet de noircir l'intégralité de l'écran à l'exception d'un petit cercle "illuminé". Vous pouvez déplacer le projecteur en appuyant sur le canevas pour le faire glisser. Pour modifier la forme ou la taille du projecteur, cliquez sur ses bordures ou appuyez sur l'icône en forme d'engrenage. | |
| Le rideau couvre tout l'écran avec une image. L'image par défaut est un "rideau de fer". Cliquez et faites glisser le rideau pour le déplacer et révéler certaines sections du canevas. Vous pouvez personnaliser l'image du rideau. |
1Disponible sur Whiteboard Android.
2Disponible sur Whiteboard iOS.
En savoir plus
Observez des cas d'utilisation de ces outils dans myViewBoard Whiteboard. Si nécessaire, activez les sous-titres pour les vidéos ci-dessous. Réglages > Sous-titres > Traduire automatiquement > français.
Base de Connaissance myViewBoard
Dans cet article


 Accueil
Accueil