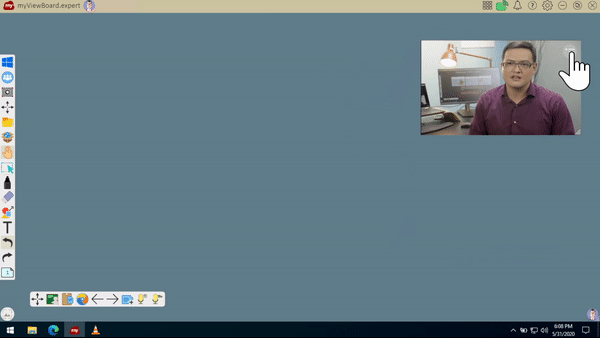Caméra
La Caméra est un outil de la Boîte Magique de la myViewBoard Whiteboard. Affichez en direct la fenêtre du contenu de la caméra de votre appareil, prenez des captures d'écrans, annotez ou écrivez par-dessus avec l'outil Stylo.
Dans un premier temps, sélectionnez l'icône de la caméra dans la barre d'outils de la boîte à outils et lancez le direct à partir d'une caméra connectée ou intégrée à votre appareil. Le flux de la caméra s'affichera sur le canevas et permettra à votre audience de voir la caméra.
Diffusion de la caméra
L'outil Caméra prend le flux d'une webcam ou d'une caméra externe connectée à un appareil utilisant la Whiteboard. Pour afficher la caméra sur le canevas :
- Appuyez sur l'icône
 située sur la barre d'outils principale.
située sur la barre d'outils principale. - Dans la fenêtre de la Boîte Magique, appuyez sur l'icône
 .
. - Cochez la case de la caméra que vous souhaitez utiliser.
- L'image en direct de la caméra sélectionnée s'affichera sur le canevas.
Options de la caméra
Après avoir sélectionné la caméra, une fenêtre contenant la caméra s'affichera sur le canevas.
Windows
- Découvrez les options de l'outil caméra :
- Menu déroulant : Redimensionner la fenêtre de la caméra.
-
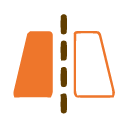 : Retourner la caméra sur l'axe horizontal.
: Retourner la caméra sur l'axe horizontal. -
 : Retourner la caméra sur l'axe vertical.
: Retourner la caméra sur l'axe vertical. -
: Pivoter la caméra.
-
: Mettre en pause la diffusion de la caméra.
-
: Reprendre la diffusion de la caméra.
-
: Effectuez une capture d'écran de la caméra, qui sera collée sur le canevas.
-
: Fermer la fenêtre de la caméra.
- Appuyez sur
pour masquer la barre d'outils de la caméra.
- Appuyez sur
pour annoter sur la caméra.
- Appuyez sur
pour redimensionner la fenêtre de la caméra.
En savoir plus
Android
- Découvrez les options de l'outil caméra :
- Menu déroulant : Redimensionner la fenêtre de la caméra.
-
: Mettre en pause la diffusion de la caméra.
-
: Reprendre la diffusion de la caméra.
-
: Effectuez une capture d'écran de la caméra, qui sera collée sur le canevas.
-
: Fermer la fenêtre de la caméra.
- Appuyez sur
pour redimensionner la fenêtre de la caméra.
En savoir plus
iOS
- Découvrez les options de l'outil caméra :
- Menu déroulant : Redimensionner la fenêtre de la caméra.
-
: Effectuez une capture d'écran de la caméra, qui sera collée sur le canevas.
-
: Fermer la fenêtre de la caméra.
- Appuyez sur
pour redimensionner la fenêtre de la caméra.


 Accueil
Accueil