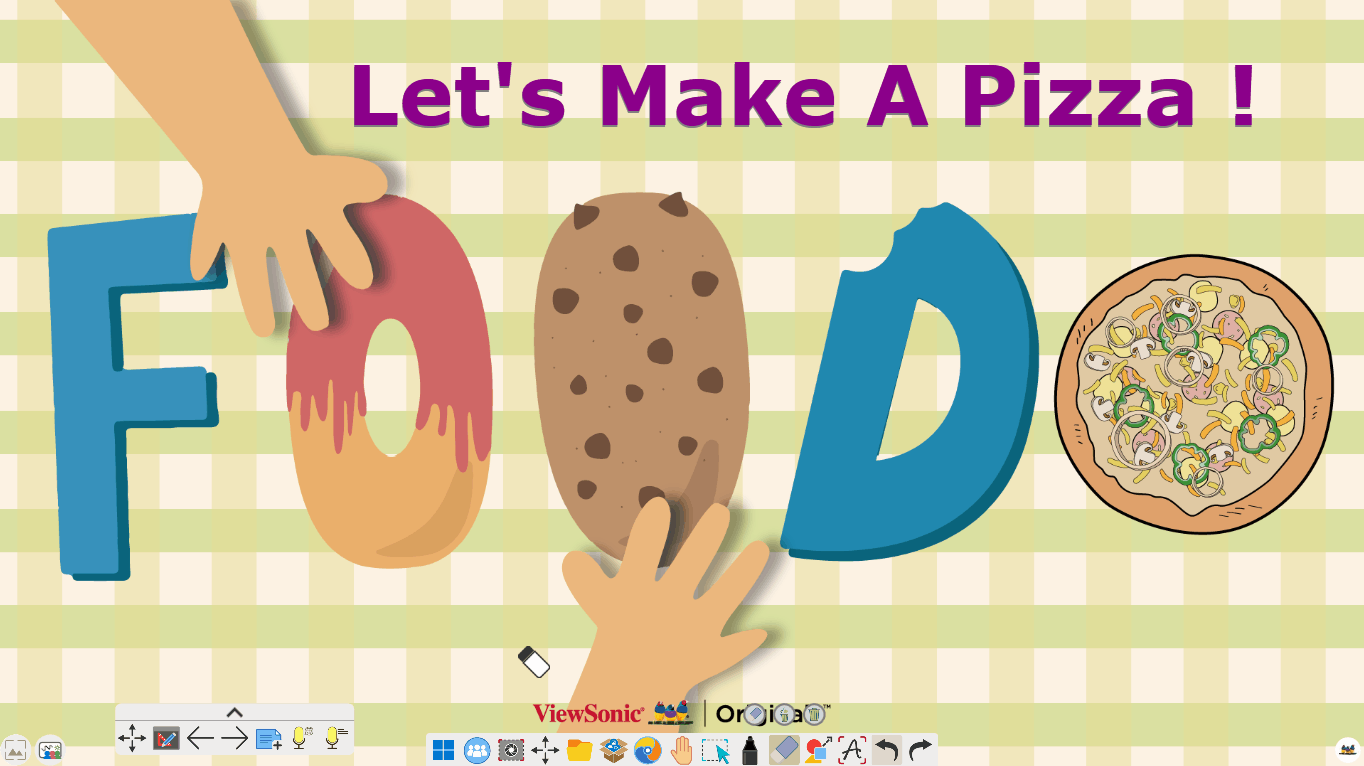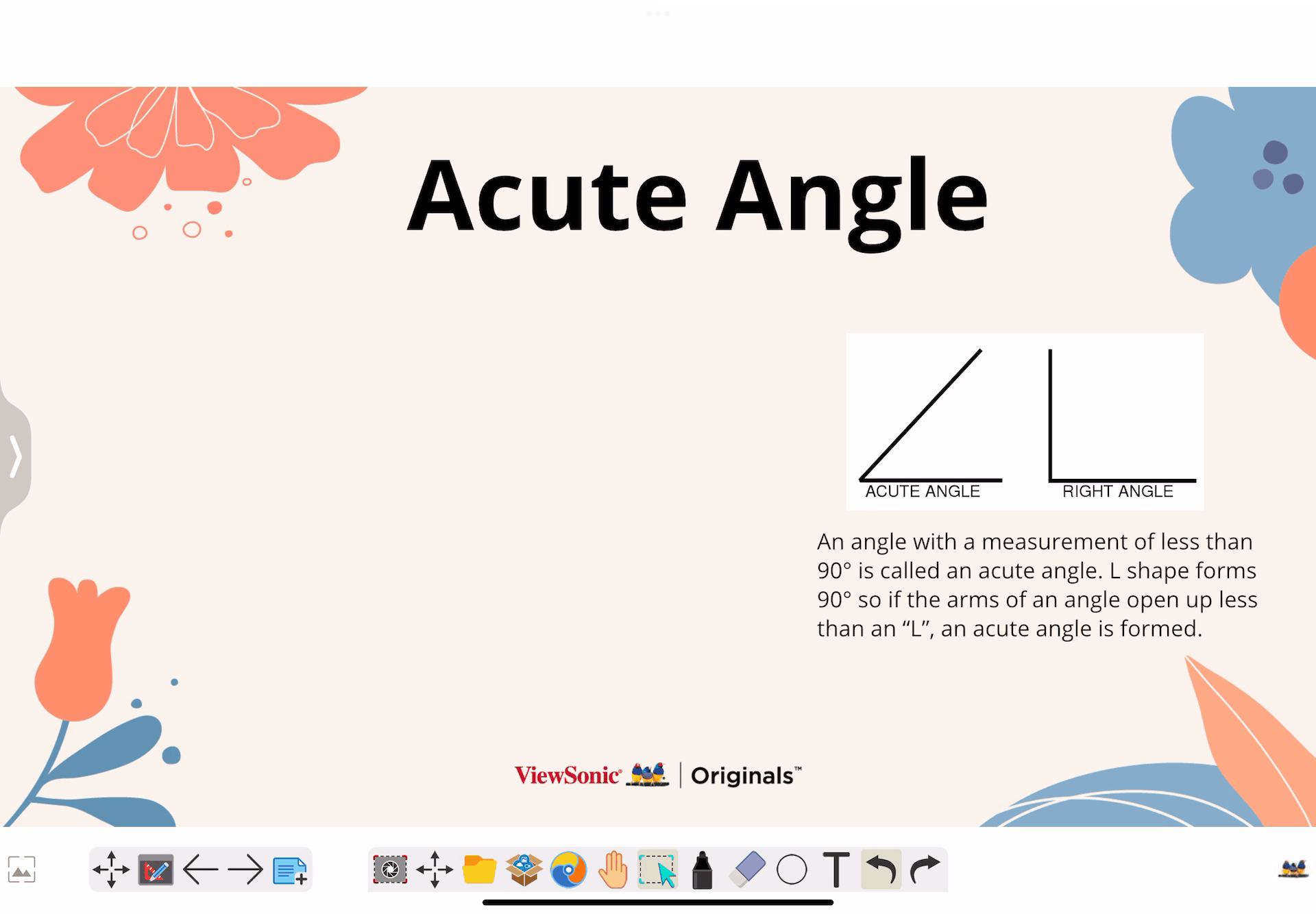Le Rapporteur
Le Rapporteur est une option des Outils 
Cet outil peut être utilisé en mode Présentation et en mode Préparation.
Les options du Rapporteur sont généralement les mêmes pour toutes les versions de la Whiteboard à quelques exceptions près.
Ajouter un rapporteur sur le canevas
Windows & Android
- Appuyez sur l'icône
 située sur la barre d'outils principale.
située sur la barre d'outils principale. - Dans la Boîte Magique, appuyez sur l'icône
 pour accéder aux outils.
pour accéder aux outils. - Appuyez deux fois sur l'icône
 (ou glissez l'icône vers le canevas).
(ou glissez l'icône vers le canevas). - Le rapporteur s'affichera sur le canevas.
iOS
- Appuyez sur l'icône
 située sur la barre d'outils principale.
située sur la barre d'outils principale. - Dans la Boîte Magique, appuyez sur l'icône
 pour accéder aux outils.
pour accéder aux outils. - Appuyez deux fois sur l'icône
 .
. - Le rapporteur s'affichera sur le canevas.
Options disponibles
Windows & Android
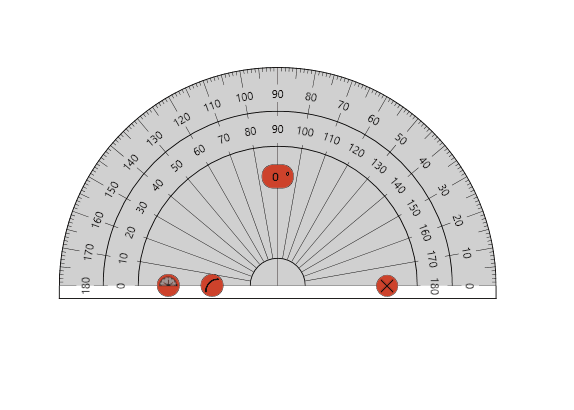
Maintenez appuyé l'intérieur du rapporteur et faites glisser pour déplacer le rapporteur à travers le canevas.
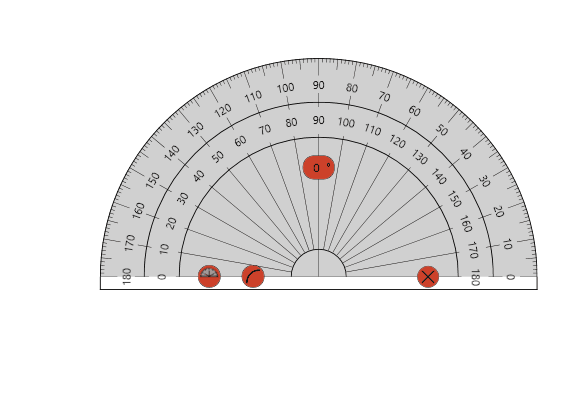 Maintenez appuyé sur le centre du rapporteur (indiqué par l'icône de rotation
Maintenez appuyé sur le centre du rapporteur (indiqué par l'icône de rotation 
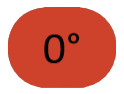 .
.
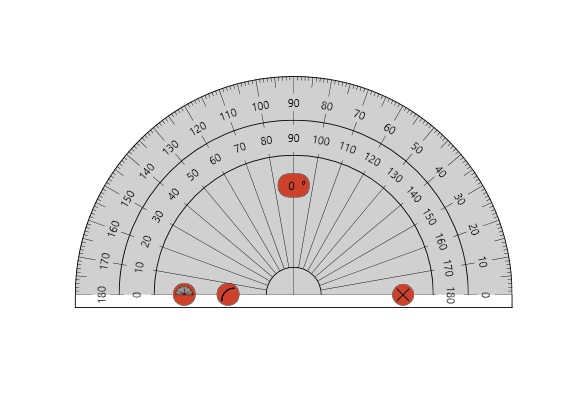 Appuyez et faites glisser les côtés du rapporteur (indiqués par l'icône de redimensionnement
Appuyez et faites glisser les côtés du rapporteur (indiqués par l'icône de redimensionnement 
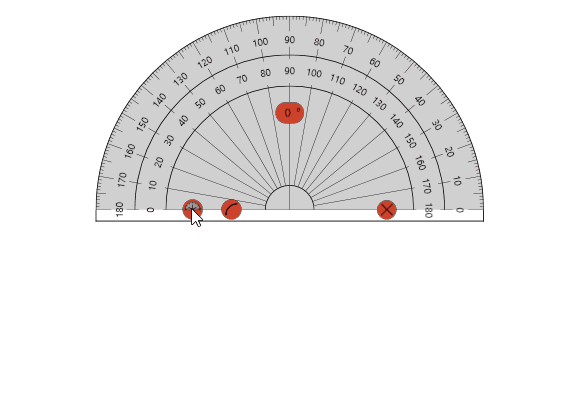
 pour basculer entre les modes demi-cercle et cercle.
pour basculer entre les modes demi-cercle et cercle.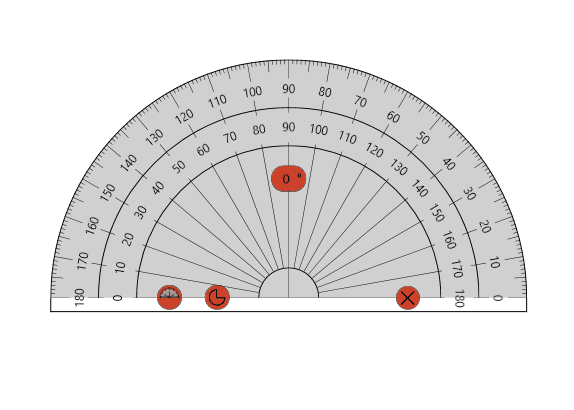 Appuyez sur l'icône de dessin
Appuyez sur l'icône de dessin  pour dessiner un arc.
pour dessiner un arc.
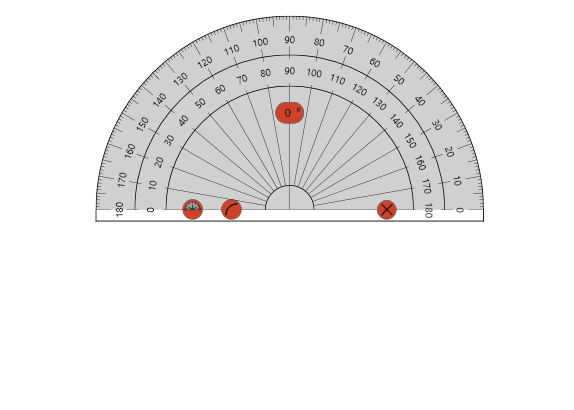 Appuyez sur l'icône de dessin
Appuyez sur l'icône de dessin  pour dessiner une section de diagramme.
pour dessiner une section de diagramme.
Appuyez sur  pour fermer l'outil Rapporteur.
pour fermer l'outil Rapporteur.
iOS
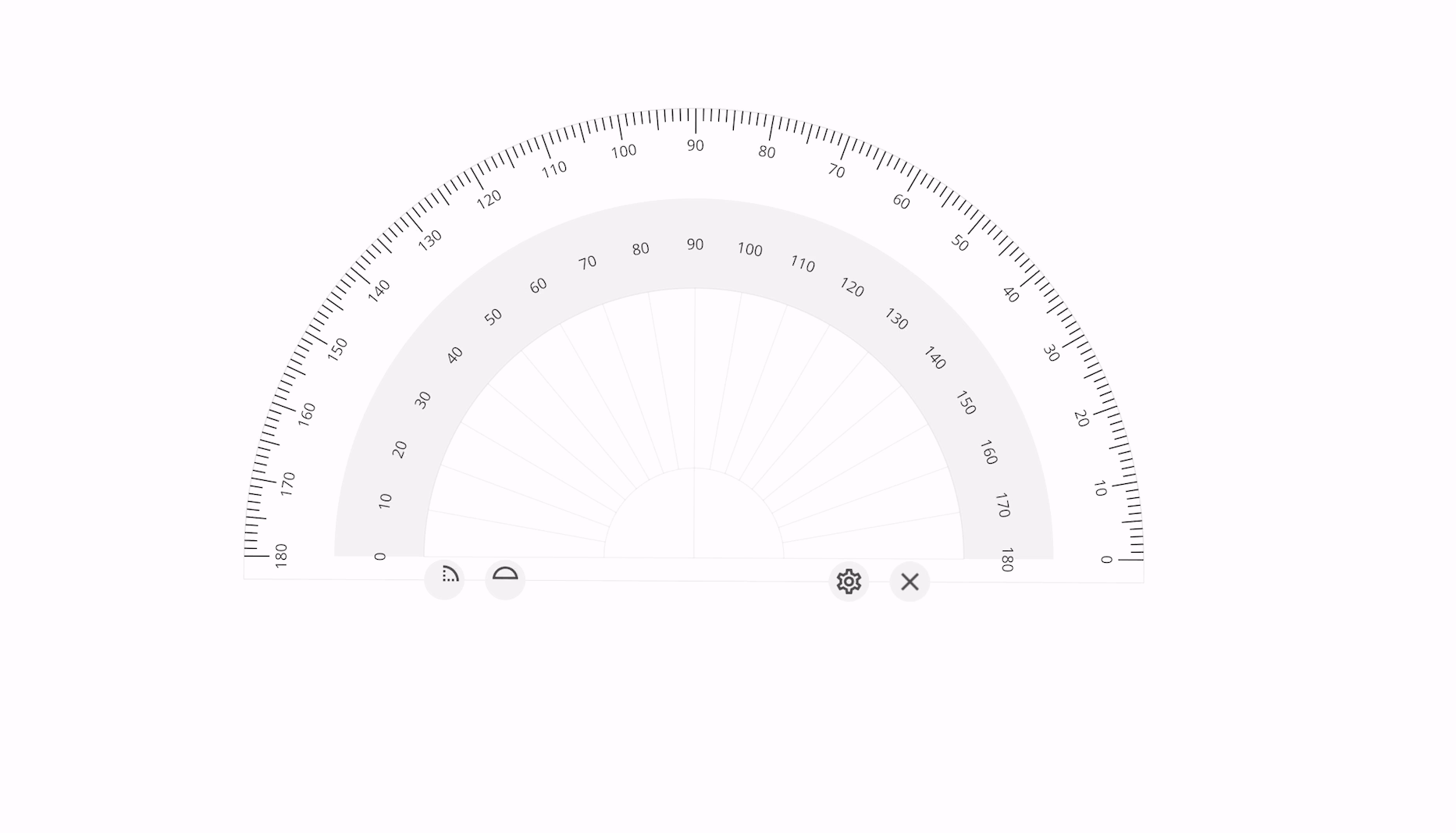 Maintenez appuyé l'intérieur du rapporteur et faites glisser pour déplacer le rapporteur à travers le canevas.
Maintenez appuyé l'intérieur du rapporteur et faites glisser pour déplacer le rapporteur à travers le canevas.
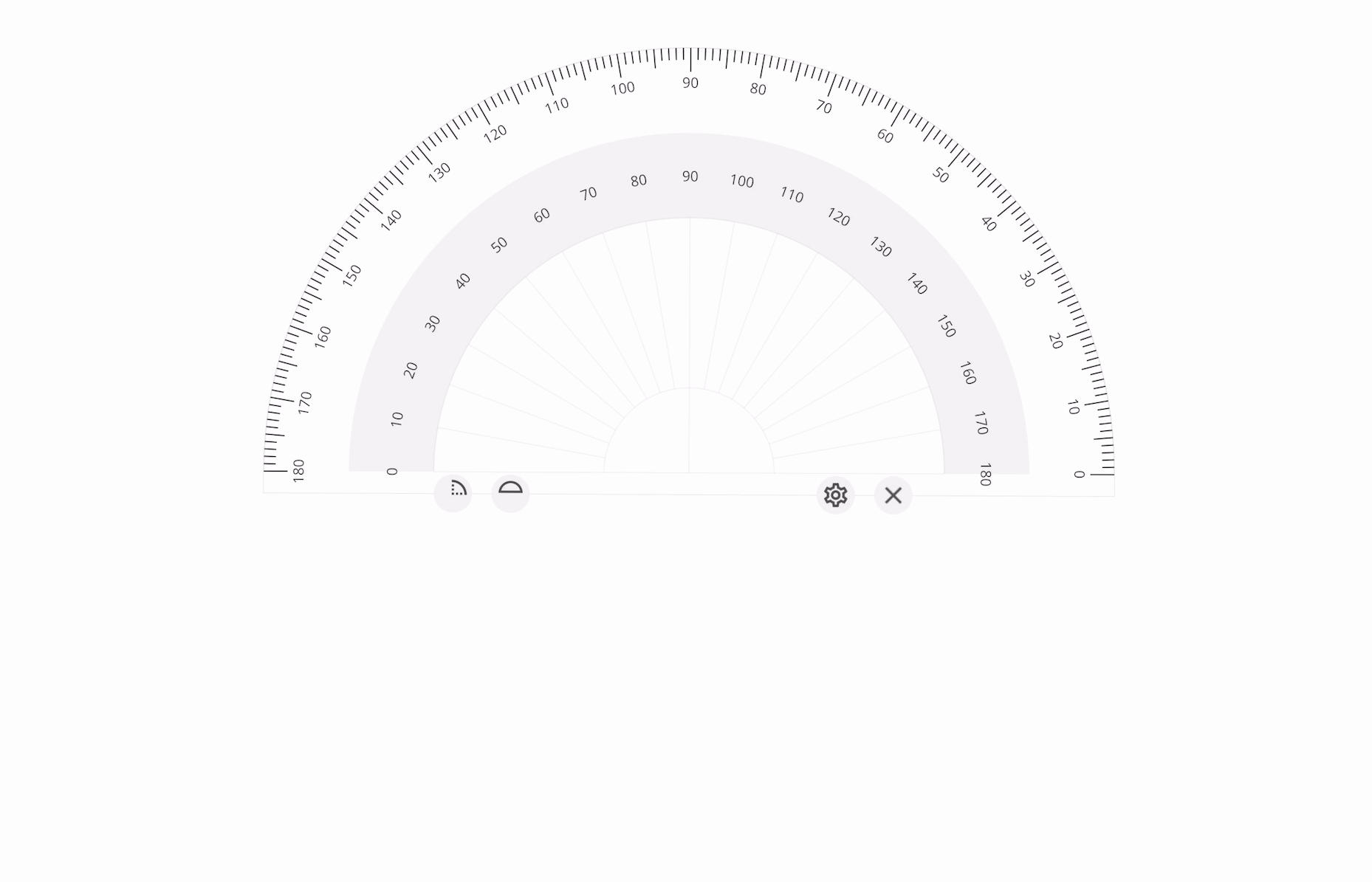 Maintenez appuyé sur le centre du rapporteur (zone grise) pour le faire pivoter.
Maintenez appuyé sur le centre du rapporteur (zone grise) pour le faire pivoter.
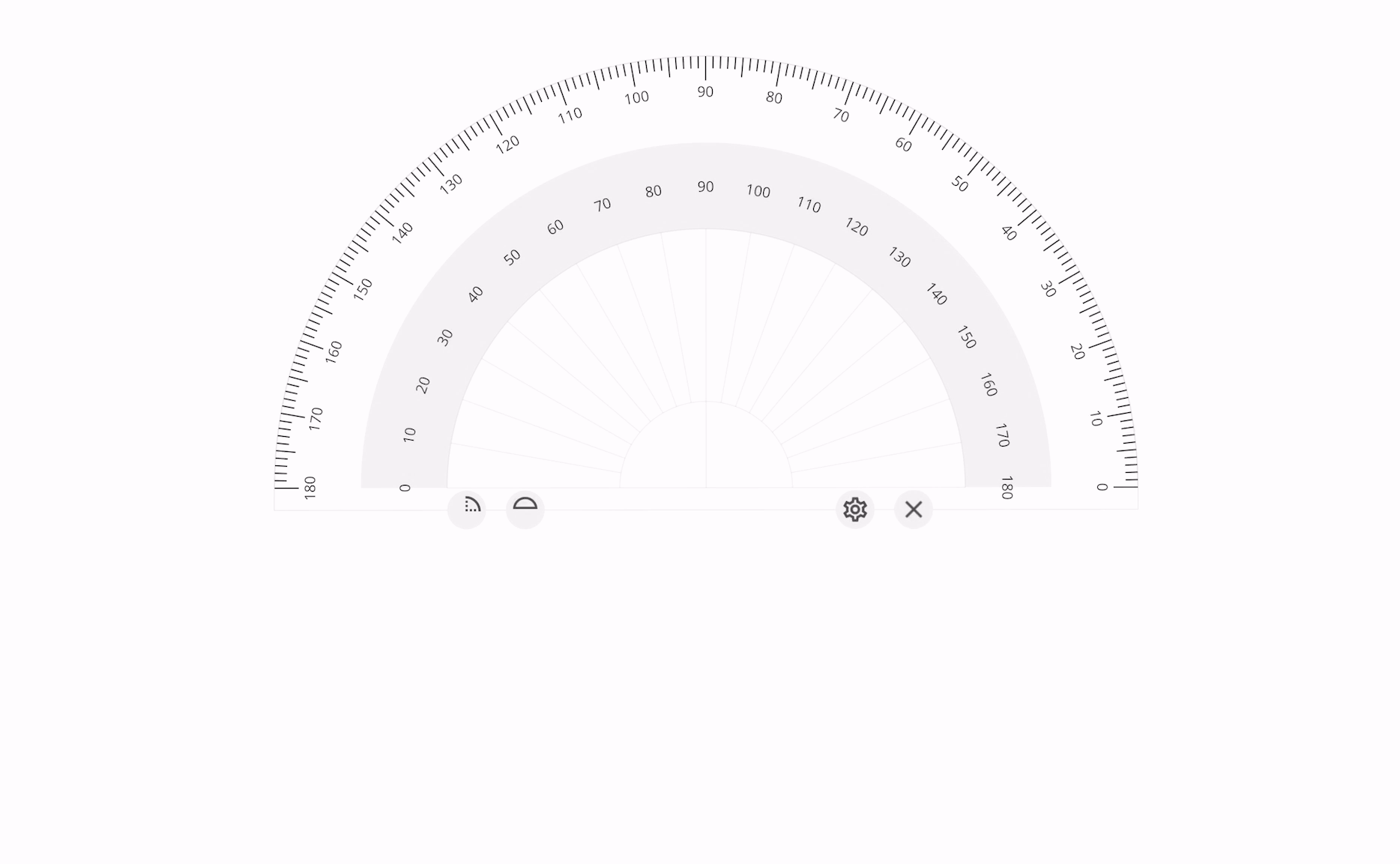 Appuyez sur
Appuyez sur  pour basculer entre les modes demi-cercle et cercle.
pour basculer entre les modes demi-cercle et cercle.
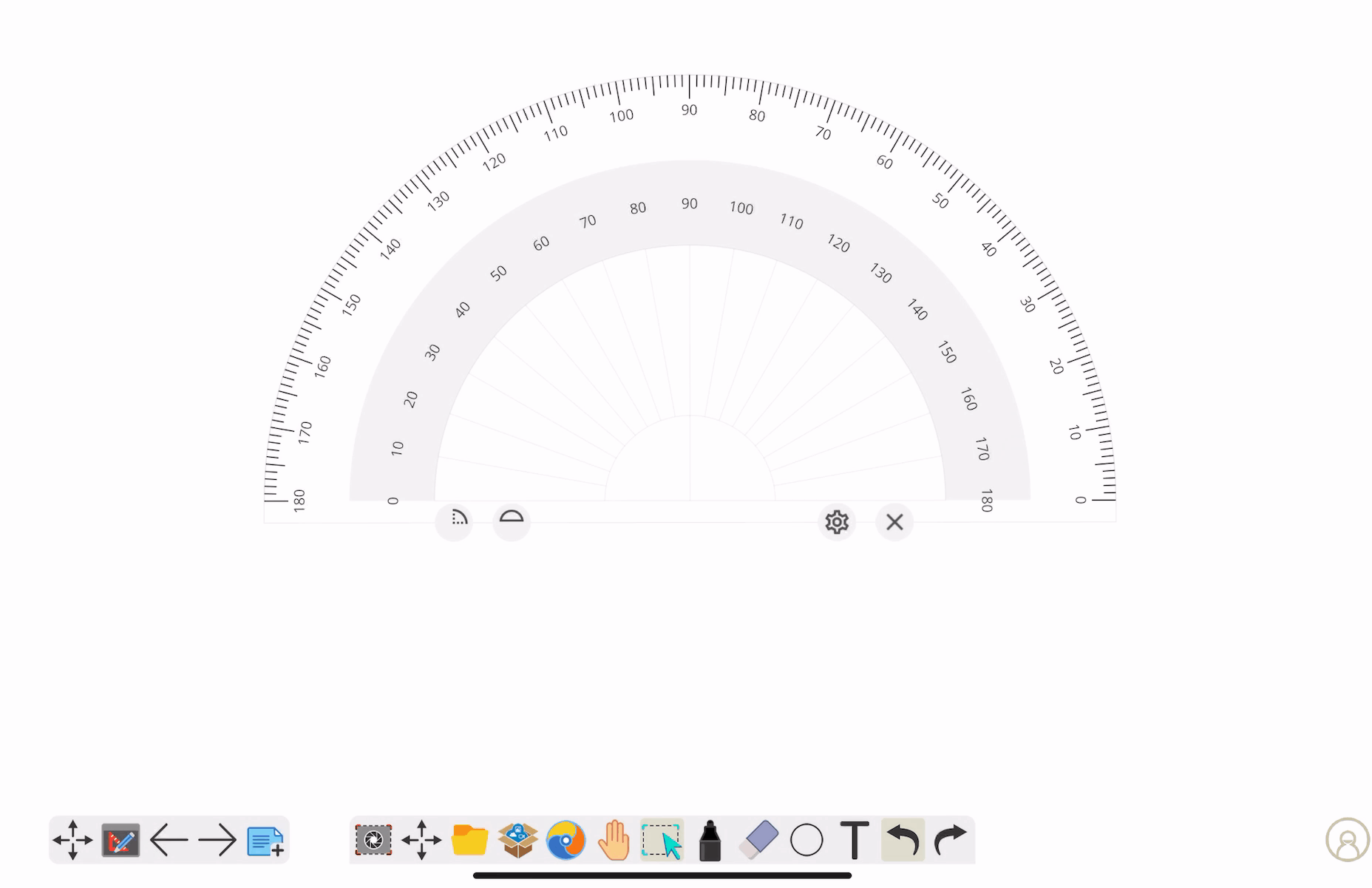
 pour dessiner un arc.
pour dessiner un arc.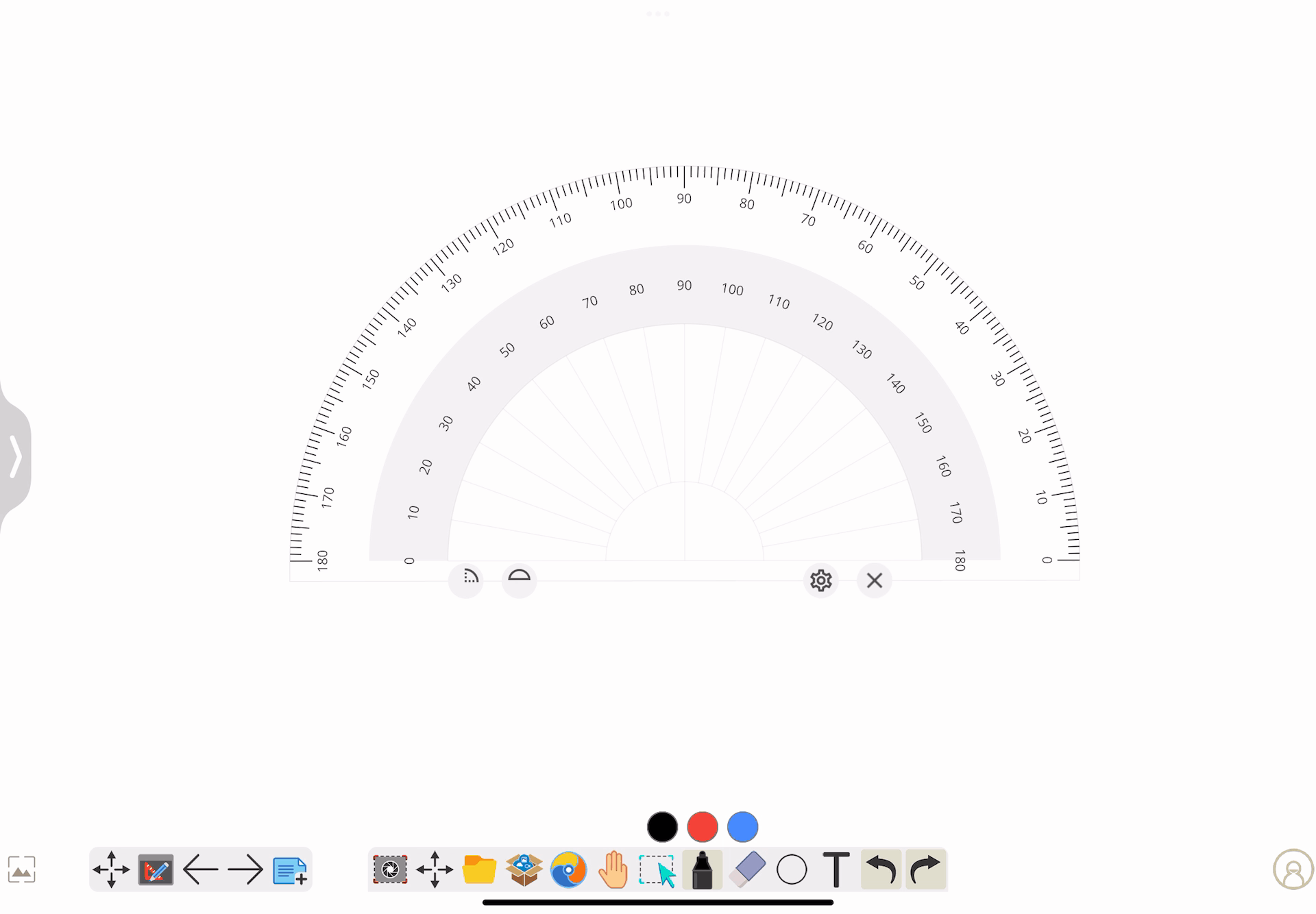 Appuyez sur l'icône de dessin
Appuyez sur l'icône de dessin  pour dessiner une section de diagramme.
pour dessiner une section de diagramme.
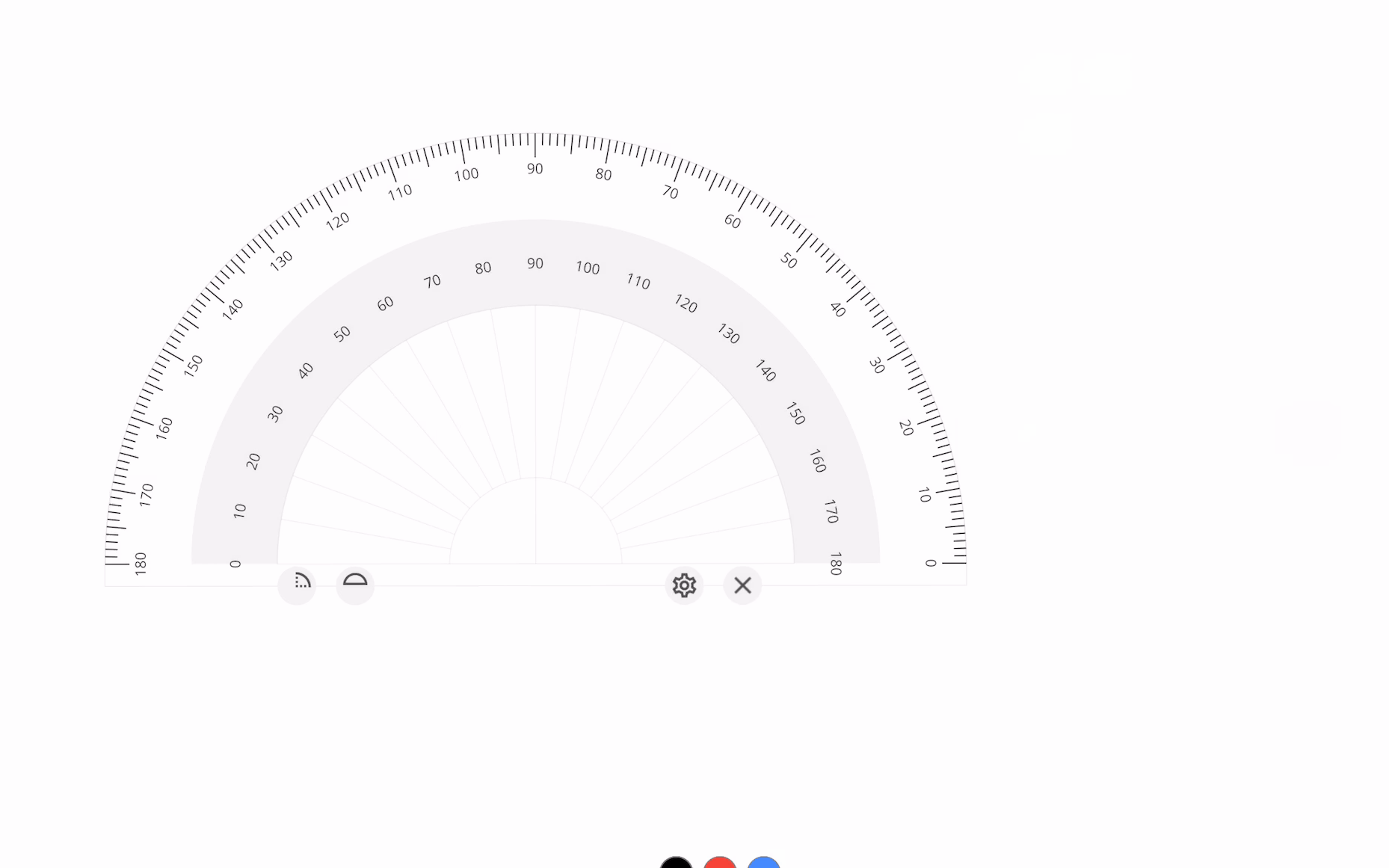 Affichez et modifiez les unités de mesure en appuyant sur l'icône
Affichez et modifiez les unités de mesure en appuyant sur l'icône 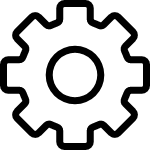 .
.
Appuyez sur l'icône 
Idées de leçons
Base de Connaissance myViewBoard
Dans cet article


 Accueil
Accueil