YouTube
Les vidéos YouTube peuvent être ajoutées sur les canevas des myViewBoard Windows, Android et iOS directement via la fonctionnalité YouTube de la Boîte Magique. Plus encore, recherchez, ajoutez et visionnez en toute sécurité des vidéos adaptées à vos élèves grâce à Safe Search.
Ajouter des vidéos YouTube sur le canevas
Lors de vos recherches YouTube via la Boîte Magique, vous pouvez afficher les vidéos dans la fenêtre contextuelle de la Boîte Magique ou directement insérer sur le canevas un widget contenant la vidéo.
Rechercher et regarder des vidéos depuis la Boîte Magique
- Appuyez sur l'icône
 située sur la barre d'outils principale.
située sur la barre d'outils principale. - Dans la fenêtre de la Boîte Magique, appuyez sur l'icône
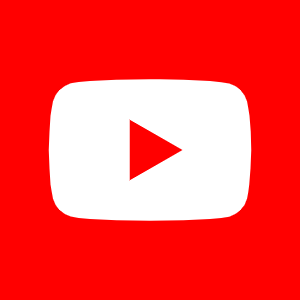 Pour ouvrir YouTube.
Pour ouvrir YouTube. - Saisissez le titre de la vidéo où des mots clés dans la barre de recherche.
- Appuyez sur le titre ou sur l'icône de la vidéo pour lancer la vidéo.
Insérer les vidéos sur le canevas
Windows
- Saisissez le titre de la vidéo où des mots clés dans la barre de recherche YouTube.
- Dans la page des résultats, appuyez et glissez la vidéo souhaitée sur le canevas.
- La vidéo sélectionnée s'affichera dans un widget.
- (Optionnel) Redimensionnez le widget et déplacez-le à travers le canevas.
- Appuyez sur le bouton de lecture pour lancer la vidéo.
 Appuyez sur le résultat de la recherche vidéo et faites-le glisser pour l'ajouter au canevas.
Appuyez sur le résultat de la recherche vidéo et faites-le glisser pour l'ajouter au canevas.
Android & iOS
- Saisissez le titre de la vidéo où des mots clés dans la barre de recherche YouTube.
- Dans la page des résultats, appuyez deux fois sur le titre de la vidéo souhaitée.
- La vidéo sélectionnée s'affichera dans un widget.
- (Optionnel) Redimensionnez le widget et déplacez-le à travers le canevas.
- Appuyez sur le bouton de lecture pour lancer la vidéo.
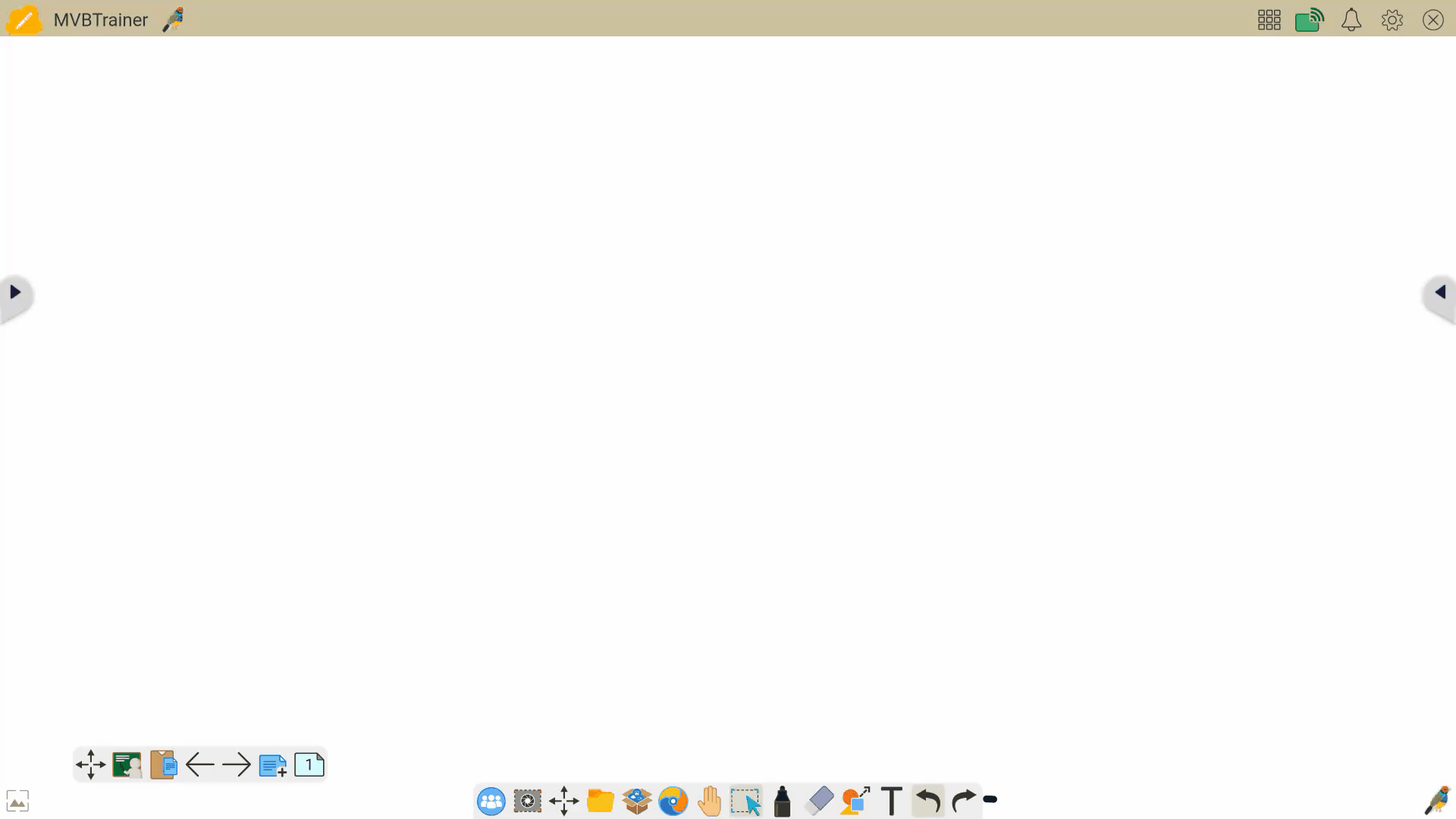 Double-press the video search result to add it to the canvas.
Double-press the video search result to add it to the canvas.
Options du widget YouTube
Les options du widget de YouTube sont les suivantes :
Windows
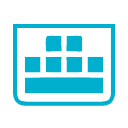 |
Force l'affichage du clavier numérique sur les appareils tactiles n'ayant pas de clavier physique. |
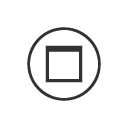 |
Agrandir en plein-écran la fenêtre du widget. |
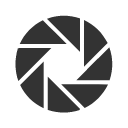 |
Faire une capture d'écran de la vidéo qui sera automatiquement ajoutée sur le canevas en tant qu'image. |
 |
Redimensionner le widget. |
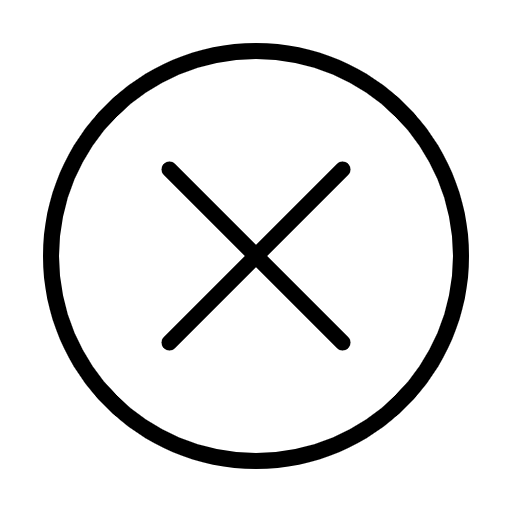 |
Fermer le widget. |
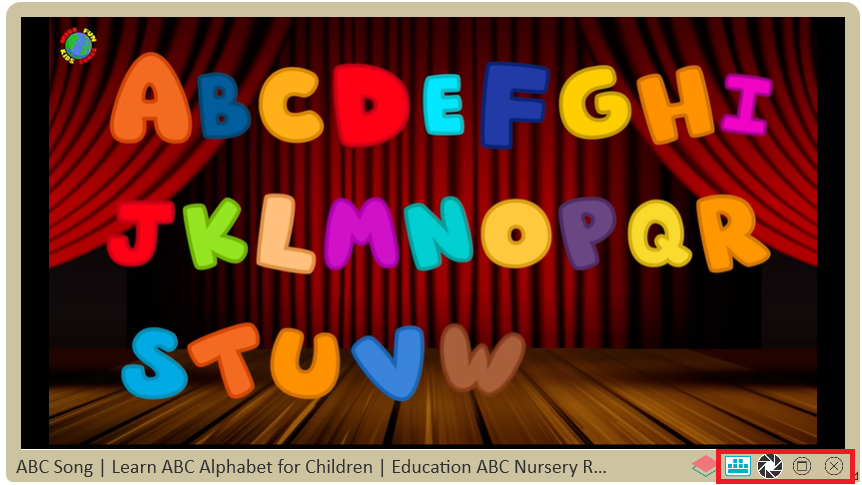 Les options de widget de YouTube.
Les options de widget de YouTube.
Android
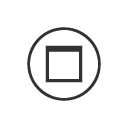 |
Agrandir en plein-écran la fenêtre du widget. |
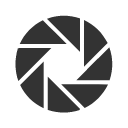 |
Faire une capture d'écran de la vidéo qui sera automatiquement ajoutée sur le canevas en tant qu'image. |
 |
Redimensionner le widget. |
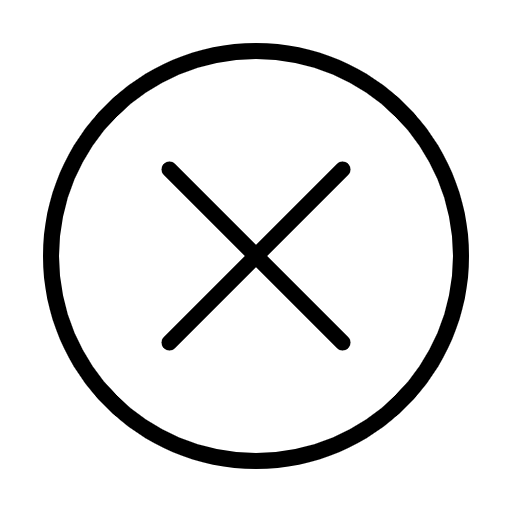 |
Fermer le widget. |
 Les options du widget YouTube.
Les options du widget YouTube.
iOS
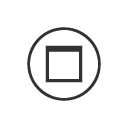 |
Agrandir en plein-écran la fenêtre du widget. |
 |
Redimensionner le widget. |
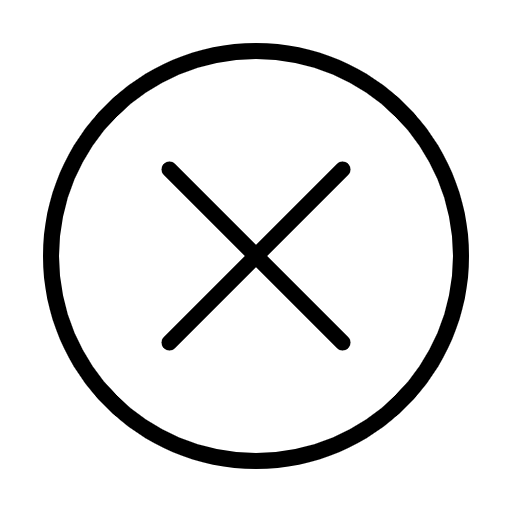 |
Fermer le widget. |
 Les options du widget YouTube.
Les options du widget YouTube.


 Accueil
Accueil