YouTube integrado
Los videos de YouTube son accesibles desde las versiones Windows, Android y iOS de myViewBoard Whiteboard. Por medio de la Caja Mágica, inserta videos de YouTube al lienzo. Lo más importante es que con la ayuda de Búsqueda Segura puedes navegar de manera segura, agregar y ver videos aptos para un ambiente escolar.
Agregar videos de YouTube al lienzo
Al buscar videos dentro de YouTube en la Caja Mágica, ten la opción de ver el video en una ventana emergente o insértalo como un widget al lienzo y podrás accederlo en cualquier momento.
Buscar y ver videos dentro de la Caja Mágica
- Presiona la Caja Mágica
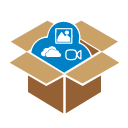 ubicada en la barra principal.
ubicada en la barra principal. - Presiona
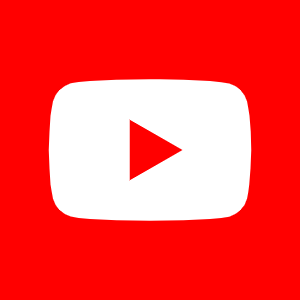 para abrir la ventana de búsqueda de YouTube.
para abrir la ventana de búsqueda de YouTube. - Ingresa un título de video o palabras claves en el navegador.
- Para ver el video, presiona la miniatura o el título para reproducirlo directamente en la ventana de búsqueda.
Insertar videos al lienzo
Windows
- Ingresa el título de un video o palabras claves en el buscador de YouTube.
- En la página de resultados, presiona y arrastra el video deseado al lienzo.
- El video seleccionado aparecerá como un widget dentro del lienzo.
- (Opcional) Reajusta el video y arrastra el widget alrededor del lienzo.
- Presiona el botón de play para reproducirlo.
 Presiona y arrastra un video al lienzo para agregarlo.
Presiona y arrastra un video al lienzo para agregarlo.
Android y iOS
- Ingresa un título de video o palabras clave en el buscador de YouTube.
- En la página de resultados, presiona dos veces el título del video deseado.
- El video seleccionado aparecerá como un widget.
- (Opcional) Reajusta y arrastra el widget alrededor del lienzo.
- Presiona el botón de play para empezar a reproducir el video.
 Presiona dos veces el video deseado para agregarlo al lienzo.
Presiona dos veces el video deseado para agregarlo al lienzo.
Opciones en el widget de YouTube
La barra de herramientas del widget de YouTube contiene las siguientes herramientas:
Windows
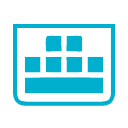 |
Muestra el teclado virtual si el usuario se encuentra utilizando un dispositivo táctil sin teclado físico. |
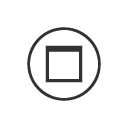 |
Maximiza la ventana del widget a pantalla completa. |
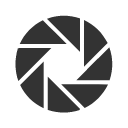 |
Toma una captura del video y pega la imagen en el lienzo. |
 |
Reajusta el widget. |
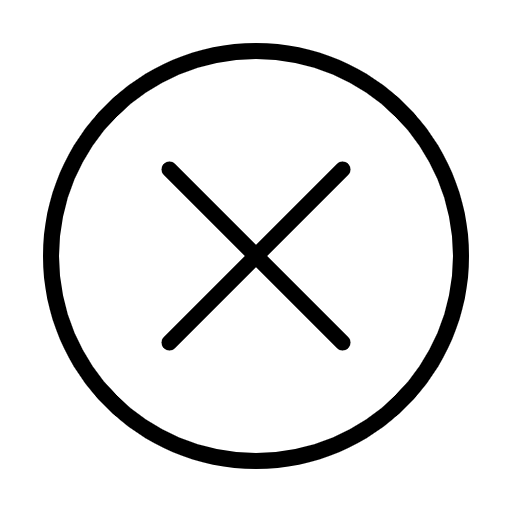 |
Cierra el widget. |
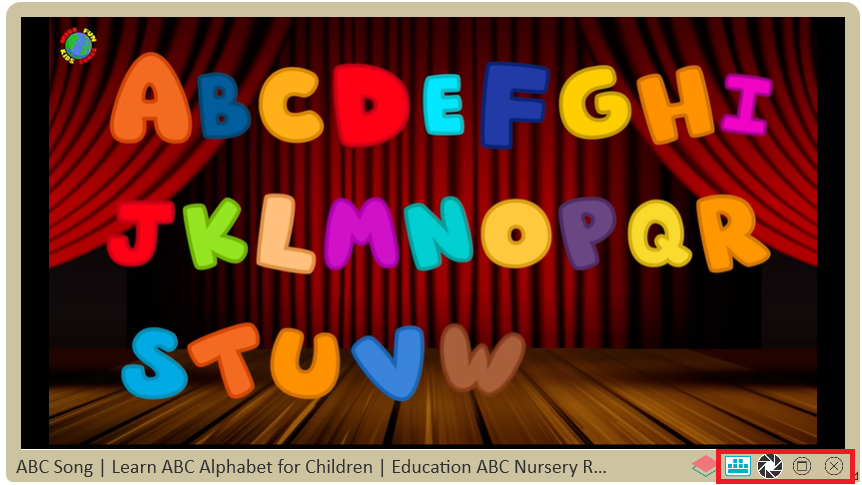 Opciones dentro del widget de YouTube.
Opciones dentro del widget de YouTube.
Android
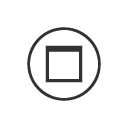 |
Maximiza la ventana del widget a pantalla completa. |
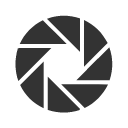 |
Toma una captura del video y pega la imagen en el lienzo. |
 |
Reajusta el widget. |
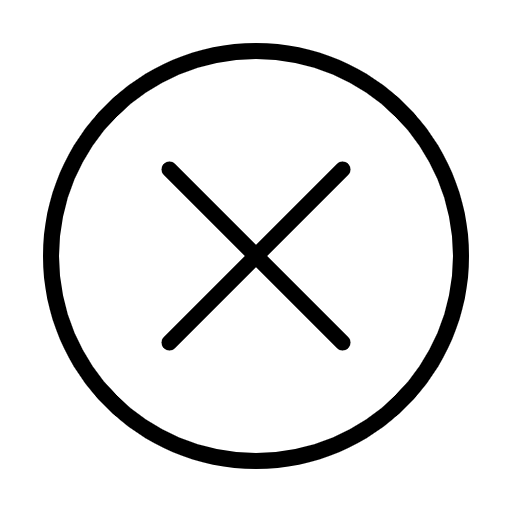 |
Cierra el widget. |
 Opciones dentro del widget de YouTube.
Opciones dentro del widget de YouTube.
iOS
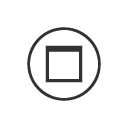 |
Maximiza la ventana del widget a pantalla completa. |
 |
Reajusta el widget. |
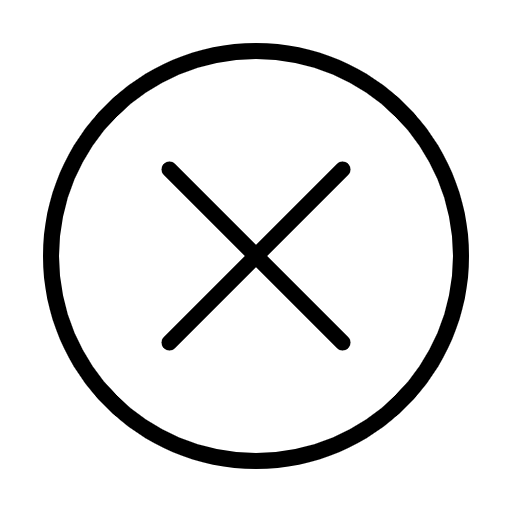 |
Cierra el widget. |
 Opciones dentro del widget de YouTube.
Opciones dentro del widget de YouTube.
 Inicio
Inicio