Exámenes (exclusivo de Windows)
Exámenes .svg)
Los participantes pueden responder usando sus dispositivos por medio de la aplicación de myViewBoard Companion o el Portal de Whiteboard.
Las preguntas y respuestas de los exámenes se pueden ver en tiempo real o exportar. Así mismo, no hay límite para la cantidad de preguntas creadas o de participantes en un examen.
Exámenes abiertos
Para utiliza la función de Exámenes en Whiteboard para Windows, haz lo siguiente:
- En la barra de herramientas principal, presiona
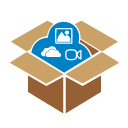 .
. - En la ventana emergente de la Caja Mágica, presiona
.
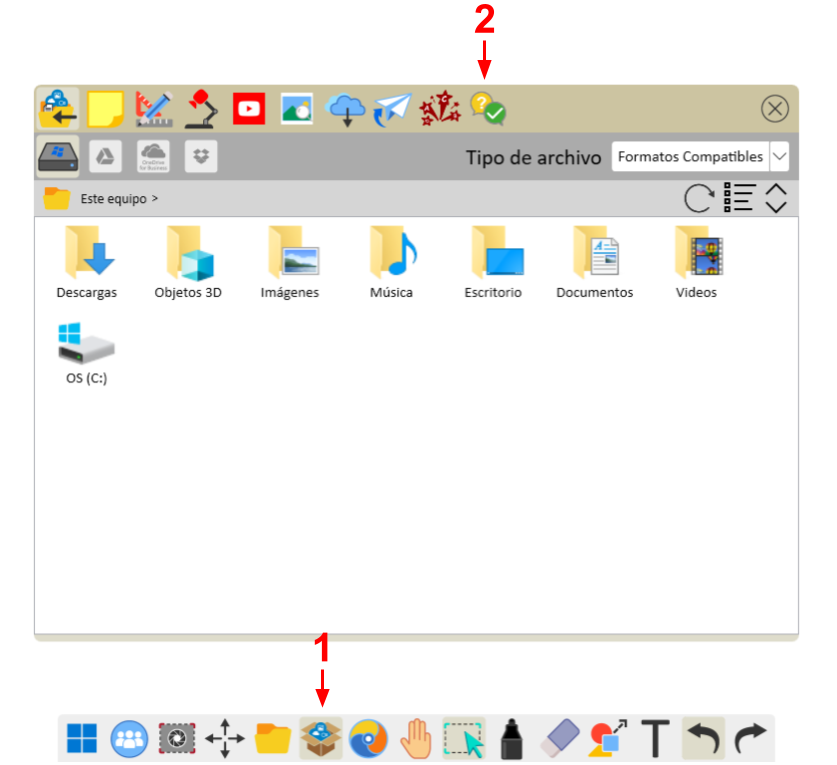 El usuario abre la Caja Mágica desde la barra de herramientas principal (1) y luego presiona el icono de Exámenes ubicado en la barra de iconos (2).
El usuario abre la Caja Mágica desde la barra de herramientas principal (1) y luego presiona el icono de Exámenes ubicado en la barra de iconos (2).
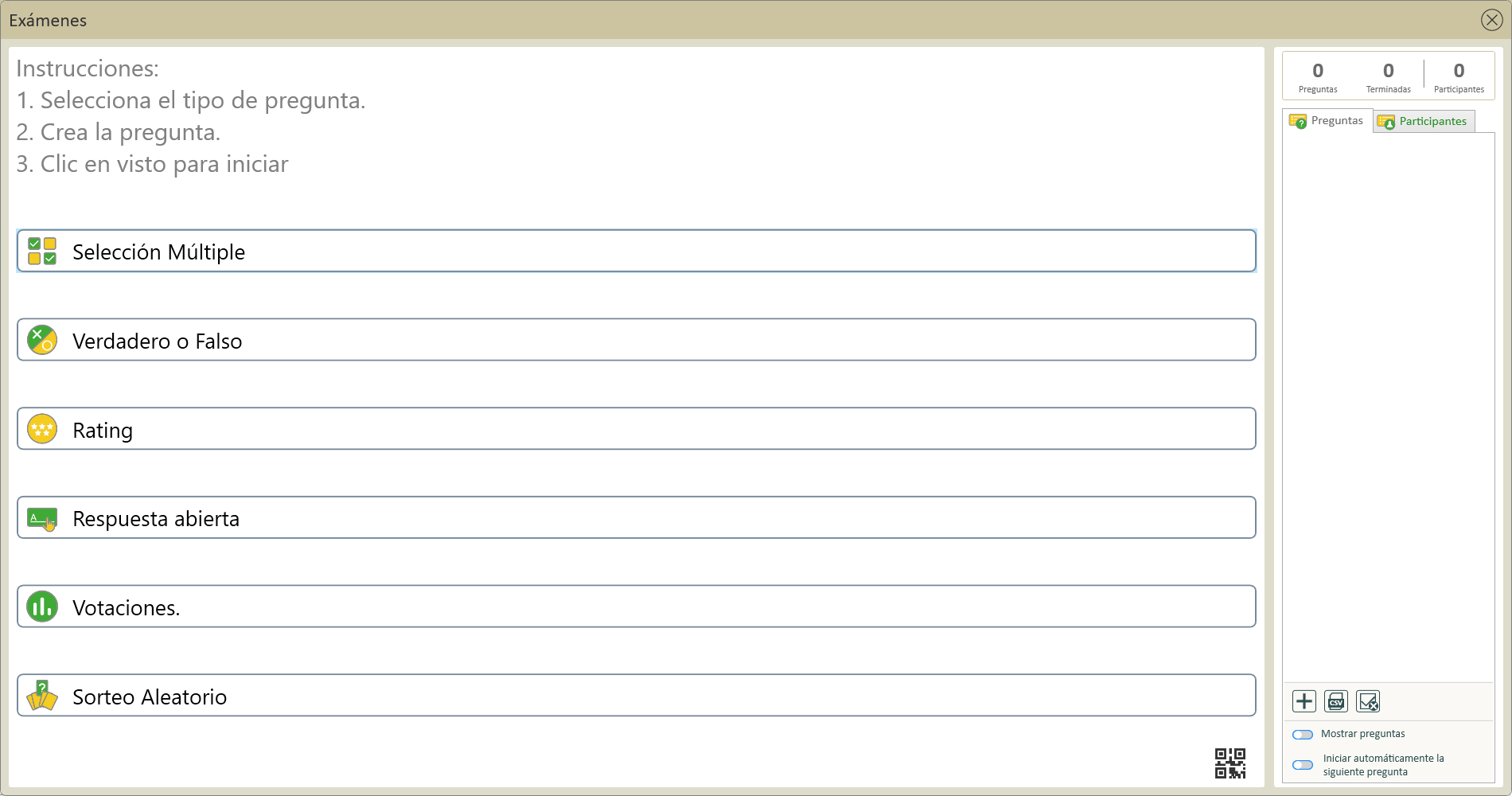 Ventana emergente de Exámenes con seis tipos de preguntas disponibles.
Ventana emergente de Exámenes con seis tipos de preguntas disponibles.
Crear un examen
En Exámenes, selecciona entre cinco tipos de preguntas y un sorteo aleatorio. Agrega el número de preguntas que deseas y haz que los estudiantes participen a través de sus dispositivos.
En general, las instrucciones para crear una pregunta son las mismas en todos los tipos de preguntas:
- En la ventana emergente de Exámenes, selecciona un tipo de pregunta.
- Escribe una pregunta (obligatorio) e instrucciones (opcional).
- En el cuadro de Opciones:
- Agrega, elimina y cambia las opciones de respuesta, o establece parámetros de pregunta.
- Se pueden agregar más opciones de respuesta presionando + Agregar opción (de ser necesario).
- Marca la opción correcta presionando la casilla de verificación junto a ella (opcional).
- Configura el temporizador de cuenta regresiva para una pregunta (mínimo 30 segundos).
- Presiona
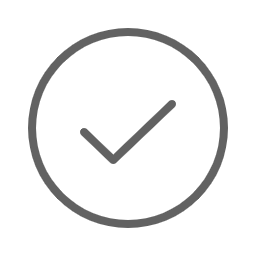 para finalizar una pregunta y agregarla al examen.
para finalizar una pregunta y agregarla al examen.- La pregunta ahora aparecerá en el panel derecho debajo de la pestaña de Preguntas.
- Toma nota del ID de la pregunta.
- Para agregar otra pregunta, presiona
en el panel derecho.
Tipos de preguntas
Opción multiple
El tipo de pregunta de opción múltiple brinda opciones al participante de las cuales los participantes deben elegir la correcta.
Ten en cuenta lo siguiente al crear este tipo de pregunta:
- Se permiten hasta seis opciones de respuesta.
- Agrega, elimina y cambia las opciones de respuesta.
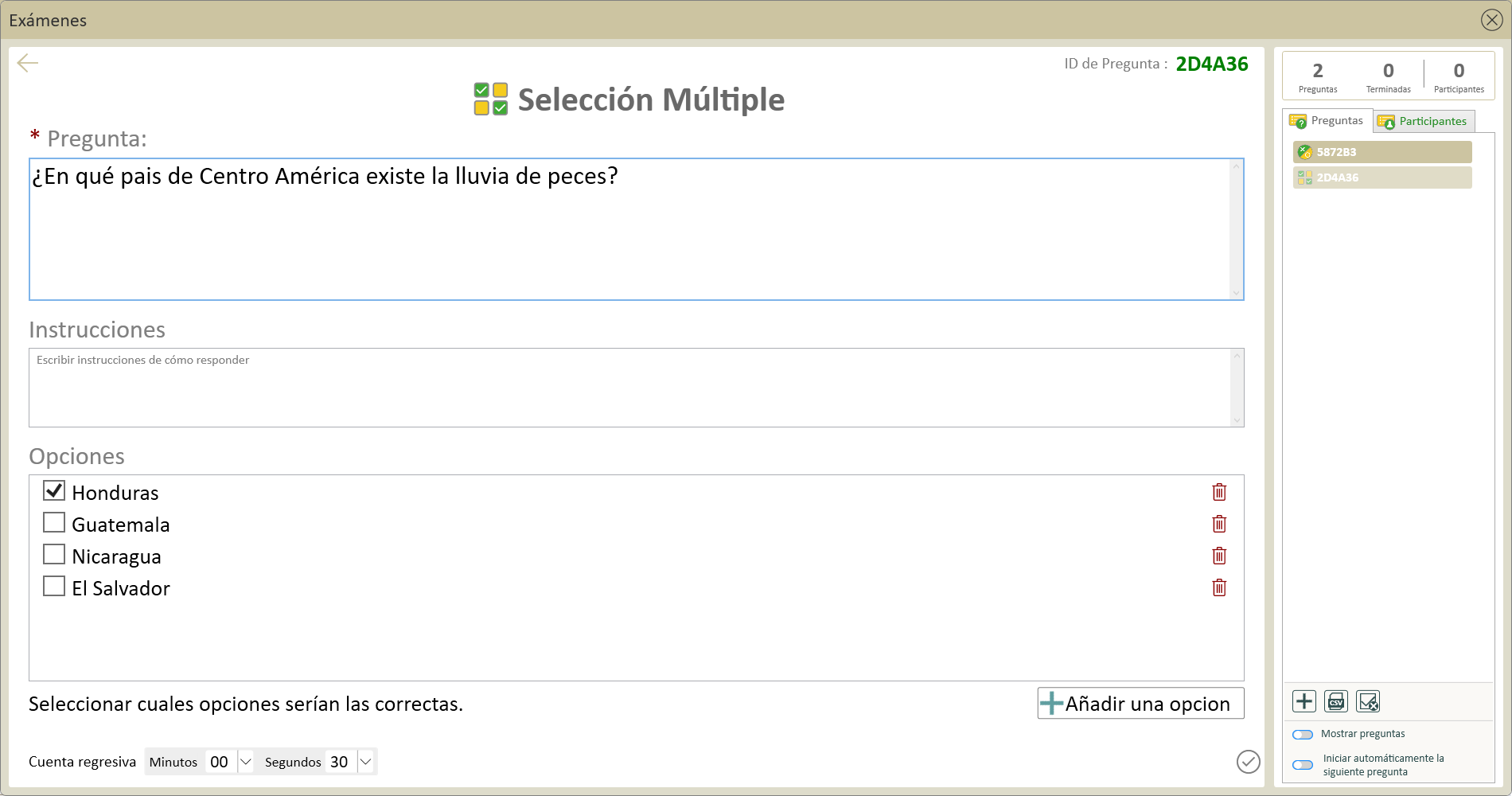 Exámenes dentro de Whiteboard (vista de anfitrión): creación de una pregunta tipo opción múltiple.
Exámenes dentro de Whiteboard (vista de anfitrión): creación de una pregunta tipo opción múltiple.
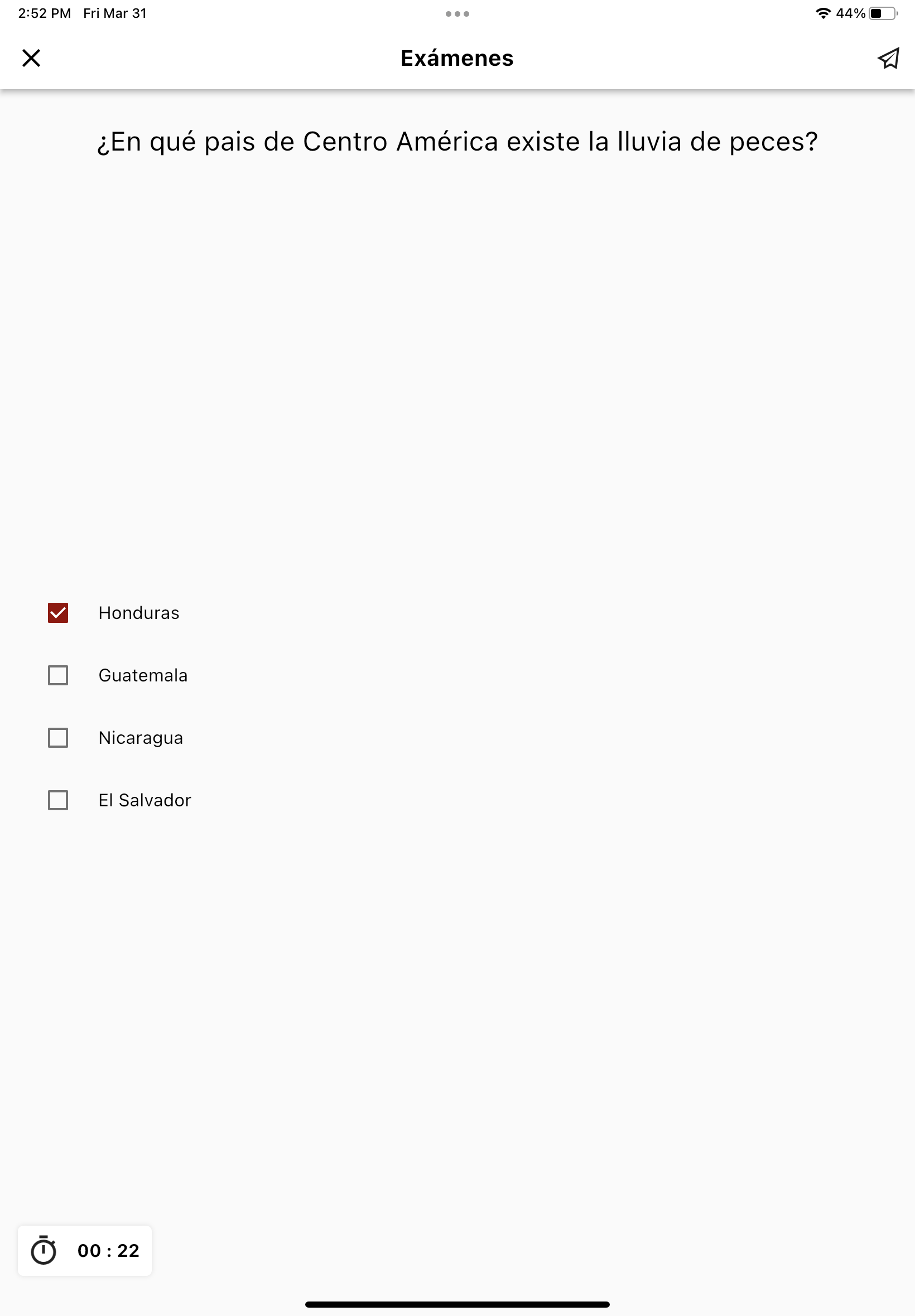
Verdadero o falso
El tipo de pregunta de verdadero o falso proporciona un formato que los estudiantes tengan la opción de decidir si el enunciado es verdadero o falso.
Ten en cuenta lo siguiente al crear este tipo de pregunta:
- Solo se puede marcar una opción como respuesta.
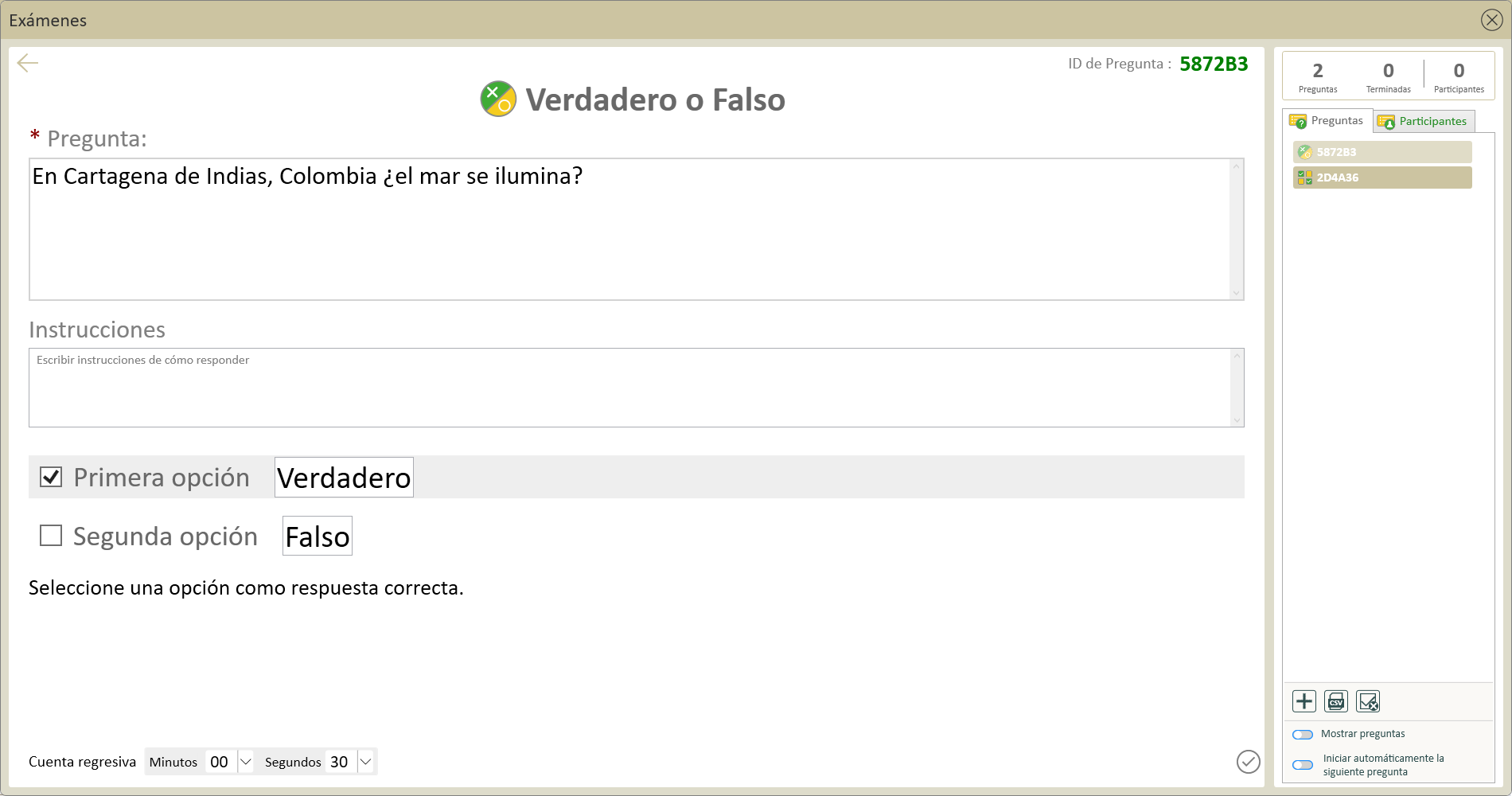 Exámenes dentro de Whiteboard (vista del anfitrión): creación de una pregunta tipo verdadero o falso.
Exámenes dentro de Whiteboard (vista del anfitrión): creación de una pregunta tipo verdadero o falso.
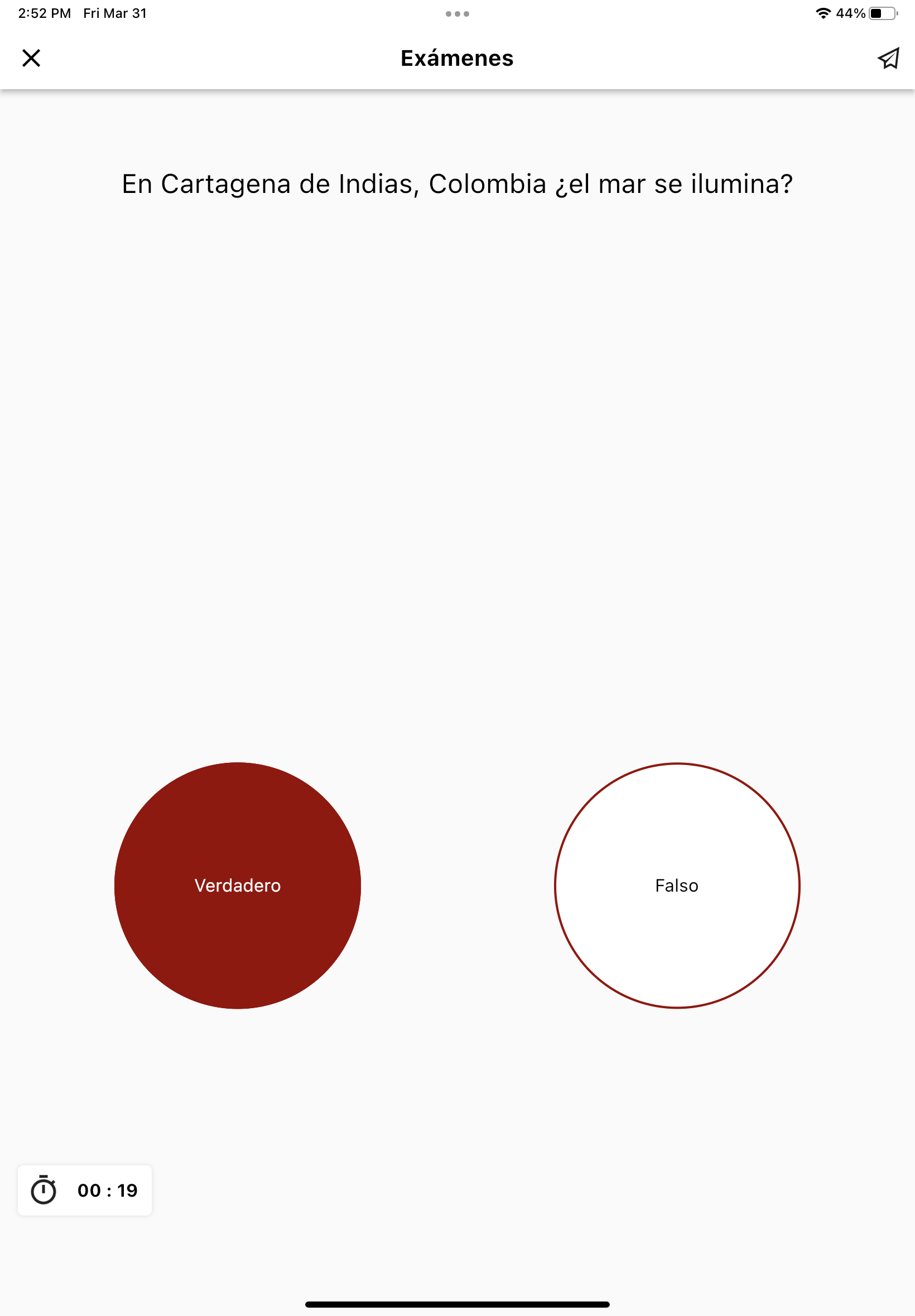
Rating
El tipo de pregunta de rating permite a los estudiantes calificar un enunciado en una escala personalizable.
Ten en cuenta lo siguiente al crear este tipo de pregunta:
- Se debe establecer un mínimo y un máximo (el valor predeterminado es de 0 a 10).
- Las unidades son opcionales. Al configurar este parámetro, se aplicará una etiqueta a los extremos de la escala.
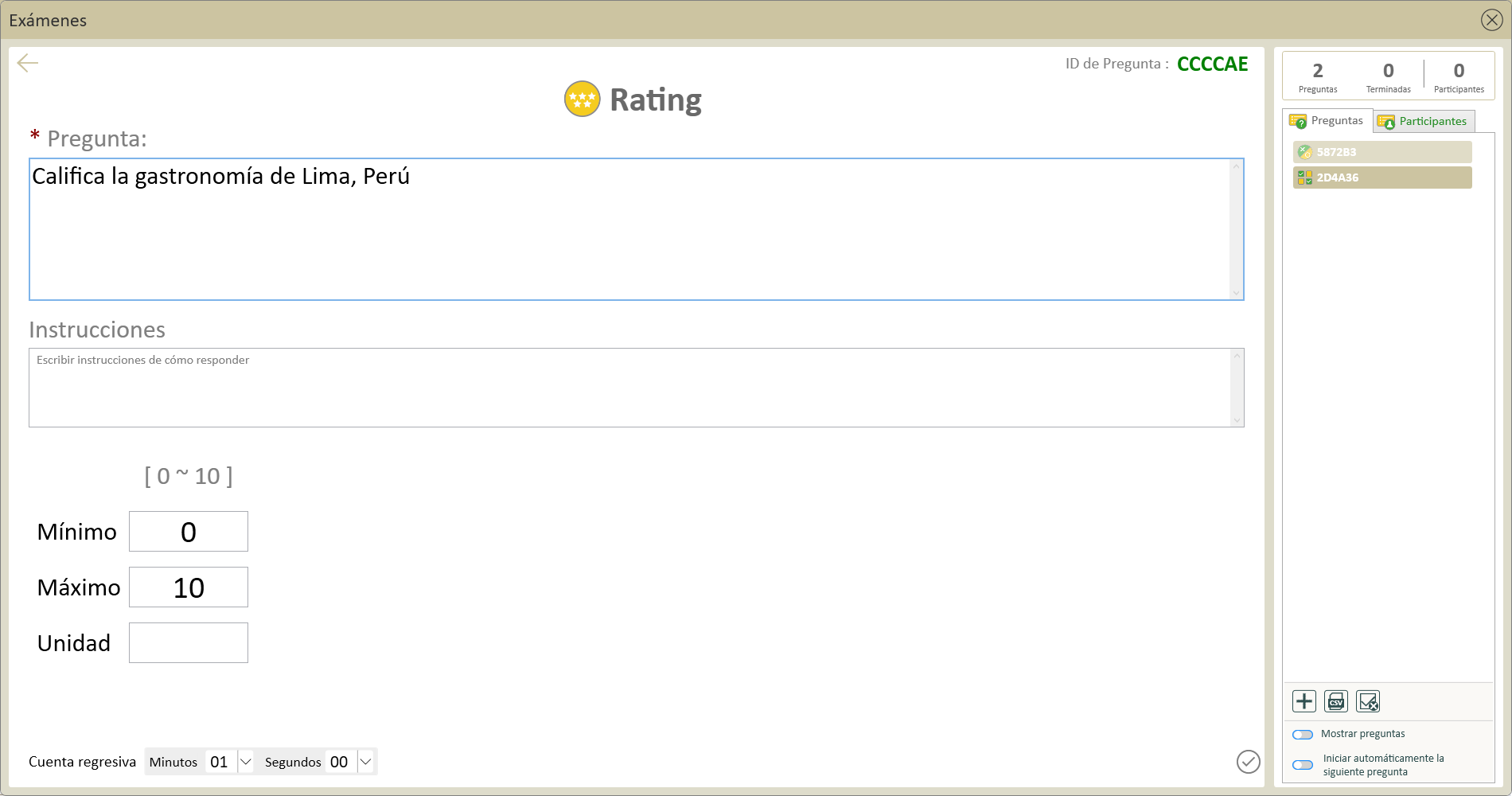 Exámenes dentro de Whiteboard (vista del anfitrión): creación de una pregunta tipo rating.
Exámenes dentro de Whiteboard (vista del anfitrión): creación de una pregunta tipo rating.
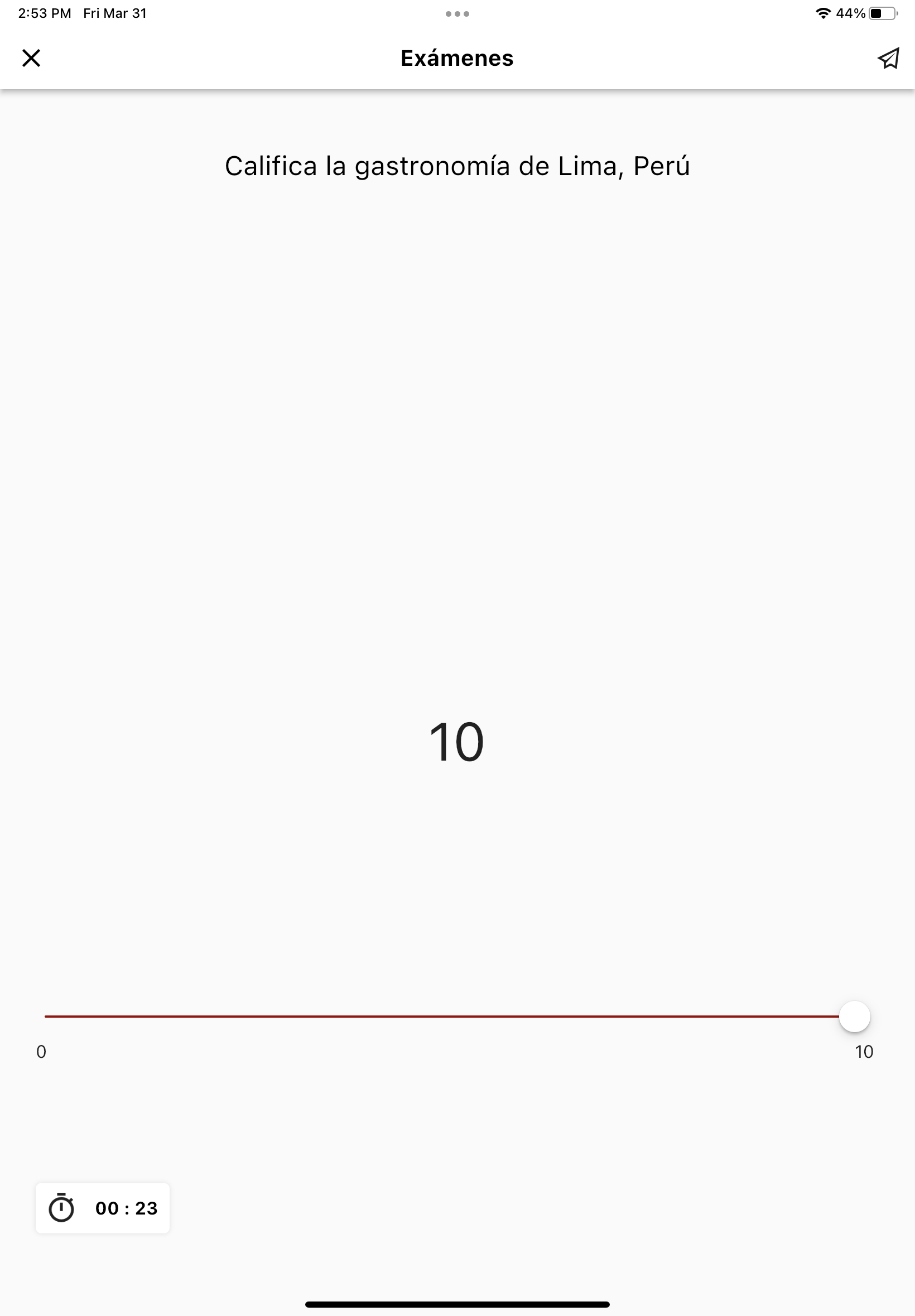
Respuesta abierta
El tipo de pregunta de respuesta abierta permite a los estudiantes ingresar una respuesta escrita a una pregunta.
Ten en cuenta lo siguiente al crear este tipo de pregunta:
- No hay opciones de respuesta disponibles en este tipo de pregunta.
- En el campo de respuesta, se puede ingresar una respuesta esperada que no se mostrará a los estudiantes.
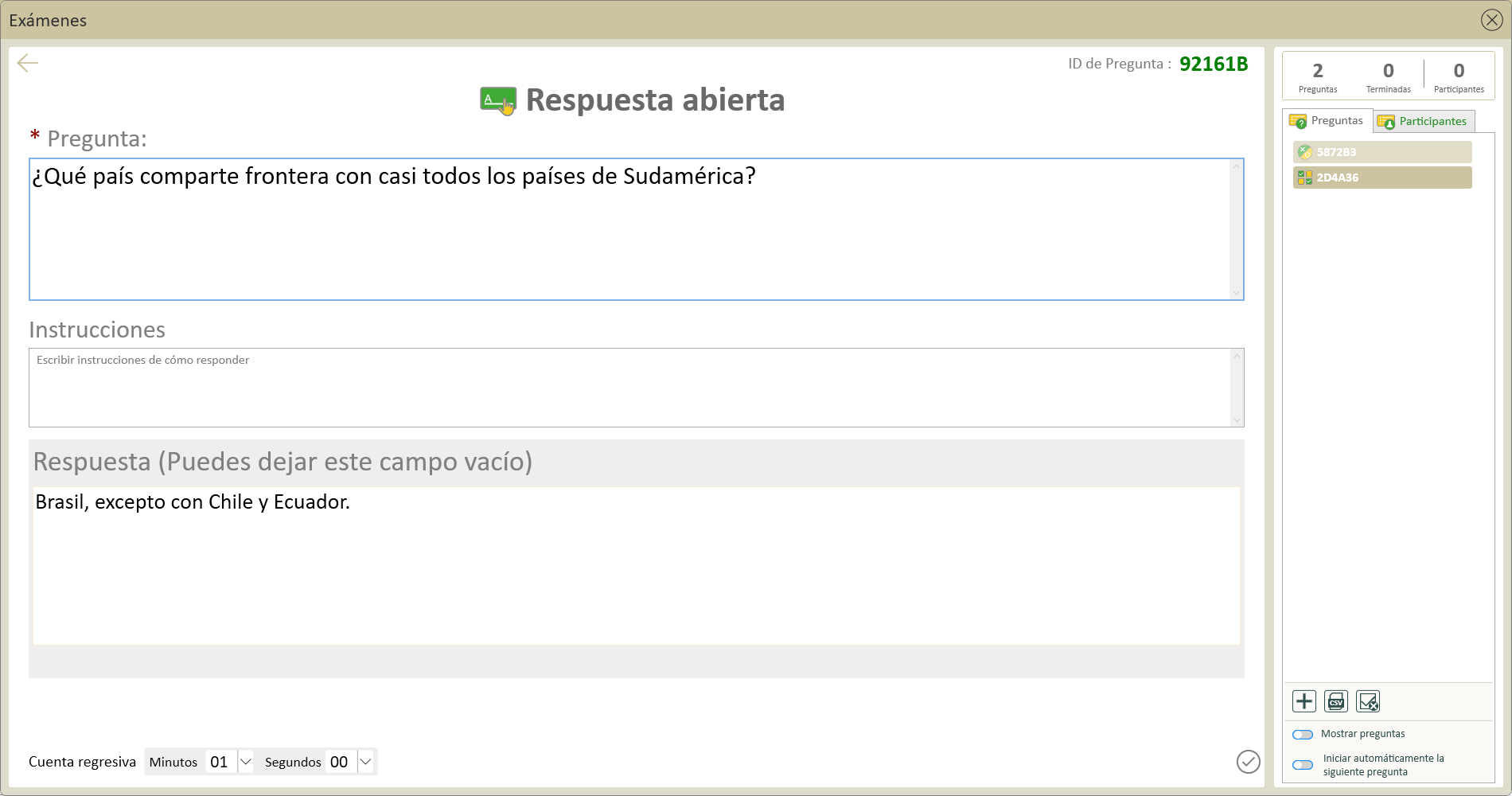 Exámenes dentro de Whiteboard (vista del anfitrión): creación de una pregunta tipo respuesta abierta.
Exámenes dentro de Whiteboard (vista del anfitrión): creación de una pregunta tipo respuesta abierta.
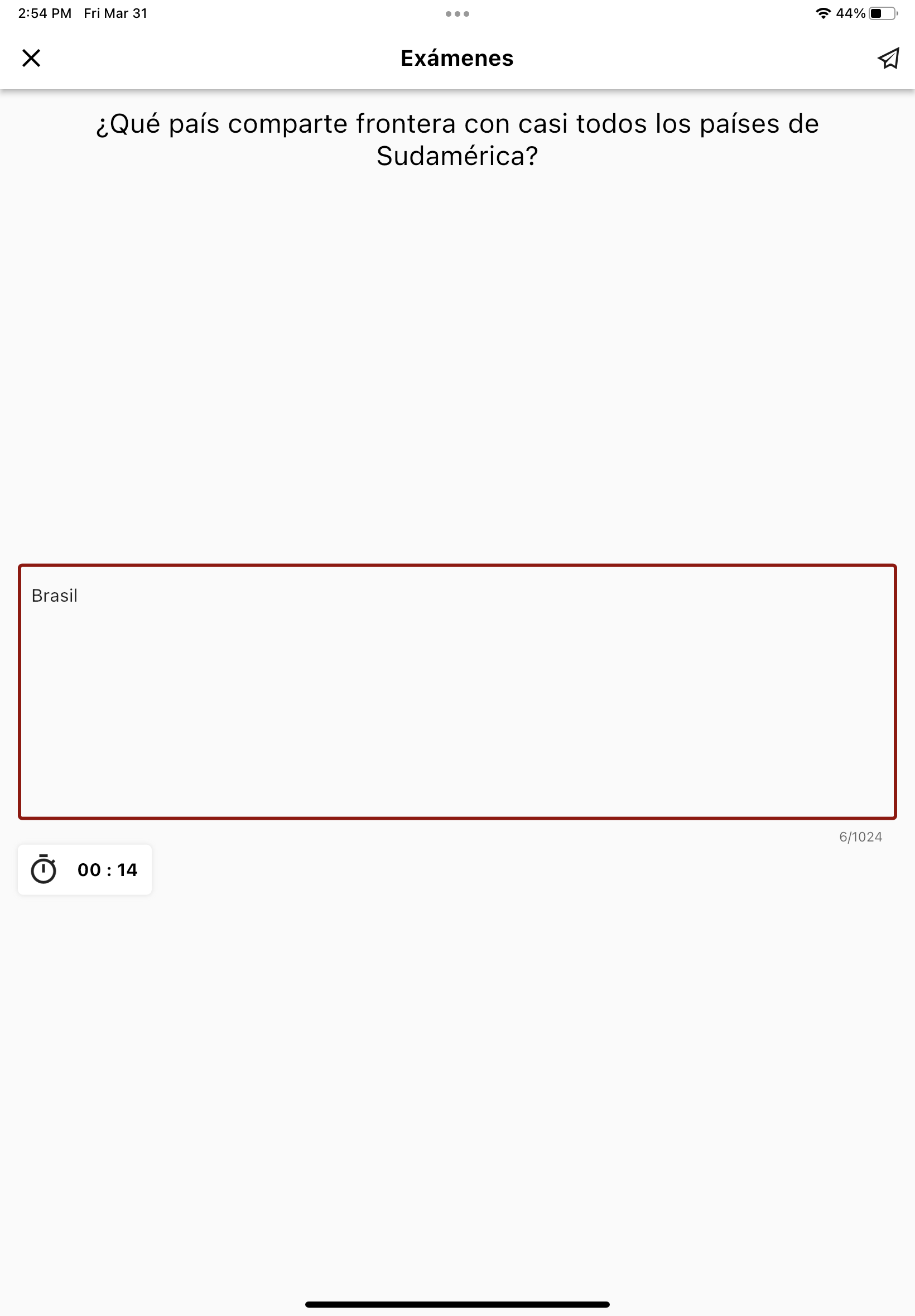
Votación
El tipo de pregunta de votación proporciona a los estudiantes varias opciones de las cuales deben elegir al menos una.
Ten en cuenta lo siguiente al crear este tipo de pregunta:
- Agrega, elimina y cambia el nombre de las opciones disponibles.
- Presiona + Agregar todos los participantes para añadir a todos los participantes en la sesión como opciones de respuesta.
- El parámetro de número de opciones a elegir es obligatorio (el valor predeterminado es 1).
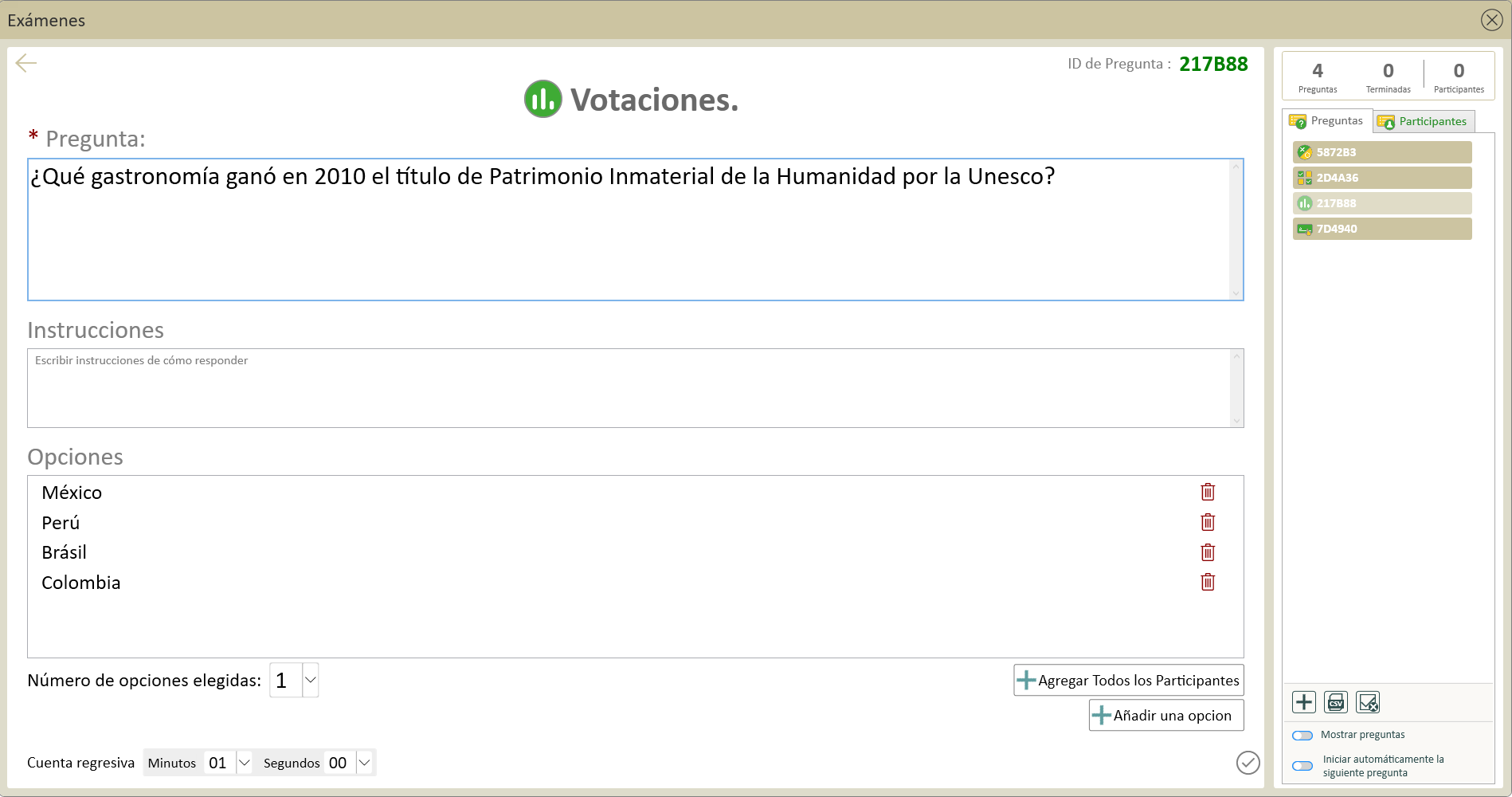 Exámenes dentro de Whiteboard (vista del anfitrión): creación de una pregunta tipo votación.
Exámenes dentro de Whiteboard (vista del anfitrión): creación de una pregunta tipo votación.
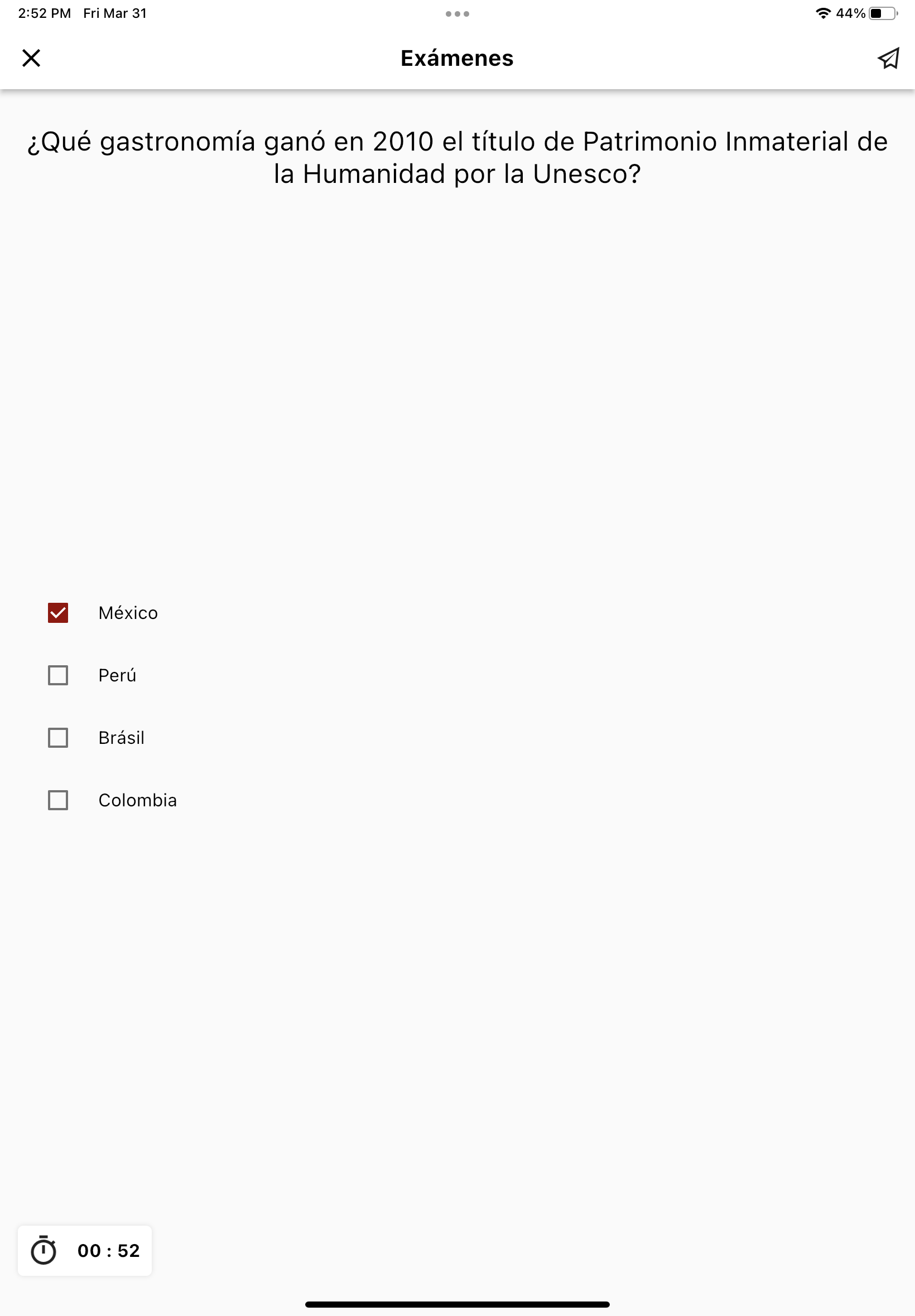
Sorteo aleatorio
El tipo de pregunta de sorteo aleatorio toma un conjunto de opciones proporcionadas por el anfitrión y selección una opción al azar.
Ten en cuenta lo siguiente al crear este tipo de pregunta:
- Agrega, elimina y cambia las opciones de respuesta.
- Presiona + Agregar todos los participantes para añadir a todos los participantes de la sesión como opciones de respuesta.
- Establece el número de opciones que serán escogidas en el sorteo.
- No se requiere ninguna acción por parte del estudiante (excepto que el maestro brinde instrucciones verbalmente).
Los siguientes son algunos escenarios en el aula de clase en los que el Sorteo aleatorio puede mejorar una lección:
Al frente de la clase
Antes de dar inicio a la lección del día, te gustaría pedirle a un estudiante pasar enfrente y compartir con el resto de la clase la investigación asignada el día anterior. Deseas ser justo y tener un sorteo aleatorio para seleccionar un participante al azar.
- Asegúrate de invitar a los participantes a la sesión. (Más información.)
- Asegúrate de que todos los participantes hayan ingresado a Exámenes por medio de la aplicación Companion o el Portal de Whiteboard .
- Una vez que todos estén en la sesión, presiona Sorteo aleatorio.
- En el cuadro de Pregunta, ingresa "¿Quién pasará a leer su ensayo?"
- Presiona
Agregar todos los participantes.
- Una vez que la pregunta esté lista, presiona
en la parte inferior derecha.
- Presiona
. Tienes dos opciones con el temporizador:
- Espera a que se agote: El temporizador llega a las 00:00 y el nombre de un participante se mostrará a todos los participantes de la sesión.
-
Finalizar manualmente: Pulsa
después de un par de segundos, y se escogerá el nombre de un participante.
- En Whiteboard, presiona
para mostrar el resultado.
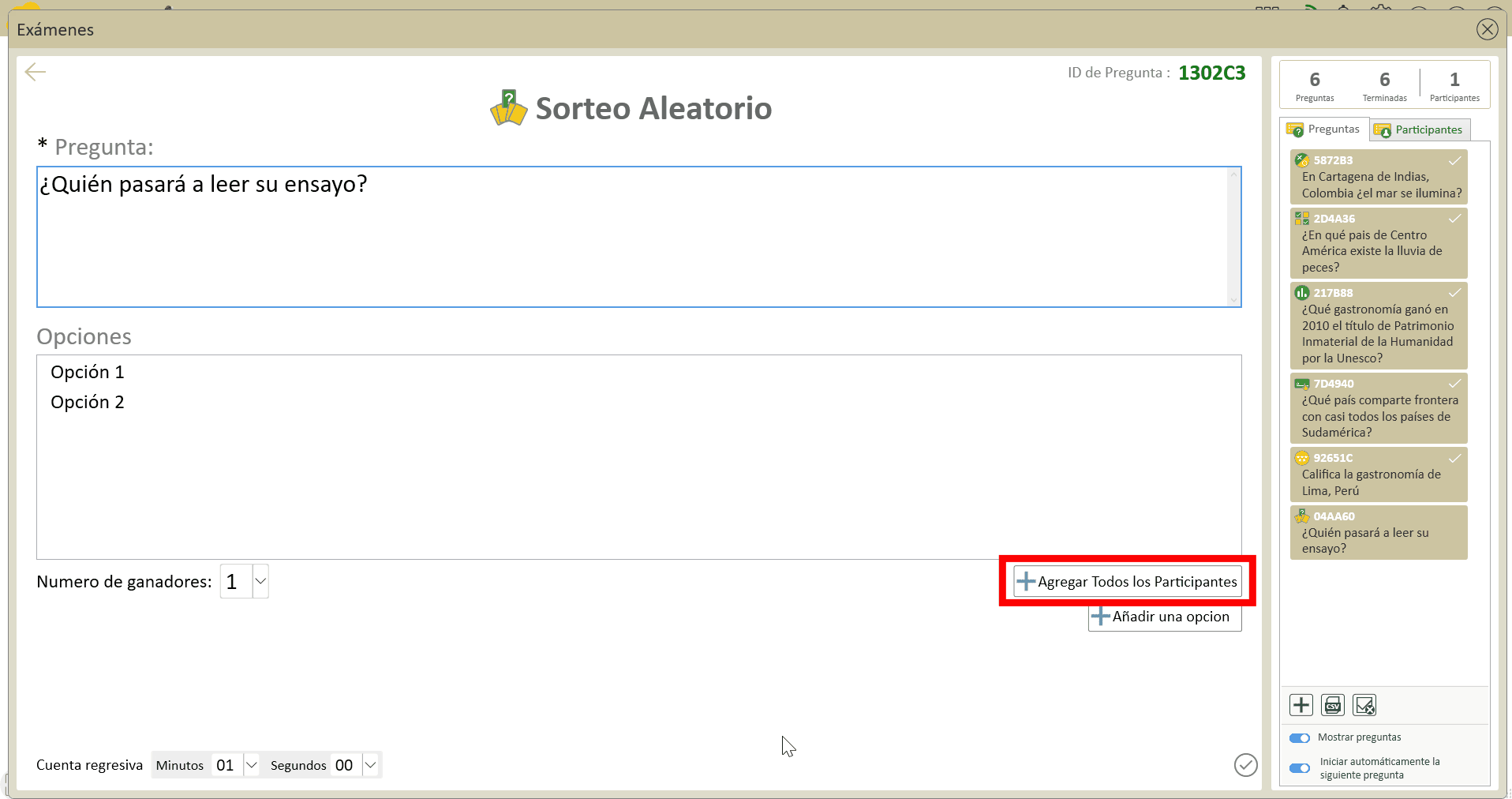 Exámenes dentro de Whiteboard (vista del anfitrión): el usuario inicia un sorteo aleatorio utilizando los nombres de los participantes.
Exámenes dentro de Whiteboard (vista del anfitrión): el usuario inicia un sorteo aleatorio utilizando los nombres de los participantes.
Preguntas Rápidas
Se acercan los exámenes parciales y deseas saber qué tan bien preparados están los estudiantes. Decides realizar una sesión de repaso antes del examen. Has preparado una lección de repaso que incluye un sorteo aleatorio para poner a prueba su conocimiento.
Antes de la lección, haz lo siguiente:
- Prepara una pregunta de sorteo aleatorio: Responde la siguiente pregunta.
- En el cuadro de Opciones, ingresa todas las preguntas para el repaso.
- Presiona
en la parte inferior derecha para finalizar la pregunta.
- Toma nota del ID de esta pregunta.
- Guarda la sesión de Whiteboard para que el examen no se elimine.
Una vez que llegue el día de repaso y hayas finalizado el contenido, abre el examen creado anteriormente:
- Asegúrate de invitar a los participantes a la sesión. (Más información.)
- Asegúrate de que todos los estudiantes se hayan unido a Exámenes con la aplicación Companion o el Portal de Whiteboard .
- Una vez que todos los estudiantes estén en la sesión, presiona el ID de la pregunta deseada.
- Una vez que estés listo para comenzar a preguntar, presiona
. Tienes las siguientes opciones con el temporizador:
- Esperar a que se agote: Permite que llegue a las 00:00 y se mostrará una pregunta aleatoria a todos los participantes de la sesión.
-
Finalizar manualmente: Pulsa
después de un par de segundos, y se mostrará una pregunta aleatoria.
- En Whiteboard, presiona
para mostrar el resultado.
- Para continuar la sesión de repaso con las preguntas restantes, haz lo siguiente:
- Presiona
 (al lado de
(al lado de y
) para volver a ejecutar el sorteo aleatorio.
- Presiona
.
- Presiona
para eliminar la pregunta que fue seleccionada anteriormente y no se escoja nuevamente.
- Presiona
para actualizar la pregunta.
- Presiona
- Repite los pasos 4-6 hasta que hayas utilizado todas las preguntas.
.gif) Exámenes dentro de Whiteboard (vista del anfitrión): el usuario ejecuta un sorteo aleatorio previamente realizado. Obtiene una pregunta y procede a reestablecer el sorteo (eliminado la pregunta anterior ya utilizada) para reutilizarlo y obtener una nueva pregunta.
Exámenes dentro de Whiteboard (vista del anfitrión): el usuario ejecuta un sorteo aleatorio previamente realizado. Obtiene una pregunta y procede a reestablecer el sorteo (eliminado la pregunta anterior ya utilizada) para reutilizarlo y obtener una nueva pregunta.
Iniciar un examen
Una vez que los estudiantes estén listos para comenzar a responder preguntas, ejecuta Exámenes. Pero, antes de iniciar obtén una vista previa de las siguientes opciones disponibles:
-
Mostrar preguntas (en la parte inferior derecha): habilita esta opción
para obtener una vista previa de las preguntas en el panel derecho.
-
Iniciar la siguiente pregunta automáticamente (en la parte inferior derecha): habilita esta opción
si deseas que las preguntas comiencen automáticamente después de que se agote el temporizador.
- Presiona el número de Participantes para verificar los que se han unido con éxito a la sesión.
Ahora puedes comenzar a ejecutar preguntas:
- Presiona una pregunta en el panel derecho.
- Presiona
para iniciar el temporizador y mostrar la pregunta en los dispositivos de los participantes.
- Observa el número de respuestas recibidas.
- Para pasar a la siguiente pregunta (en caso de las respuestas hayan sido recolectadas antes que el temporizador haya finalizado), presiona
.
- Para ver los resultados de una pregunta, presiona
para revisar.
Otras acciones
Cuando se ha creado una pregunta, las siguientes acciones están disponibles:
- Presiona
para editar la pregunta.
- Presiona
para duplicar una pregunta.
- Presiona
para eliminar una pregunta.
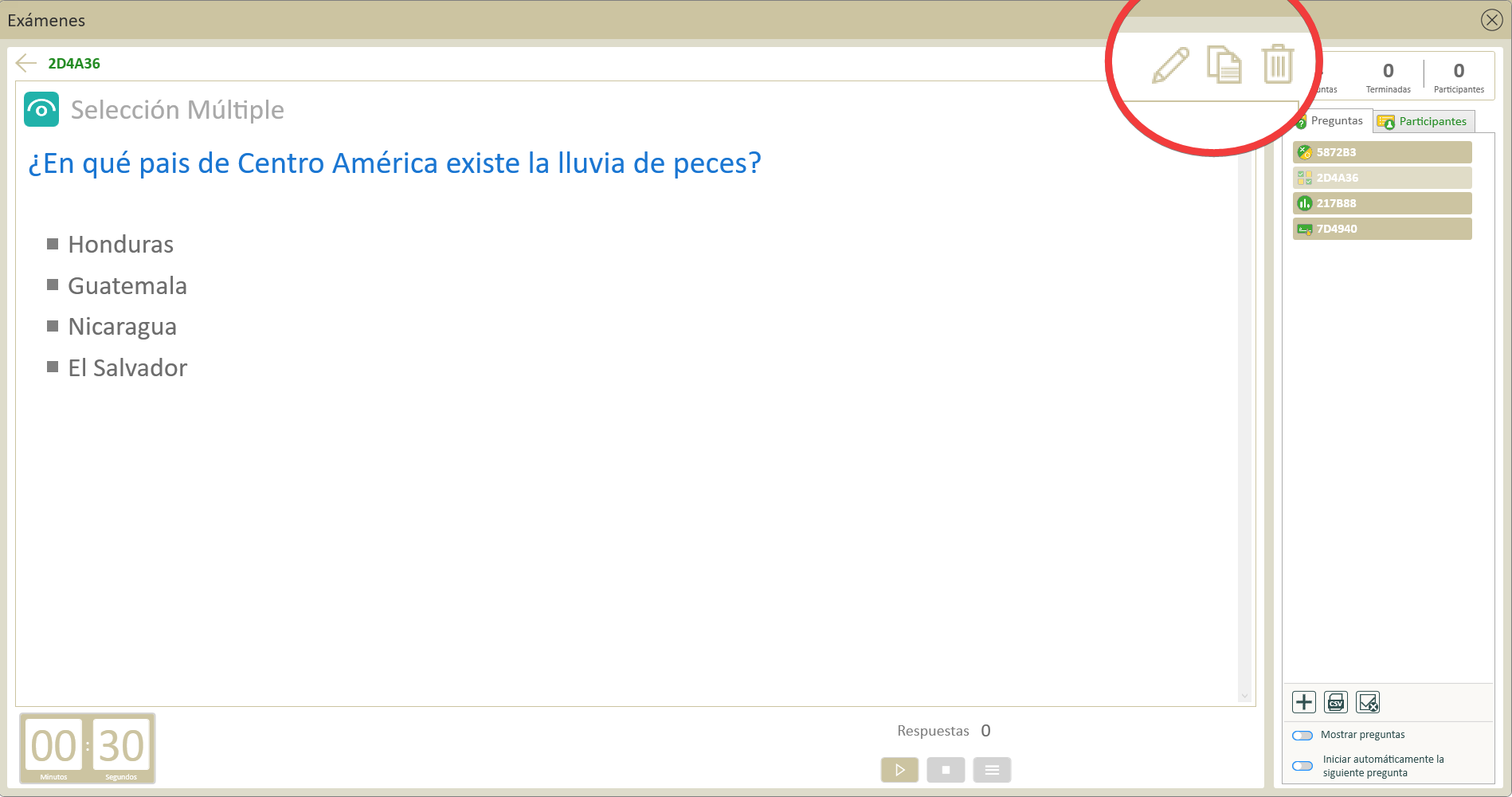 Antes y después de restablecer una pregunta: Accede a estos botones para Editar, duplicar y eliminar una pregunta.
Antes y después de restablecer una pregunta: Accede a estos botones para Editar, duplicar y eliminar una pregunta.
Invitar a los estudiantes
Los estudiantes primero deben unirse a una sesión para poder participar en un examen. Aprenda a invitar a los estudiantes a la sesión desde Whiteboard para que puedan responder las preguntas del examen.
Cómo unirse a la sesión
Como profesor o participante, acceda a un examen desde un dispositivo personal para enviar respuestas a un examen en curso.
Los estudiantes tienen las siguientes dos opciones:
- Utiliza la aplicación de myViewBoard Companion.
- Accede al Portal de Whiteboard.
Cómo enviar respuestas
Asimismo, los estudiantes tienen las siguientes opciones para enviar respuestas a las preguntas:
- Enviar respuestas a través de la aplicación myViewBoard Companion.
- Enviar respuestas a través del Portal de Whiteboard.
Después de enviar respuestas
Revisar los resultados de la respuesta
En cualquier momento, después de finalizar una pregunta, los profesores pueden revisar los resultados de la pregunta. Observa un desglose porcentual de la cantidad de respuestas recibidas.
- Presiona
para ver los resultados.
- Presiona
para ampliar la página de resultados.
- Presiona
para tomar una captura de pantalla de la página de resultados y pegarla en el lienzo.
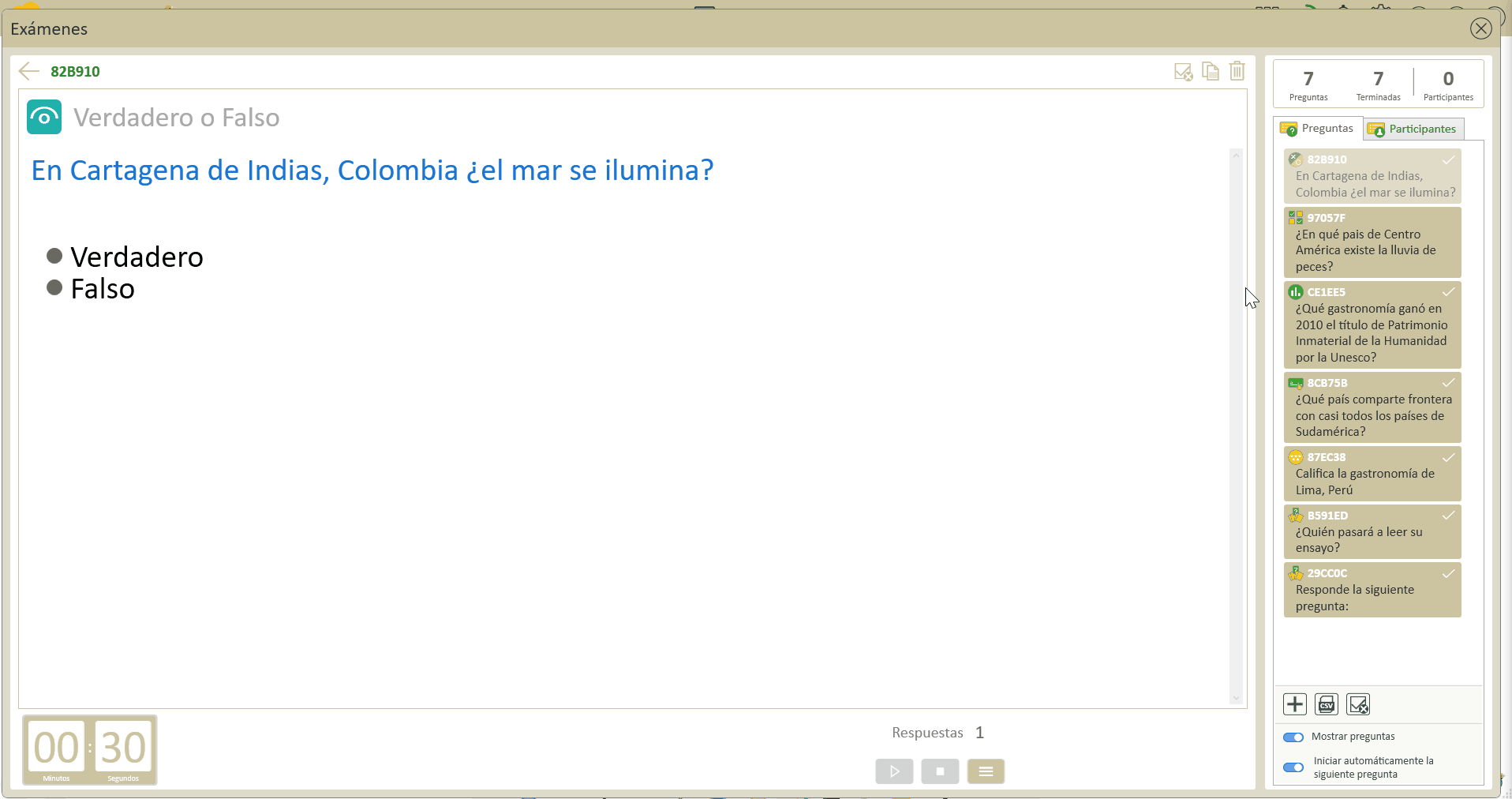 El usuario revisa las respuestas de una pregunta, amplía los resultados y luego los captura para pegar en el lienzo.
El usuario revisa las respuestas de una pregunta, amplía los resultados y luego los captura para pegar en el lienzo.
Restablecer una pregunta
Si ya se ha ejecutado una pregunta, los profesores pueden restablecer la pregunta a su estado original. Esto borra todas las respuestas anteriores, lo que significa que los resultados de las respuestas anteriores se perderán a menos que se capturen en el lienzo o sean exportadas.
Para restablecer una pregunta, tienes dos opciones:
- En la parte superior del panel de preguntas, presiona
 (junto a los botones de duplicar y eliminar) para restablecer esa pregunta.
(junto a los botones de duplicar y eliminar) para restablecer esa pregunta. - En el panel lateral derecho, presiona
 para restablecer todas las preguntas.
para restablecer todas las preguntas.
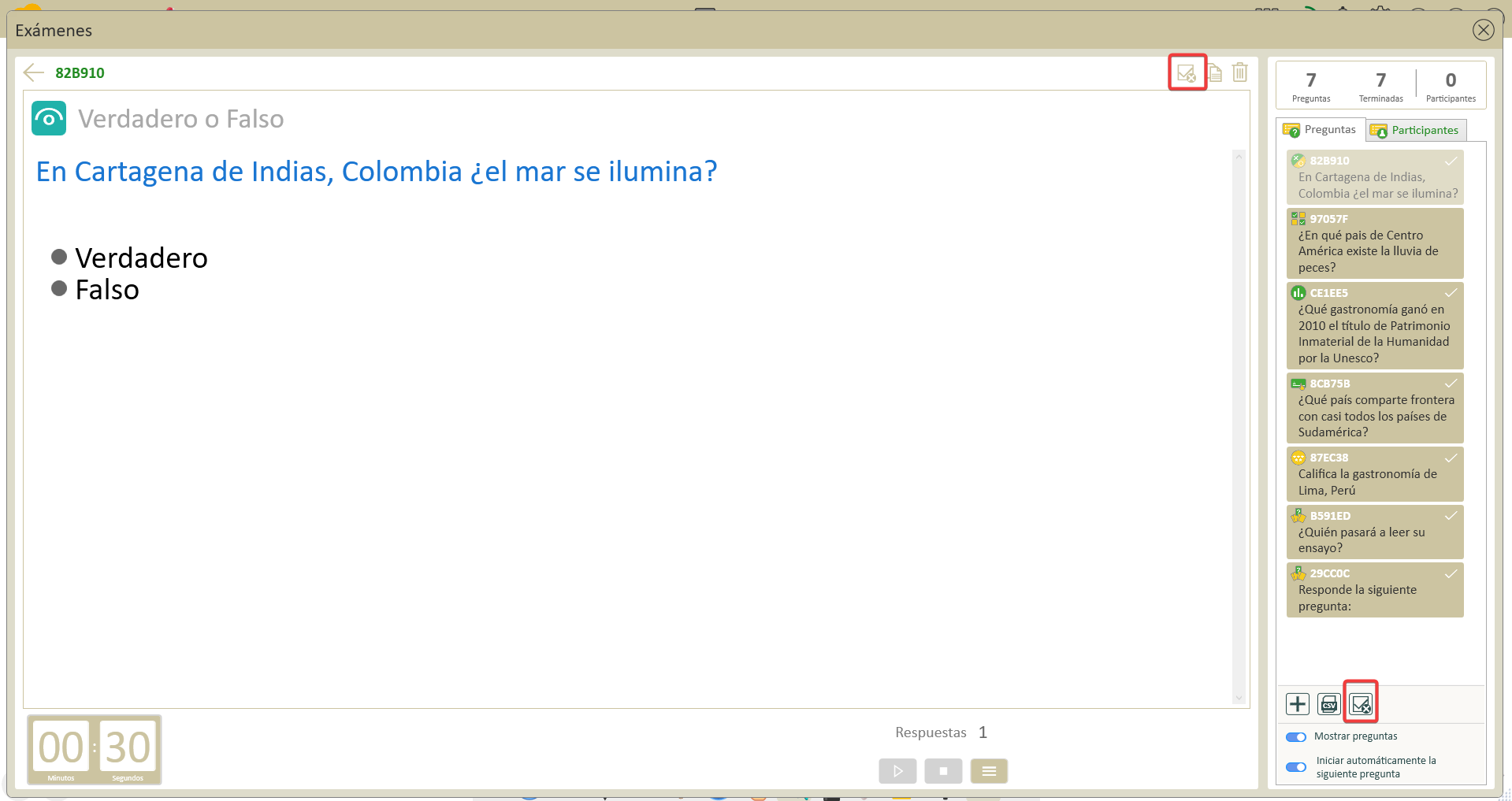
Exportar resultados de examen
Además de hacer una captura del resultado de una pregunta individual, los profesores también pueden exportar los resultados de todas las preguntas como un archivo CSV (legible en Microsoft Excel, Google Sheets y otros programas de hojas de cálculo).
- En el panel lateral derecho, presiona
(junto a los botones de Agregar una pregunta y Restablecer preguntas) para exportar todas las preguntas a un archivo CSV.
- Elige guardar el archivo en el almacenamiento local o en la nube.
- Selecciona la carpeta para guardar y sobrescribir el nombre del archivo.
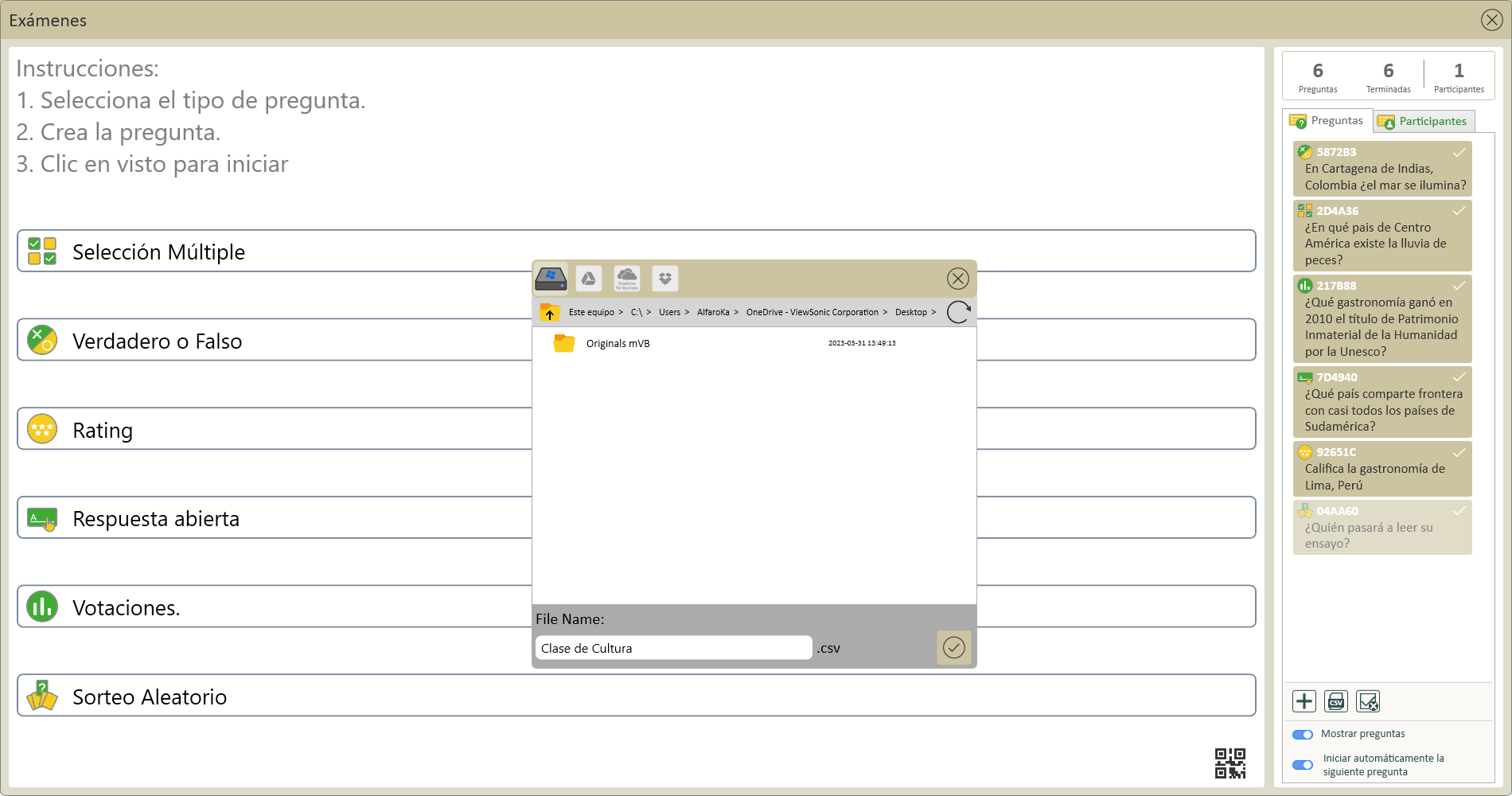 El usuario ha seleccionado una carpeta en la nube para exportar las preguntas y respuestas. Luego, el usuario ingresa un nombre al archivo para guardarlo al presionar el botón de confirmar.
El usuario ha seleccionado una carpeta en la nube para exportar las preguntas y respuestas. Luego, el usuario ingresa un nombre al archivo para guardarlo al presionar el botón de confirmar.
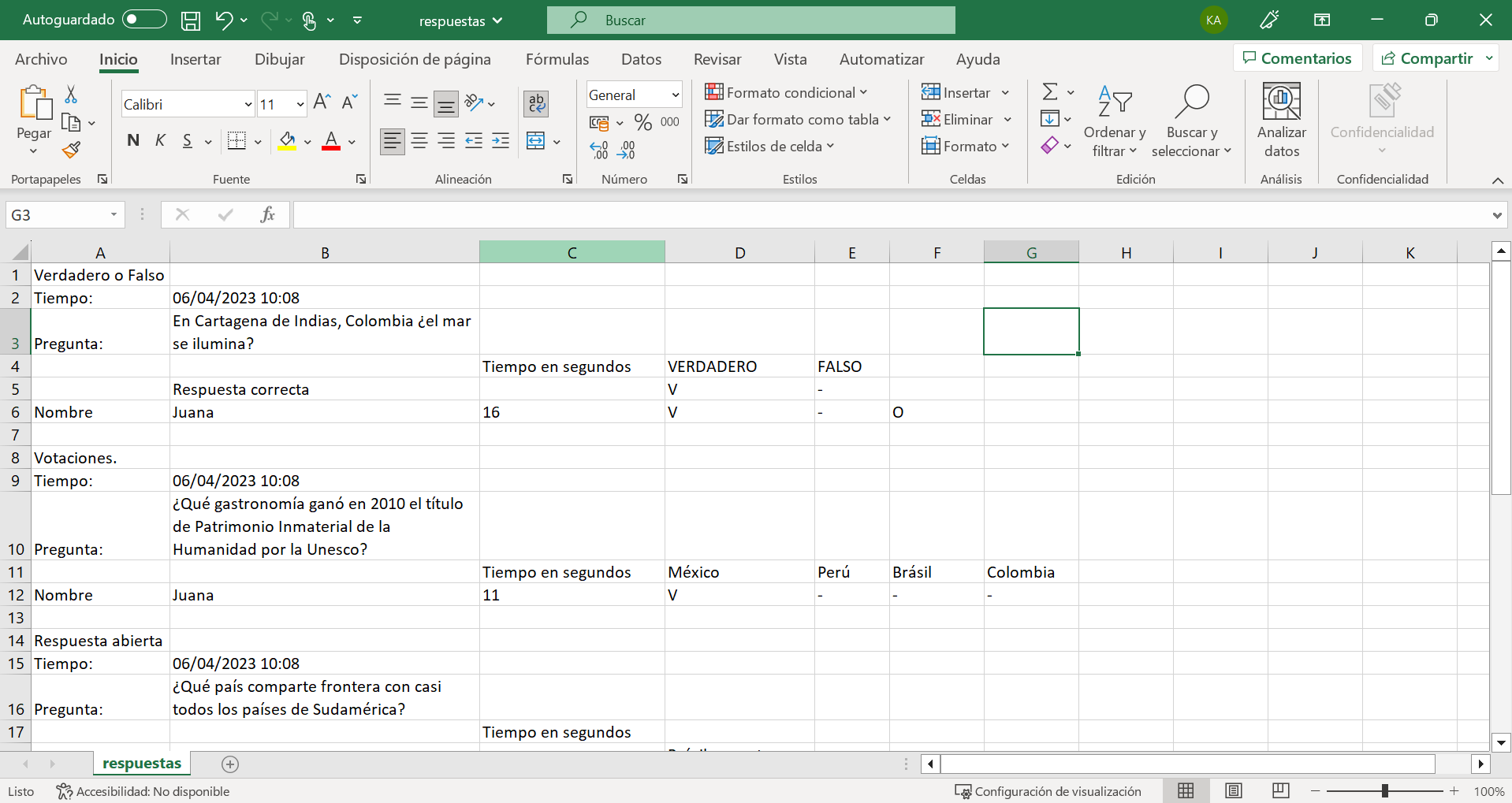 Ejemplo de cómo se ve un archivo CSV de resultados de exámenes, con tipo de pregunta, pregunta, encuestados, respuestas de encuestados y tiempo dedicado a la pregunta revisable.
Ejemplo de cómo se ve un archivo CSV de resultados de exámenes, con tipo de pregunta, pregunta, encuestados, respuestas de encuestados y tiempo dedicado a la pregunta revisable.
 Inicio
Inicio
 para pasar a la siguiente pregunta.
para pasar a la siguiente pregunta.