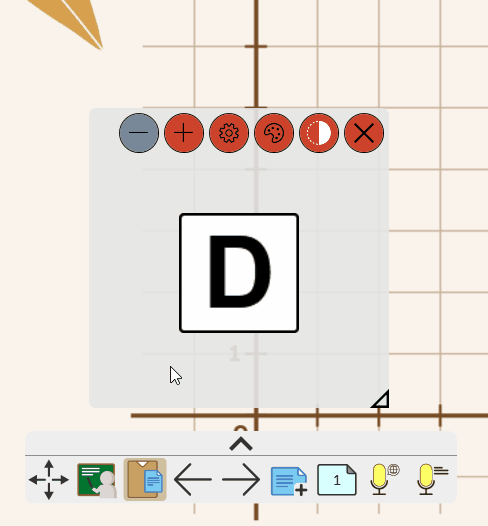Dados
Los dados se pueden encontrar en las herramientas de la Caja Mágica. 
Esta herramienta se puede utilizar en el lienzo en los modos de Presentar y Editar.
Añadir los dados al lienzo.
Windows
- En la barra de herramientas principal, presiona
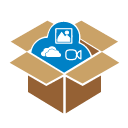 .
. - En la ventana emergente de la Caja Mágica, presiona
 .
. - Pulsa
 dos veces (o presiona y arrastra el icono al lienzo).
dos veces (o presiona y arrastra el icono al lienzo). - Los dados serán agregados al lienzo.
Acciones disponibles
Presiona el dado para rodar. Selecciona los signos más o menos para aumentar o disminuir el número de dados mostrados (de 1 a 9 dados pueden ser agregados). También hay opciones para modificar el color y la transparencia de los dados.
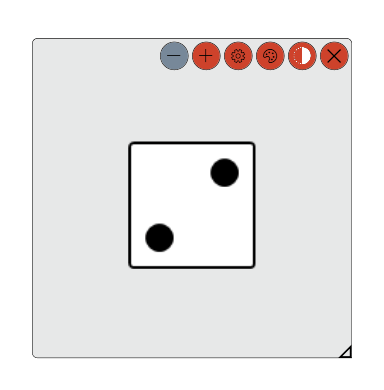 Ajusta el número de dados que se muestran en la pantalla.
Ajusta el número de dados que se muestran en la pantalla. 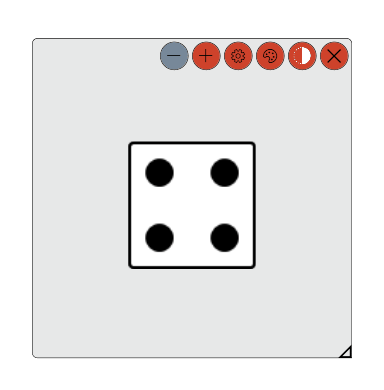 Presiona los dados para generar una tirada aleatoria.
Presiona los dados para generar una tirada aleatoria.
- Presiona
para personalizar la apariencia de los dados.
- Presiona
 para agregar imágenes:
para agregar imágenes:- Presiona una de las caras del dado y selecciona una imagen por medio del Explorador de Archivos.
- O arrastra una imagen a la cara de un dado desde cualquiera de los métodos a continuación:
- Busca una imagen desde la función de Búsqueda de Imágenes en la Caja Mágica.
- Selecciona una imagen desde el almacenamiento local en la Caja Mágica.
- Selecciona una imagen desde el almacenamiento en la nube en la Caja Mágica.
- Presiona
 para mostrar letras en las caras del dado: ¡presiona las letras para agregar tu propio texto!
para mostrar letras en las caras del dado: ¡presiona las letras para agregar tu propio texto! - Presiona
 para mostrar números en las caras del dado.
para mostrar números en las caras del dado. - Presiona
 para editar el color de los dados.
para editar el color de los dados. - Presiona
 para editar la transparencia de los dados.
para editar la transparencia de los dados.
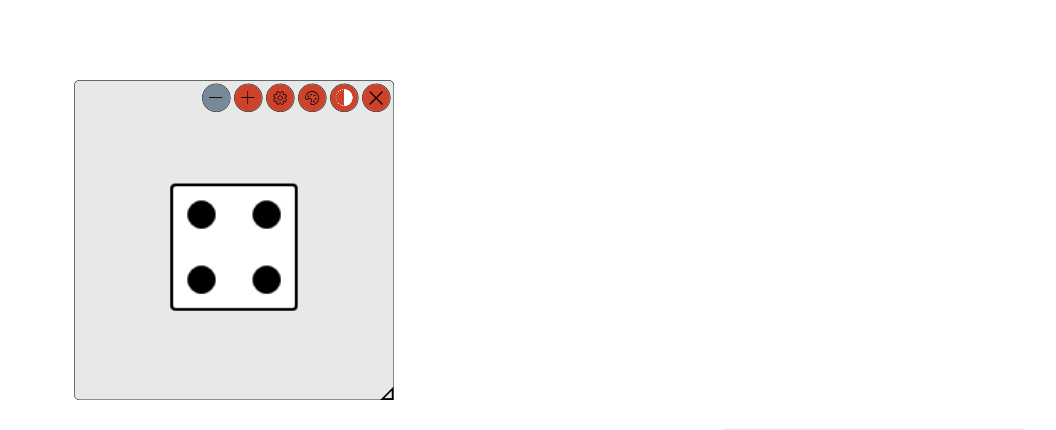 El usuario edita las caras del dado con texto. Luego, el usuario busca una palabra clave dentro de la herramienta Búsqueda de imágenes de la Caja Mágica y presiona y arrastra imágenes a diferentes caras del dado.
El usuario edita las caras del dado con texto. Luego, el usuario busca una palabra clave dentro de la herramienta Búsqueda de imágenes de la Caja Mágica y presiona y arrastra imágenes a diferentes caras del dado.
 El usuario presiona
El usuario presiona  y edita el color de los dados.
y edita el color de los dados.  El usuario presiona
El usuario presiona 
y edita la transparencia de los dados.
Android y iOS
- En la barra de herramientas principal, presiona
.
- En la ventana de la Caja Mágica, presiona
.
- Presiona
.
Acciones disponibles
Presiona Tirar para iniciar el lanzamiento de los dados. Selecciona los signos de más o menos para aumentar o disminuir el número de dados mostrados (de 1 a 9). También hay opciones para el color y la transparencia de los dados.
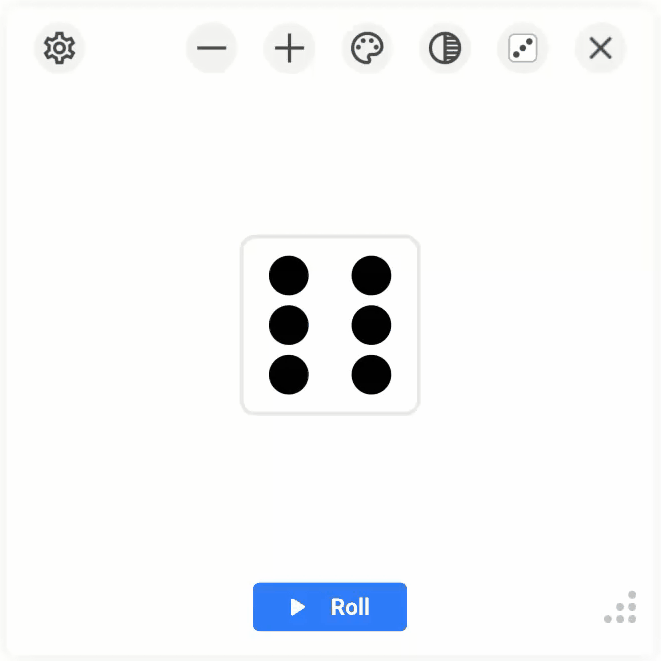 El usuario ajusta el número de dados.
El usuario ajusta el número de dados.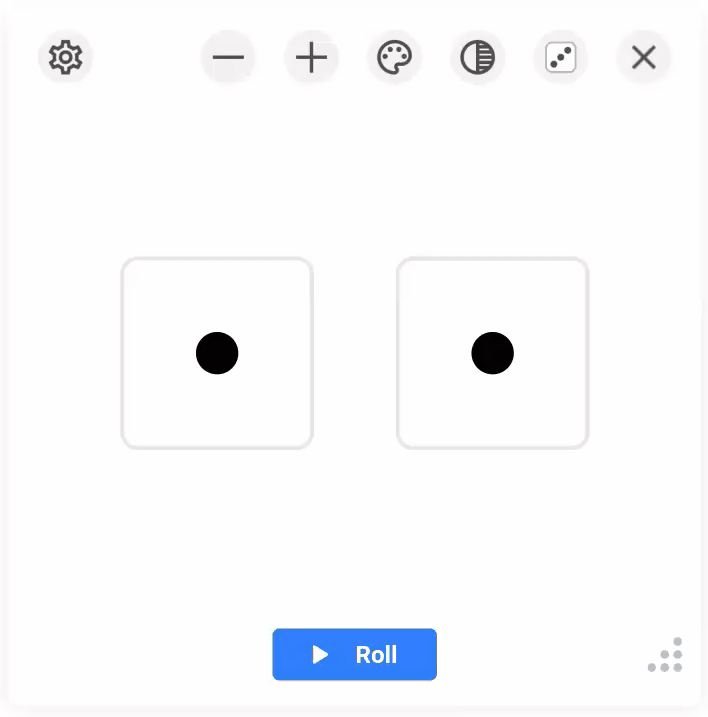 El usuario presiona Tirar para lanzar los dados.
El usuario presiona Tirar para lanzar los dados.
- Presiona
para personalizar la apariencia de los dados.
- Presiona
para agregar imágenes:
- Arrastra una imagen encontrada a través de cualquiera de los siguientes métodos a una cara de un dado:
- Busca una imagen desde la Búsqueda de imágenes en la Caja Mágica.
- Selecciona un archivo de imagen de tu disco local en la Caja Mágica.
- Selecciona un archivo de imagen de tu almacenamiento en la nube conectado en la Caja Mágica.
- Arrastra una imagen encontrada a través de cualquiera de los siguientes métodos a una cara de un dado:
- Presiona
para mostrar letras: presiona las letras para agregar tu propio texto.
- Presiona
para mostrar puntos.
- Presiona
para editar el color de los dados.
- Presiona
para editar la transparencia de la ventana de los dados.
- Presiona
para lanzar los dados.
 El usuario busca una palabra clave en la Búsqueda de imágenes de la Caja Mágica y arrastra imágenes a diferentes caras de los dados. Luego, el usuario edita las caras de los dados con texto.
El usuario busca una palabra clave en la Búsqueda de imágenes de la Caja Mágica y arrastra imágenes a diferentes caras de los dados. Luego, el usuario edita las caras de los dados con texto.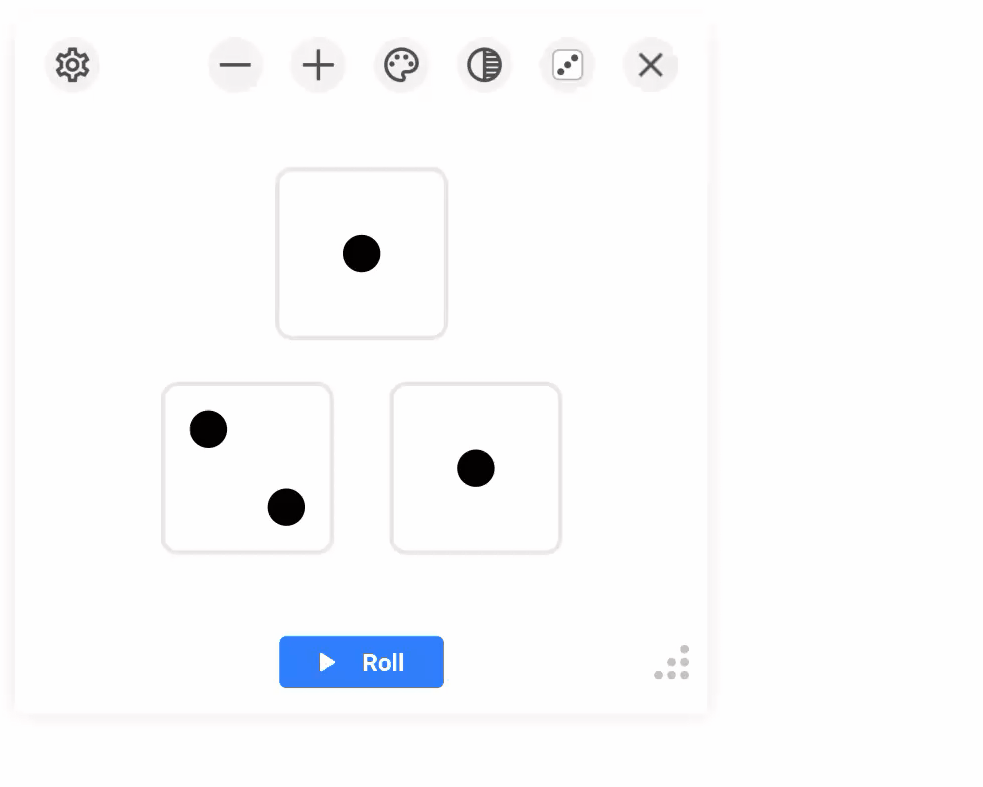 El usuario edita el color de los dados.
El usuario edita el color de los dados.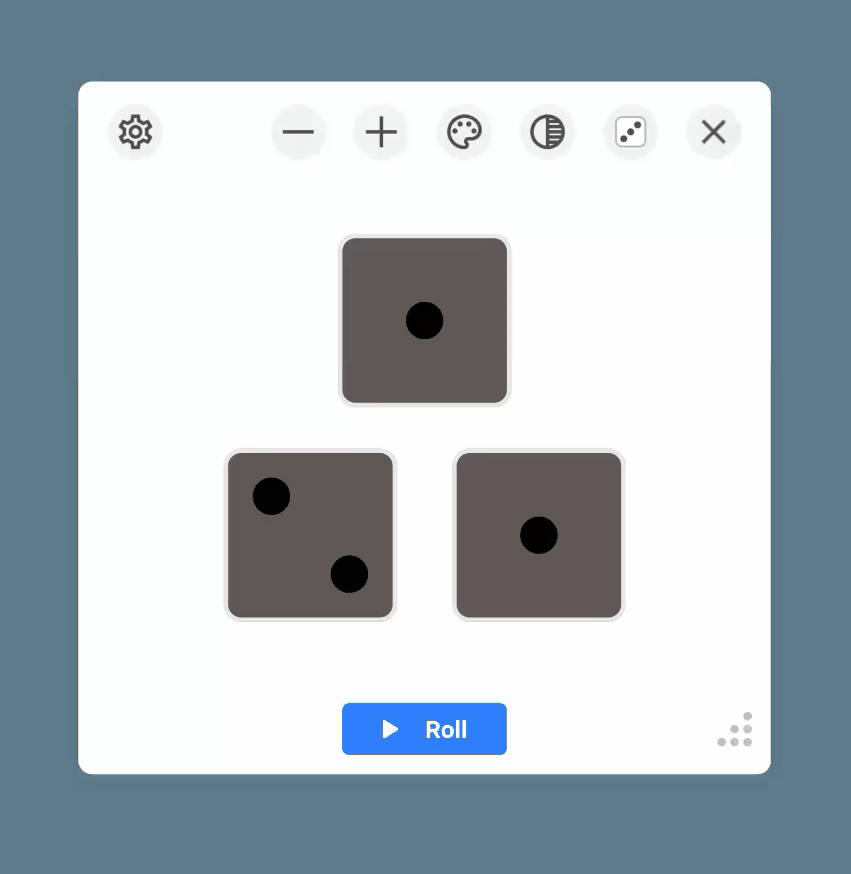 El usuario configura la transparencia de la interfaz de características de los dados.
El usuario configura la transparencia de la interfaz de características de los dados.
Aprender Más
 Inicio
Inicio
 . Al estarlo, todos los botones de la configuración del dado serán ocultados.
. Al estarlo, todos los botones de la configuración del dado serán ocultados.