 Inicio
Inicio
-
Iniciando con WhiteboardÁrea de trabajo de WhiteboardCrear leccionesPresentar leccionesAtención en claseSugerencias para WhiteboardResolución de problemasHistorial de actualizacionesQuick Start Guide
Activar Modo Presentación
Modo Presentación es una función de myViewBoard Whiteboard que permite al anfitrión cambiar entre el Modo Edición y Modo Presentación para mostrar el contenido en pantalla completa. Así, ocultando la barra de título (y la barra de tareas en la versión de Windows).
Esta función permite uso máximo de la pantalla.
Al cambiar a modo Presentación, los siguientes cambios siempre se aplicarán a la pantalla:
- El lienzo cubre la pantalla completa.
- La barra de título se oculta.
- En la barra flotante, solo los iconos de Siguiente, Anterior y Agregar Página están disponibles.
- Para salir de Modo Presentación, solamente presiona Modo Edición
.
ACTIVAR MODO PRESENTACIÓN
Al ejecutar la aplicación, Whiteboard está en Modo Edición, el cual es ideal para planificar una lección y creación de contenido. Sin embargo, para maximizar el espacio en tu pantalla, utiliza Modo Presentación.
Encender y apagar Modo Presentación
- Presionar Modo Presentación
.
- Presionar
para retornar a Modo Edición.
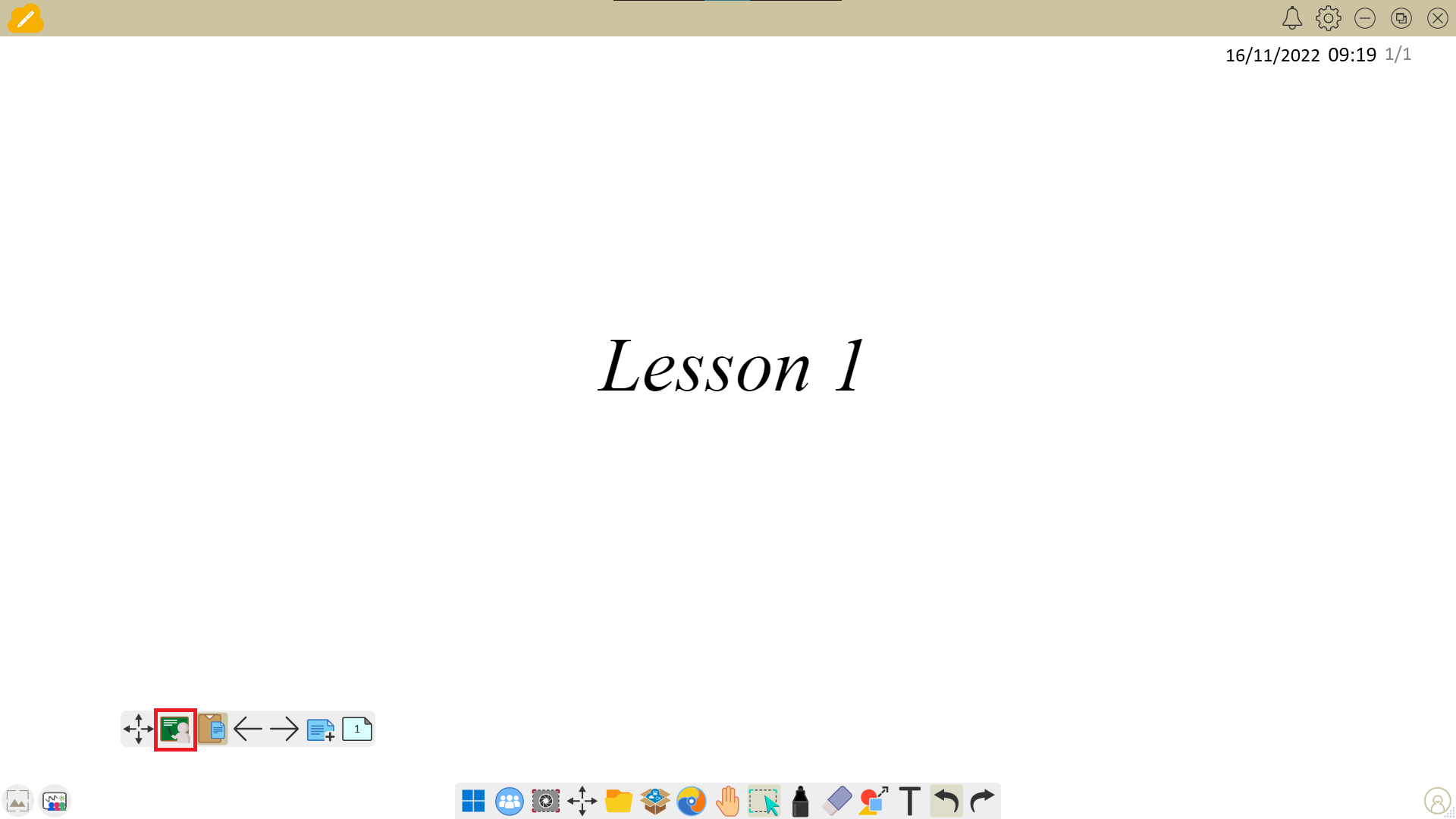 Presiona el icono de Modo Presentación para cambiar a una vista de pantalla completa para Presentar.
Presiona el icono de Modo Presentación para cambiar a una vista de pantalla completa para Presentar.
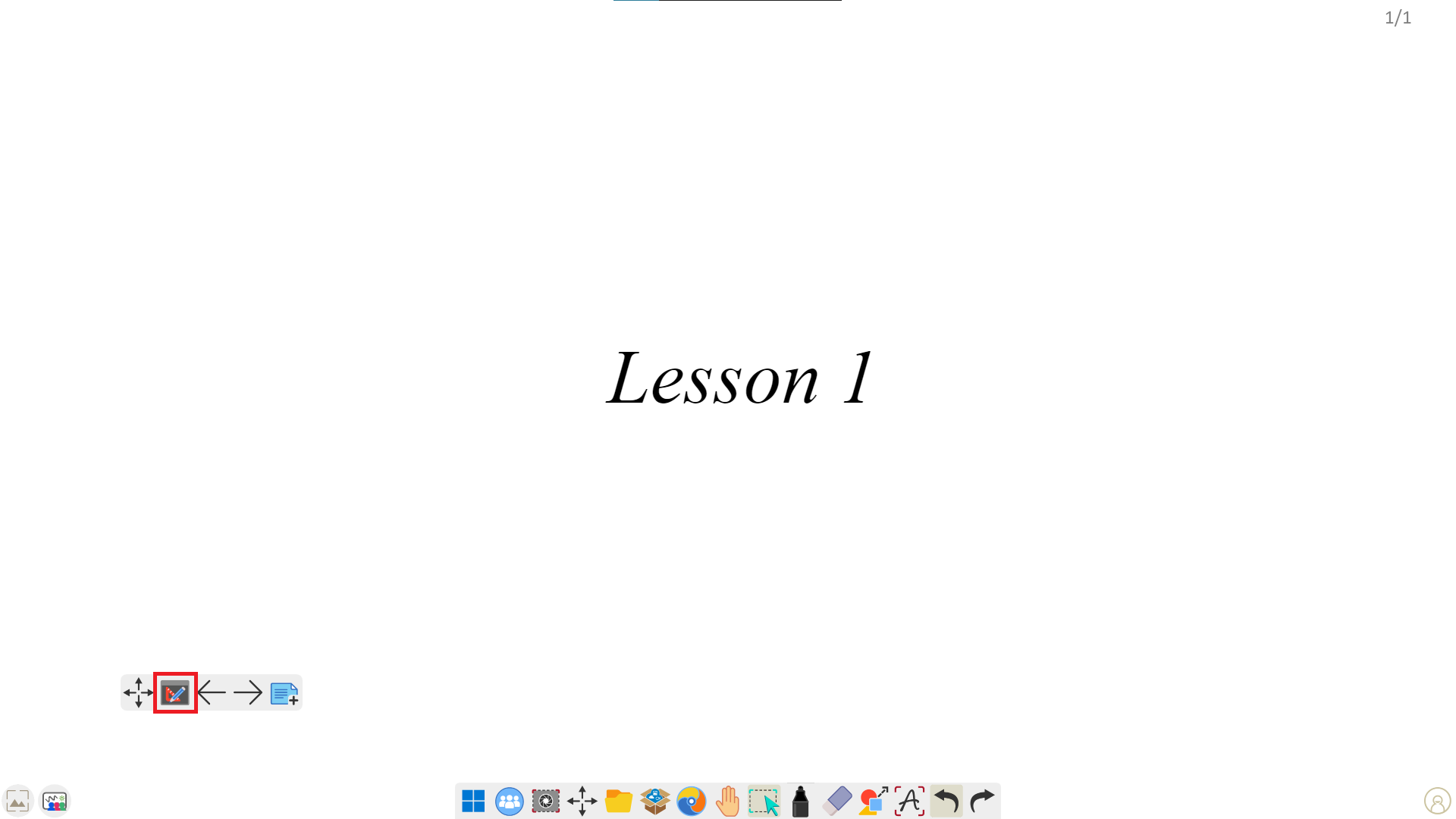 Para regresar a Modo Edición, presiona el icono de Modo Edición.
Para regresar a Modo Edición, presiona el icono de Modo Edición.
Funciones disponibles en el Menú de Objetos en modo Presentación
Las opciones disponibles en el Menú de Embellecimiento son más limitadas cuando se encuentra en el modo de Presentación. A continuación, se muestran las herramientas disponibles cuando se está en el modo de Presentación:
Imágenes, Formas 2D y 3D, y Líneas:
Formas 2D en Whiteboard for Windows admite todas las funciones mencionadas anteriormente, además de las siguientes opciones:
Para obtener más información sobre los detalles de la herramienta de Menú de Embellecimiento, consulta nuestra descripción general del Menú de Embellecimiento.
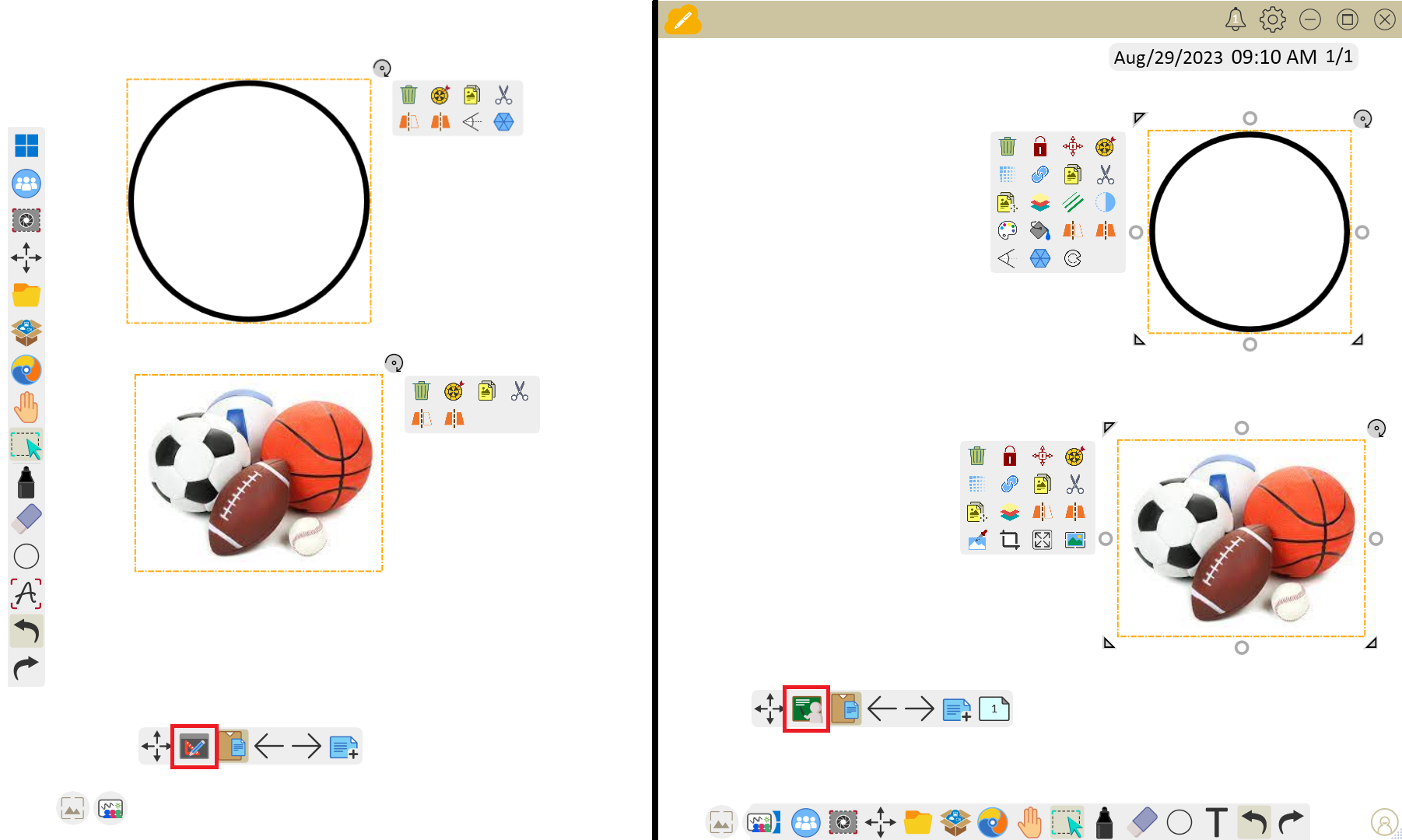 Diferencias en el Menú de Objetos mientras se encuentra en el modo de Presentación (izquierda) y en el modo de Edición (derecha).
Diferencias en el Menú de Objetos mientras se encuentra en el modo de Presentación (izquierda) y en el modo de Edición (derecha).

