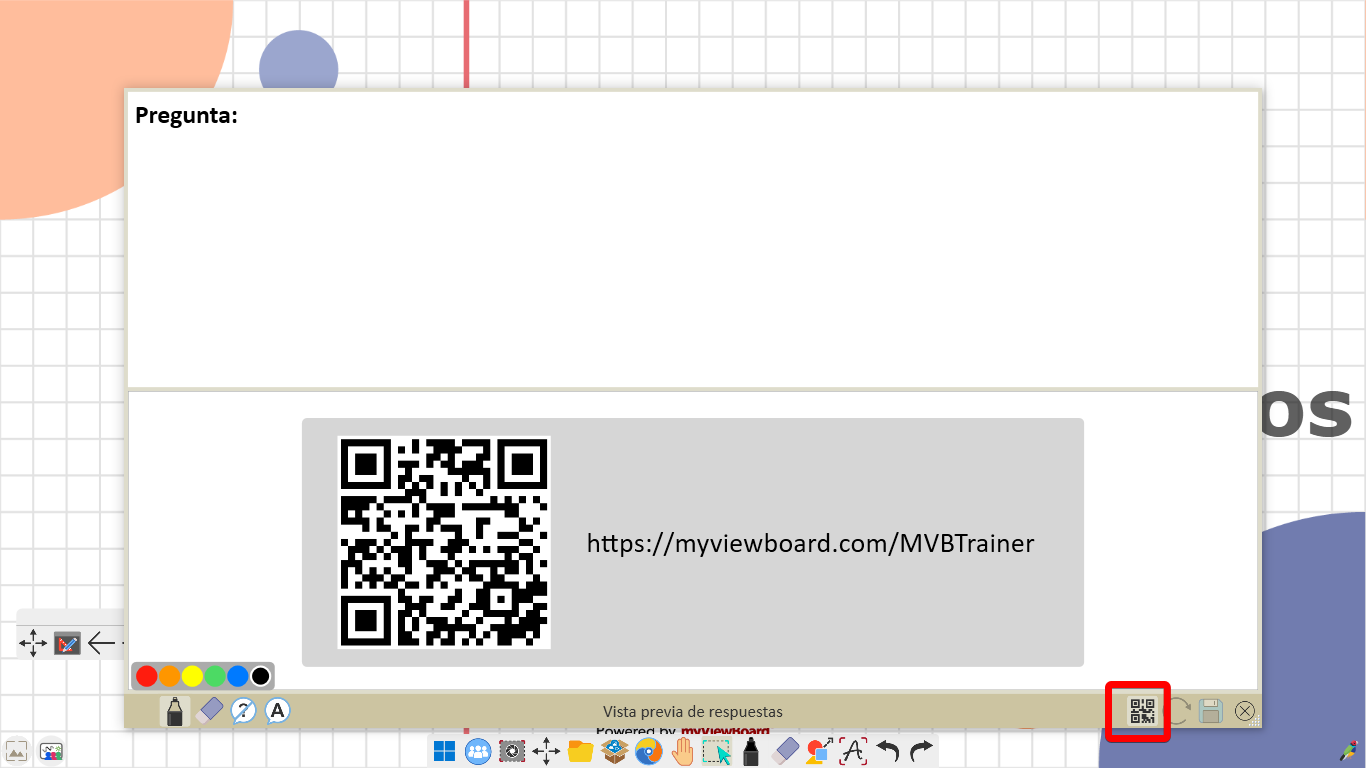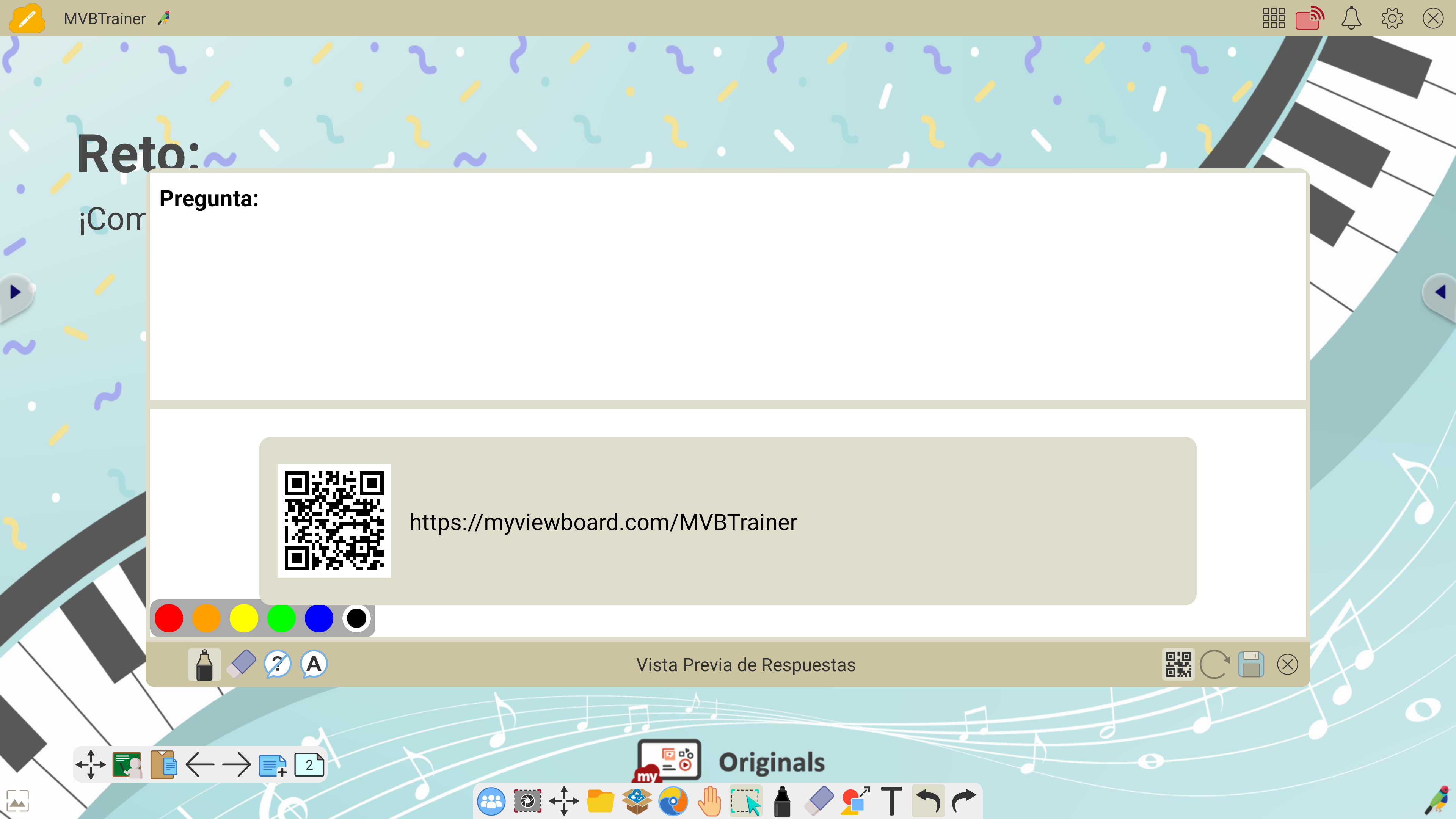Compartir sesión de Whiteboard
Al tener estudiantes unirse a una sesión de myViewBoard Whiteboard con sus dispositivos, ellos pueden participar en tu lección de las siguientes maneras:
- Responder a una Pregunta Sorpresa con formato libre.
- Unirse a una sesión de Exámenes y responder a las preguntas previamente diseñadas mientras el maestro supervisa (solamente en Whiteboard para Windows).
- Utiliza Lanzar para mandar archivos al anfitrión de Whiteboard, este puede abrirlos en el transcurso de la sesión.
- Transmitir la pantalla de sus dispositivos al lienzo de Whiteboard del anfitrión (solamente disponible por medio del Portal de Whiteboard).
- Recibir una pantalla del lienzo de Whiteboard del anfitrión (solamente disponible por medio del Portal de Whiteboard).
Invitar estudiantes
Primero, los estudiantes deben unirse a tu sesión de Whiteboard antes de participar en cualquier actividad digital. Ya sea que se unan por medio del Portal de Whiteboard o por la aplicación de myViewBoard Companion, el proceso de invitar al estudiante es igual:
- Presiona
 en la esquina superior derecha para revelar los detalles de la sesión como anfitrión.
en la esquina superior derecha para revelar los detalles de la sesión como anfitrión. - Una ventana emergente aparecerá, mostrando los detalles de la sesión.
- Los estudiantes pueden unirse a la sesión por medio de las siguientes opciones:
- Ingresar el enlace mostrado en el navegador de sus dispositivos.
- Usar la cámara de sus dispositivos móviles para escanear el código QR.
- Utilizar su aplicación Companion para escanear el código QR.
Windows
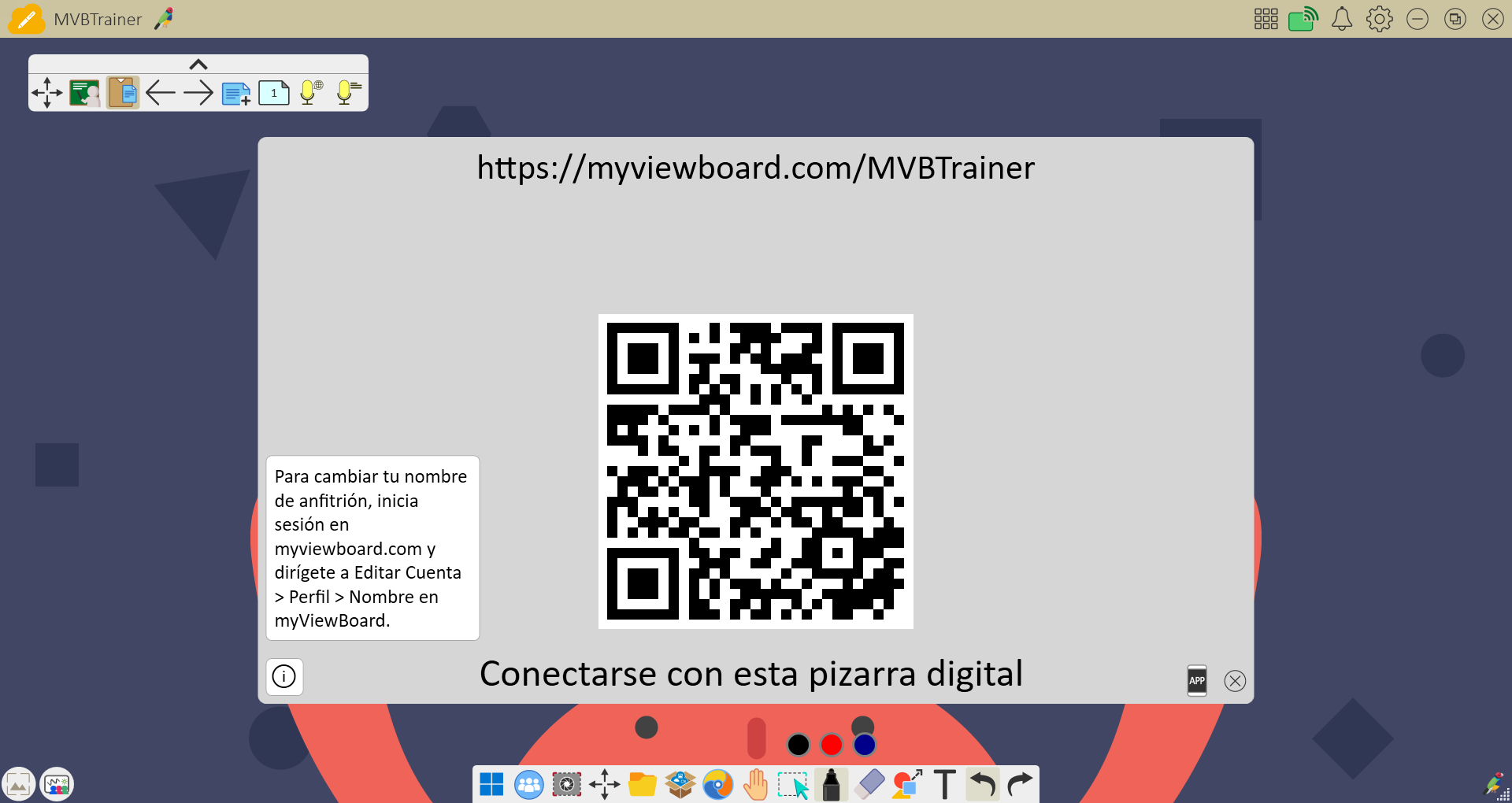 Ventana emergente mostrando las opciones disponibles para Compartir Sesión. Versión Windows de myViewBoard Whiteboard.
Ventana emergente mostrando las opciones disponibles para Compartir Sesión. Versión Windows de myViewBoard Whiteboard.
Android
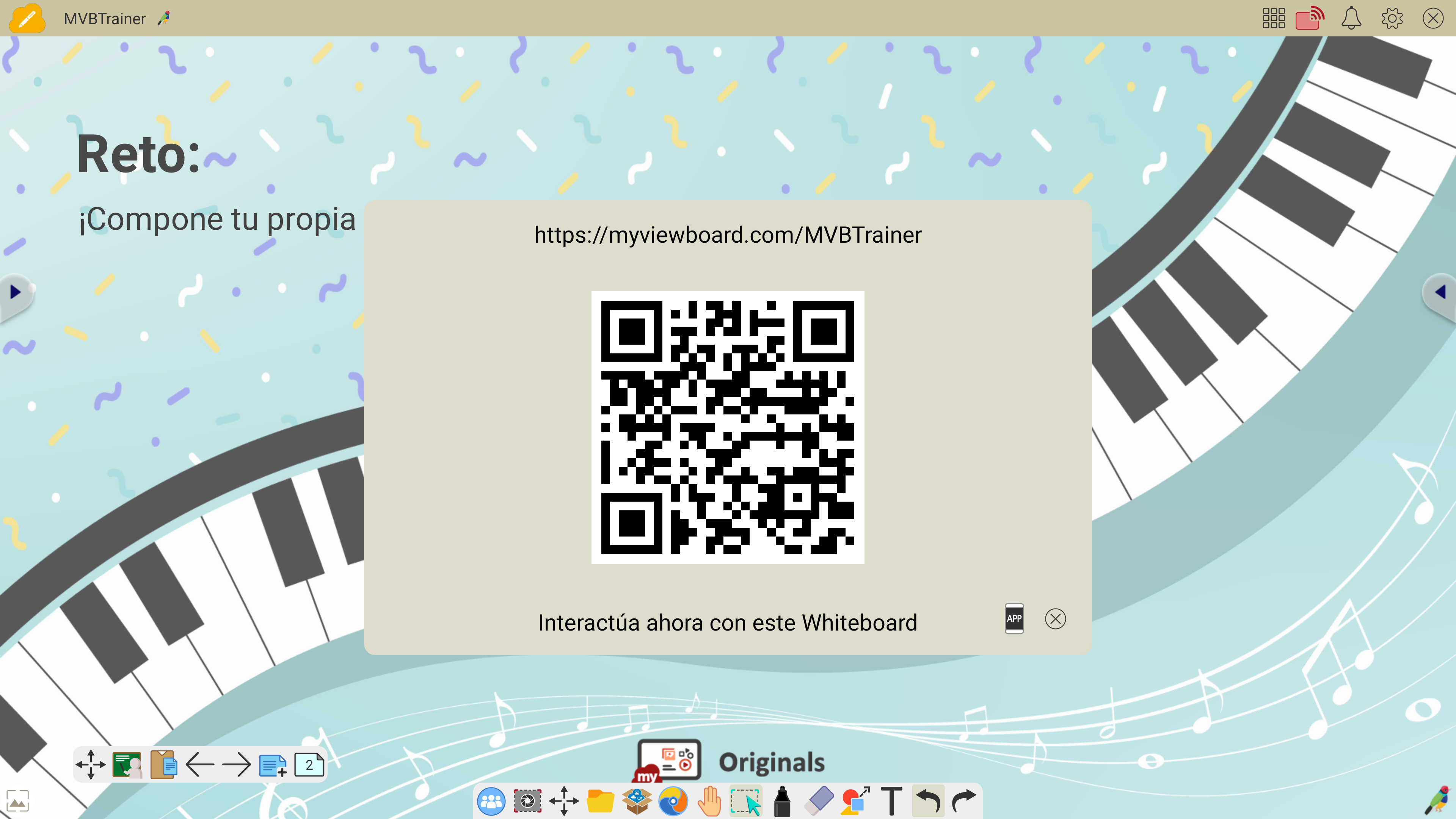 Ventana emergente mostrando las opciones disponibles para Compartir Sesión. Versión Android de myViewBoard Whiteboard.
Ventana emergente mostrando las opciones disponibles para Compartir Sesión. Versión Android de myViewBoard Whiteboard.
iOS
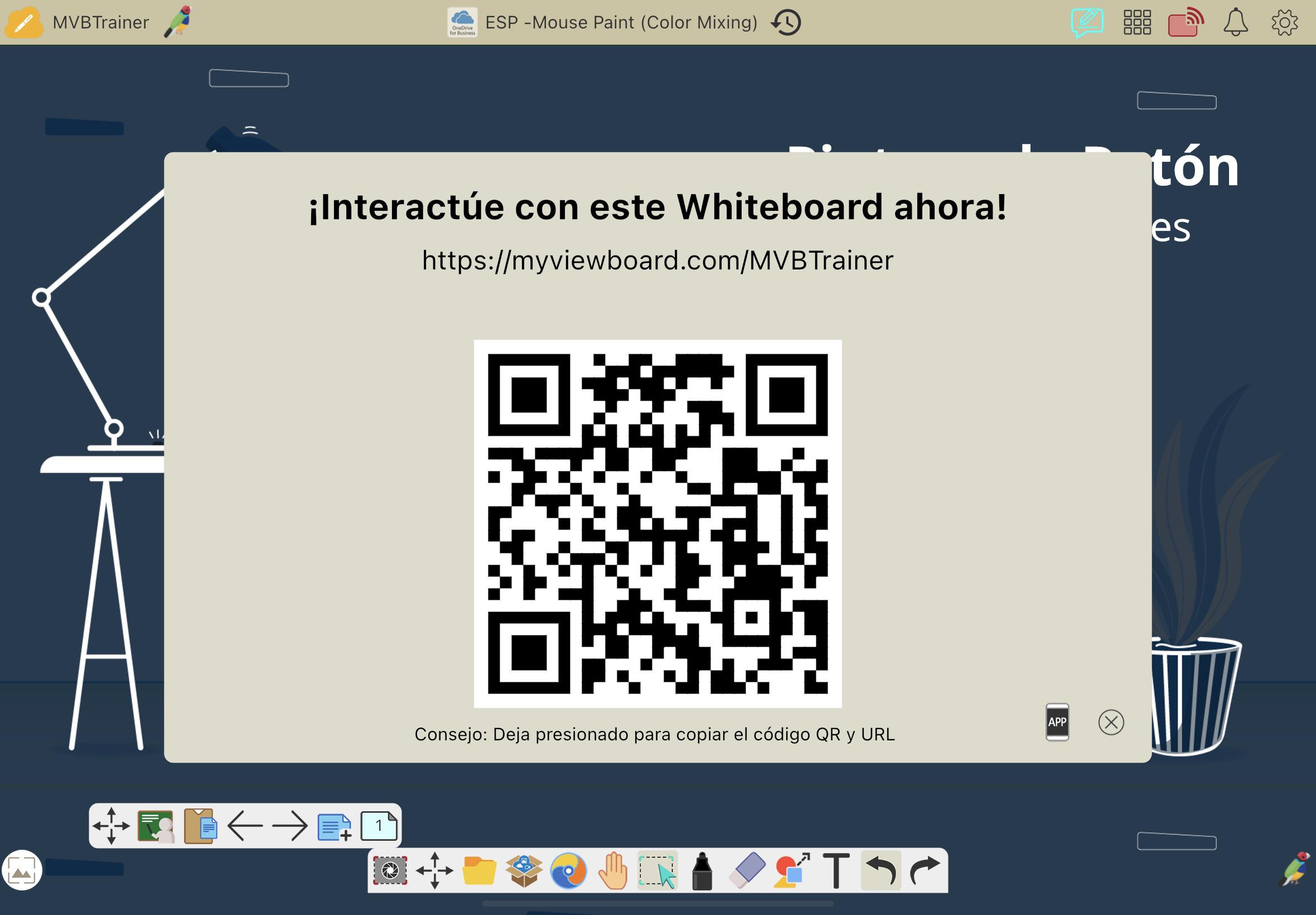
Invitar desde las herramientas de la Caja Mágica
Las siguientes herramientas de interacción para estudiantes dentro de Whiteboard, ofrecen una manera conveniente de unirse a la sesión dentro de cada función:
Preguntas Sorpresa
Para compartir una sesión dentro de Preguntas Sorpresa, sigue los pasos a continuación:
- En la barra principal, presiona
.
- En la ventana emergente de Caja Mágica, presiona
(de no ver el icono, desliza la barra de iconos para desplazarla hasta la derecha, donde podrás encontrarlo).
- En la barra de herramientas de Preguntas Sorpresa, presiona
.
- Un código QR y un enlace se mostrarán en la sección de Respuestas.
- El usuario puede escoger unirse a las preguntas sorpresa por medio de un código QR (aplicación de Companion) o enlace (Portal de Whiteboard).
Exámenes (disponible solo para Windows)
Para compartir una sesión dentro de Exámenes, sigue los pasos a continuación:
- En la barra principal, presiona
.
- En la ventana emergente, presiona
(desliza la barra de iconos hasta desplazarte a la derecha si no puedes verlo).
- En la barra de herramientas de Exámenes, presiona
.
- Un código QR y enlace aparecerán en la sección de Respuestas.
- El usuario puede escoger unirse a la actividad de Exámenes por medio de un código QR (aplicación de Companion) o enlace (Portal de Whiteboard).
Invitar utilizando una contraseña
Para maestros que desean asegurar el acceso a una sesión, pueden habilitar una contraseña de sesión desde la configuración FollowMe.
Con una contraseña de la sesión habilitada, esto solamente agrega un pequeño paso al proceso de invitación descrito anteriormente. Con una contraseña habilitada, la ventana emergente de compartir sesión mostrará una contraseña temporal de 4 dígitos:
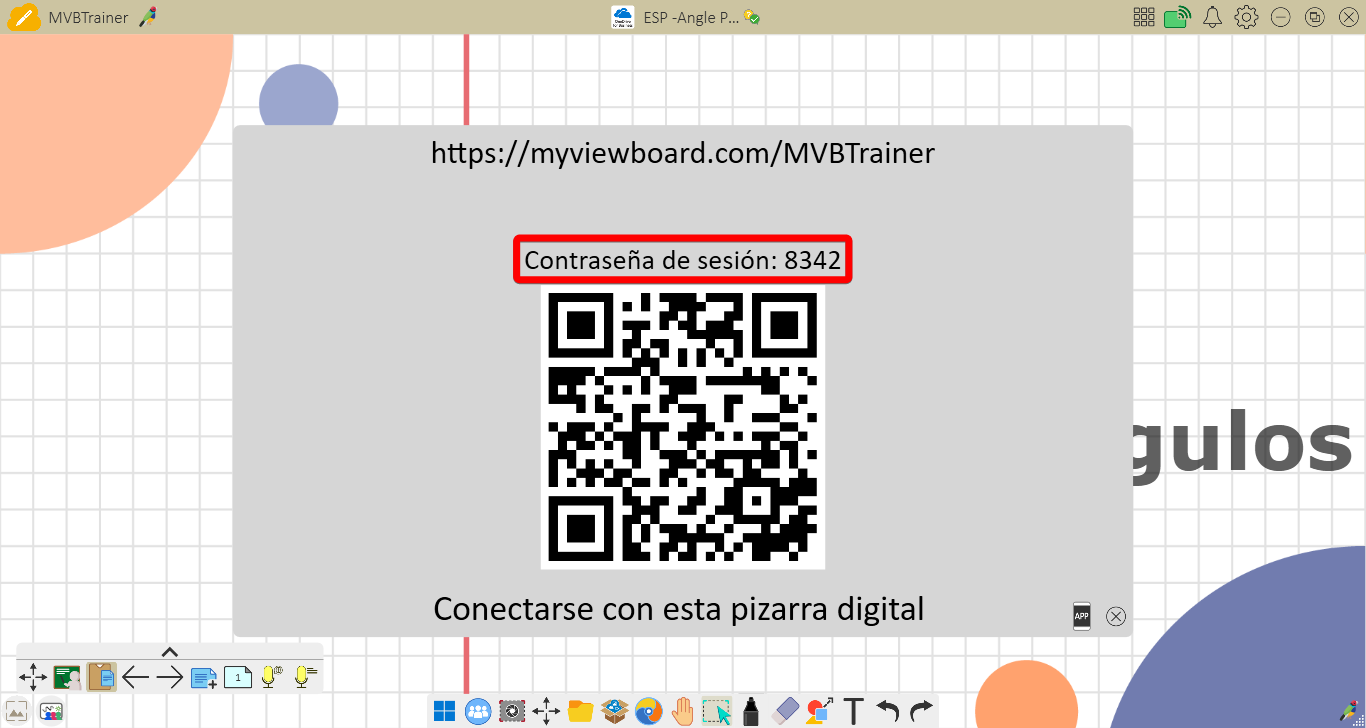 Una contraseña única, la cual es generada automáticamente para cada sesión. Esta es mostrada dentro de la ventana emergente de compartir sesión.
Una contraseña única, la cual es generada automáticamente para cada sesión. Esta es mostrada dentro de la ventana emergente de compartir sesión.
Al utilizar los métodos descritos en la siguiente sección, los estudiantes deben utilizar esta contraseña de sesión para unirse a la lección del anfitrión.
Métodos de unirse a una sesión
Los estudiantes pueden unirse a una sesión de Whiteboard por medio de ambas, la aplicación de Companion y el Portal de Whiteboard.
Para aprender como unirse por medio de la aplicación de Companion, lee este artículo.
Para aprender como unirse por medio del Portal de Whiteboard, lee este artículo.
¿Qué sigue?
¿Deseas aprender más sobre las herramientas disponibles en la aplicación de Companion o el Portal de Whiteboard para mejorar el interés y la atención de tus estudiantes? Visita las siguientes páginas:


 Inicio
Inicio
 para ver un recordatorio.
para ver un recordatorio.