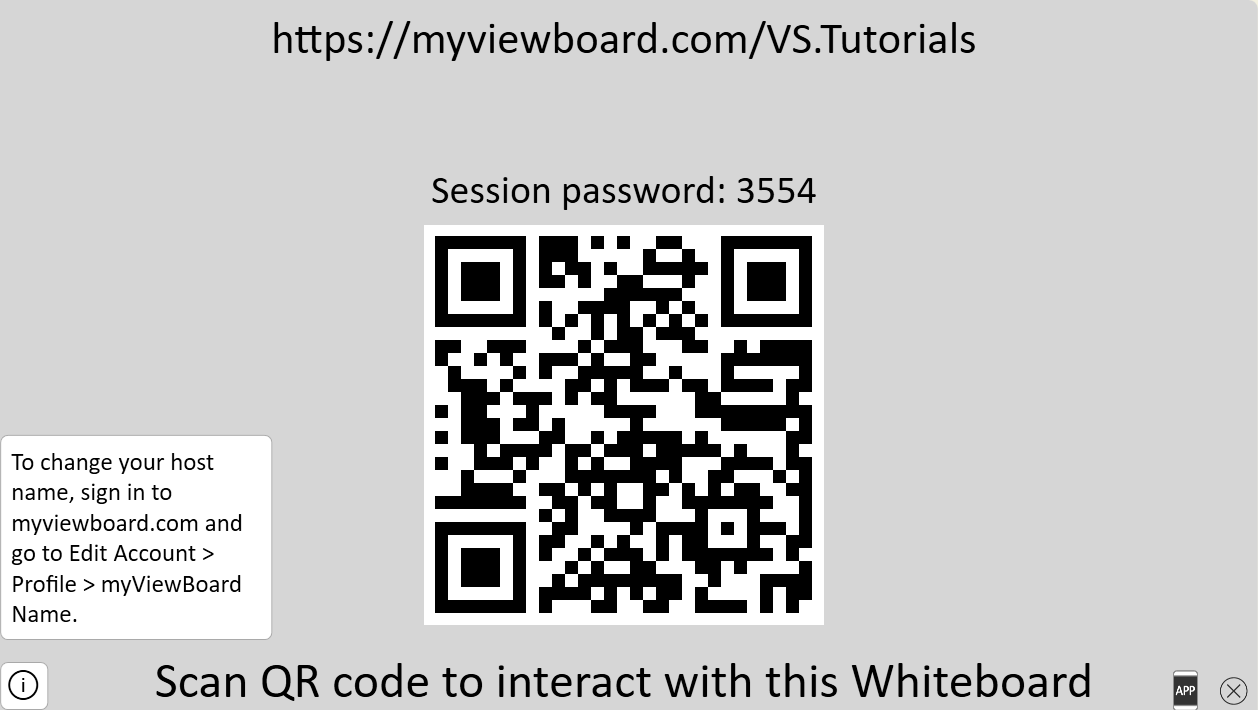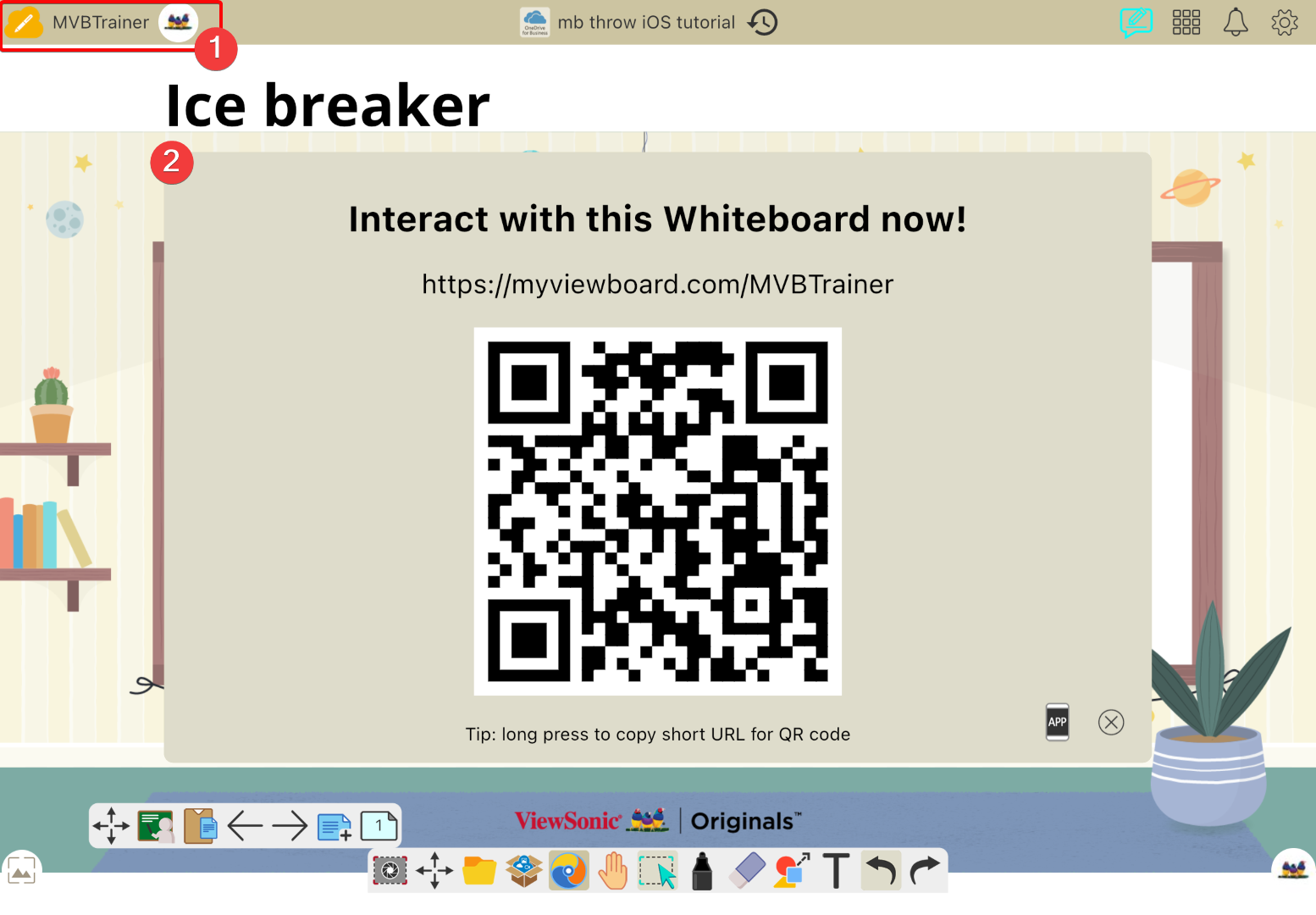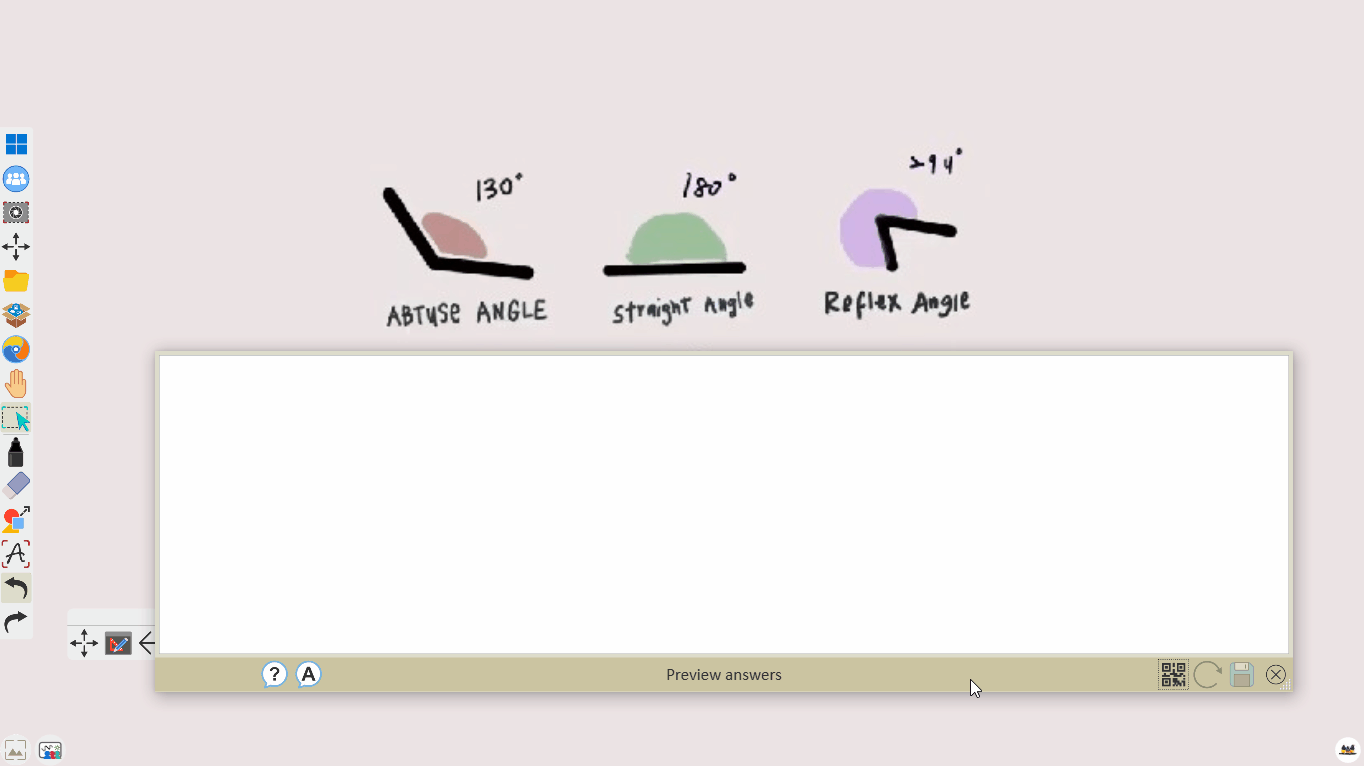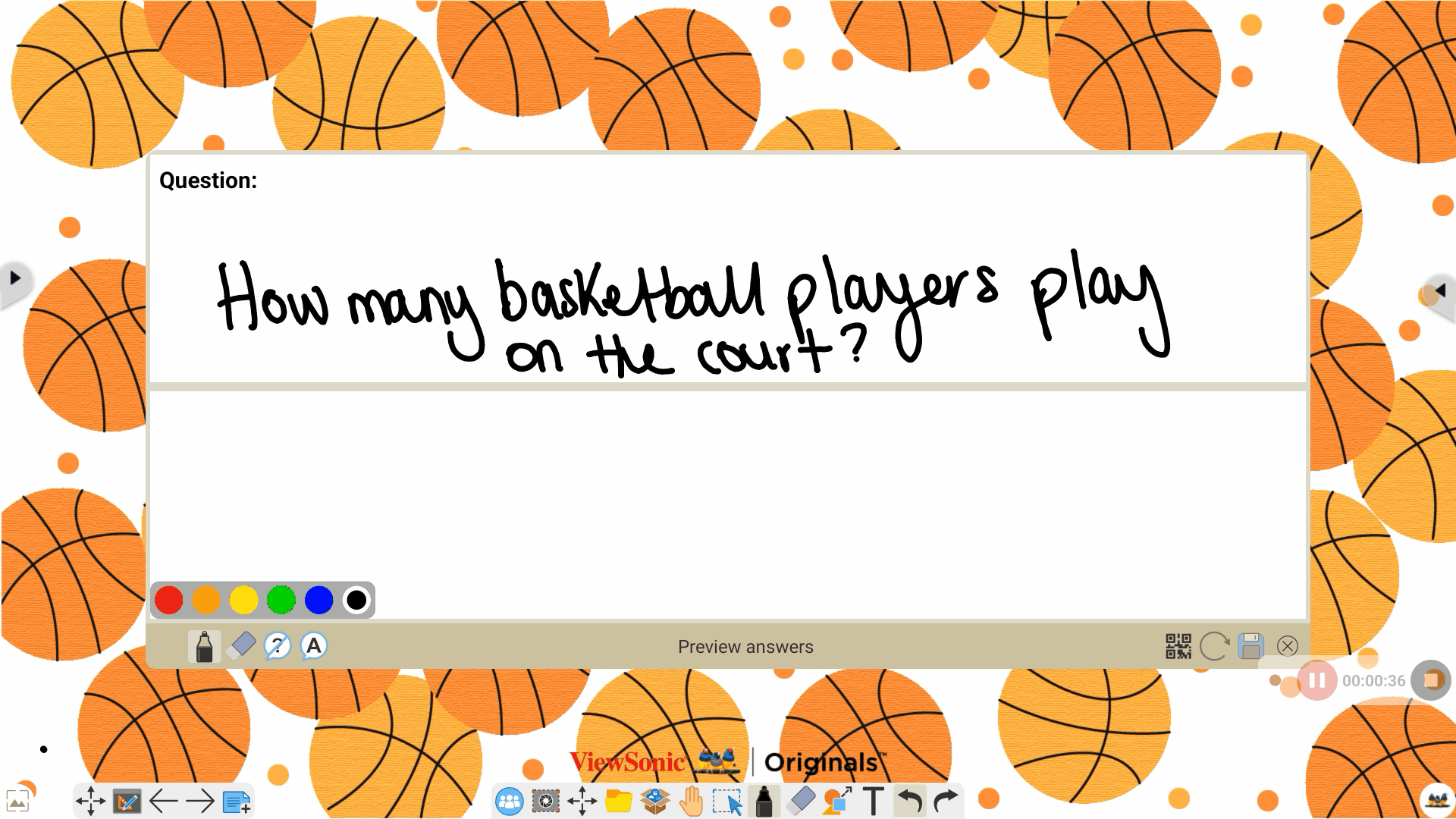Whiteboard-Sitzung teilen
Wenn Sie Ihre Whiteboard-Sitzung teilen, können Schüler auf unterschiedliche Weise mit Ihrer Tafel interagieren:
- Mit dem Pop-Quiz können spontan Fragen an die Tafel geschrieben werden, die dann vom Endgerät der Schüler über ein Touchfeld beantwortet werden können.
- Mit dem Polls-Quiz können Schüler ein von der Lehrkraft vorbereitetes Quiz über Ihr Endgerät beantworten.
- Das Throw-Tool, erlaubt es Ihnen und Ihren Schülern Dateien direkt an Ihre Tafel zu werfen.
Laden Sie Schüler ein
Zunächst müssen die Schüler Ihrer Whiteboard Sitzung beitreten, bevor sie an einer digitalen Aktivität teilnehmen können. Unabhängig davon, ob Schüler Ihrer Sitzung über das Whiteboard Portal oder die myViewBoard Companion App beitreten, oder ganz einfach ohne eine Anmeldung über den Browser ist der Vorgang des Einladens derselbe:
- Drücken Sie ganz links in der Titelleiste auf Ihren myViewBoard-Namen, um die Details Ihrer Whiteboard Host-Sitzung anzuzeigen.
- Es erscheint ein Popup mit Ihren Sitzungsdetails.
- Schüler können über folgende Möglichkeiten beitreten:
- Geben Sie die oben im Popup angezeigte URL in den Webbrowser ihres Geräts ein.
- Scannen Sie den QR-Code mit der Kamera Ihres Mobiltelefons.
- Verwenden Sie die Companion App, um den QR-Code zu scannen.
Windows
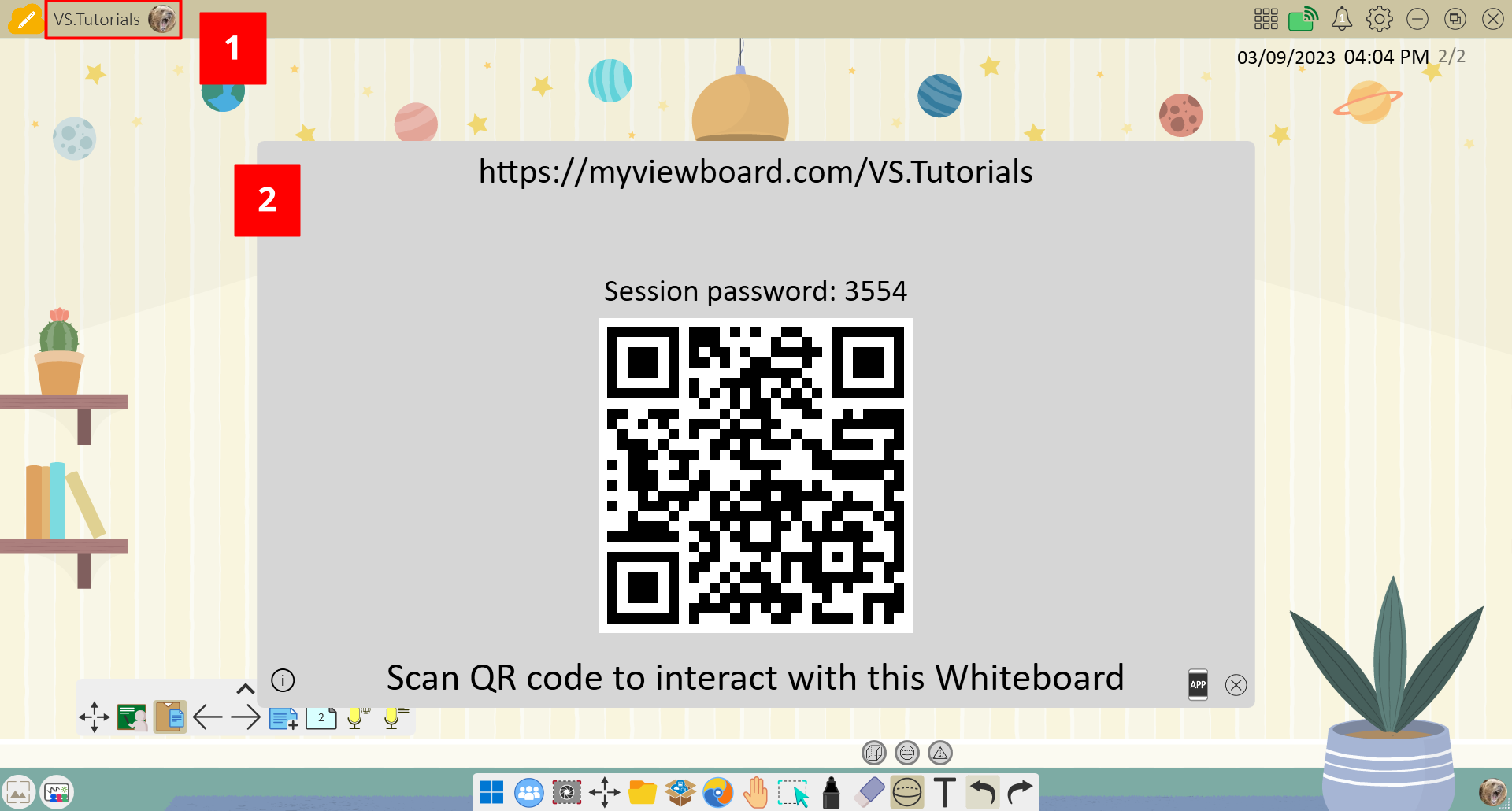 Das Fenster „Sitzungsfreigabe“ wird in der Windows Version von myViewBoard Whiteboard geöffnet.
Das Fenster „Sitzungsfreigabe“ wird in der Windows Version von myViewBoard Whiteboard geöffnet.
Android
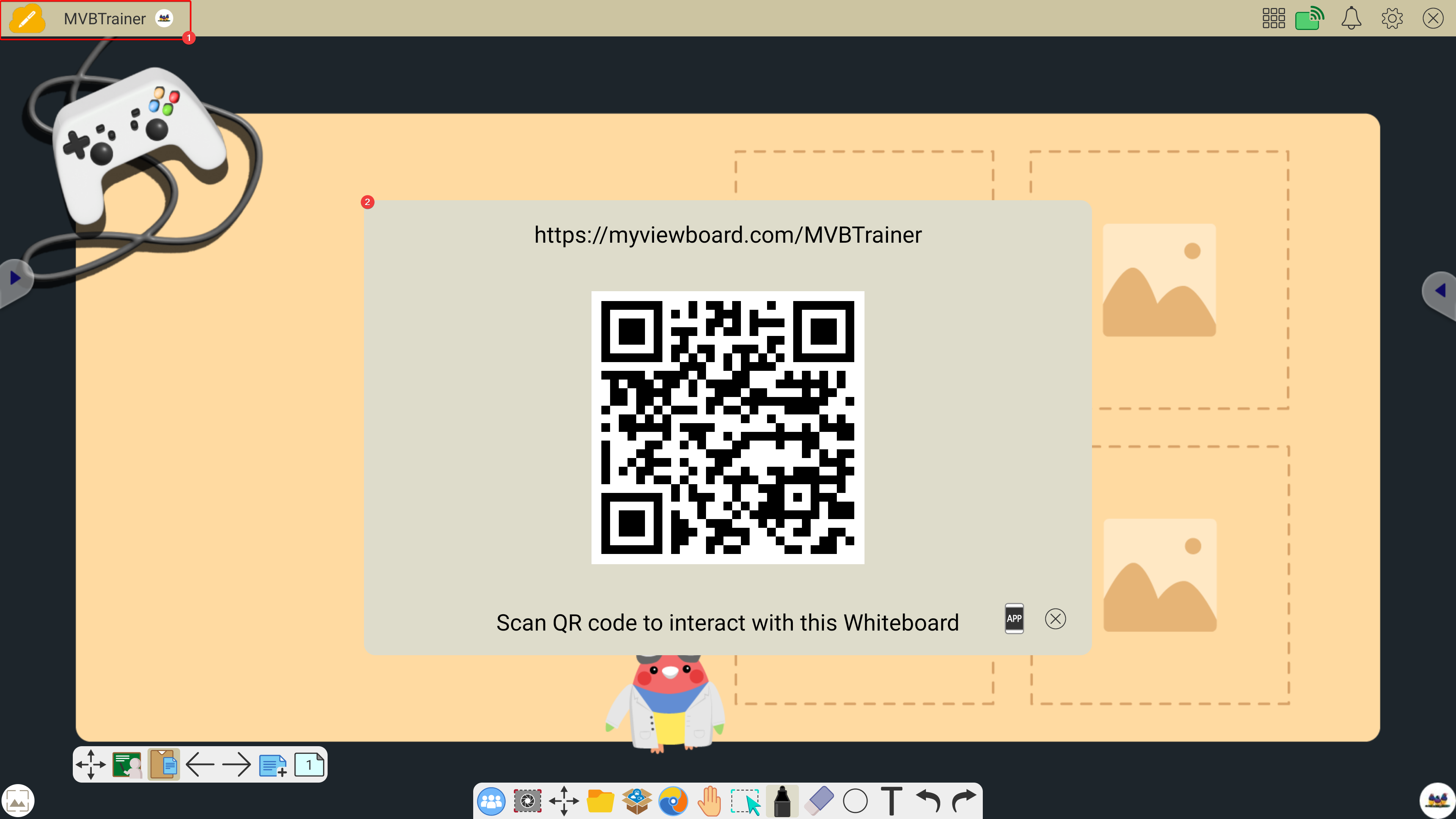 In der Android-Version von myViewBoard Whiteboard geöffnetes Sitzungsfenster teilen.
In der Android-Version von myViewBoard Whiteboard geöffnetes Sitzungsfenster teilen.
Einladen über Magic Box-Tools
Die folgenden Interaktionstools für Schüler in Whiteboard bieten eine bequeme Möglichkeit, einer Sitzung innerhalb der Funktion beizutreten:
Pop-Quiz
Um eine Sitzung in Pop Quiz zu teilen, führen Sie die folgenden Schritte aus:
- Drücken Sie in der Hauptsymbolleiste auf die
Magic Box.
- Drücken Sie im Popup-Fenster „Magic Box“ auf
.
- Drücken Sie in der Pop-Quiz-Symbolleiste auf das
QR-Code Symbol.
- Im Abschnitt „Antworten“ werden ein QR-Code und eine URL angezeigt.
- Der Benutzer kann wählen, ob er per QR-Code ( Companion -App oder Mobilkamera) oder URL (Browser) am Pop-Quiz teilnehmen möchte.
Polls (nur Windows)
Um eine Sitzung aus dem Polls Fenster heraus zu teilen, führen Sie die folgenden Schritte aus:
- Drücken Sie in der Hauptsymbolleiste auf
.
- Drücken Sie im Popup-Fenster „Magic Box“ auf
.
- Drücken Sie in der Symbolleiste „Polls“ auf das
QR-Code Symbol.
- Im Abschnitt „Antworten“ werden ein QR-Code und eine URL angezeigt.
- Der Benutzer kann wählen, ob er per QR-Code (Companion App oder Mobilkamera) oder URL (Browser) an der Umfrage teilnehmen möchte.
Einladen mit Sitzungskennwort
Wenn Sie sicherstellen möchten, dass Schüler, die nicht an einer aktuellen Sitzung teilnehmen, nicht beitreten können, können in Ihren FollowMe-Einstellungen ein Sitzungspasswort aktivieren.
Wenn ein Sitzungspasswort aktiviert ist, fügt dies lediglich einen zusätzlichen Schritt zum oben beschriebenen Einladungsprozess hinzu. Wenn ein Passwort aktiviert ist, wird im Popup-Fenster der Freigabesitzung ein 4-stelliges temporäres Passwort angezeigt:
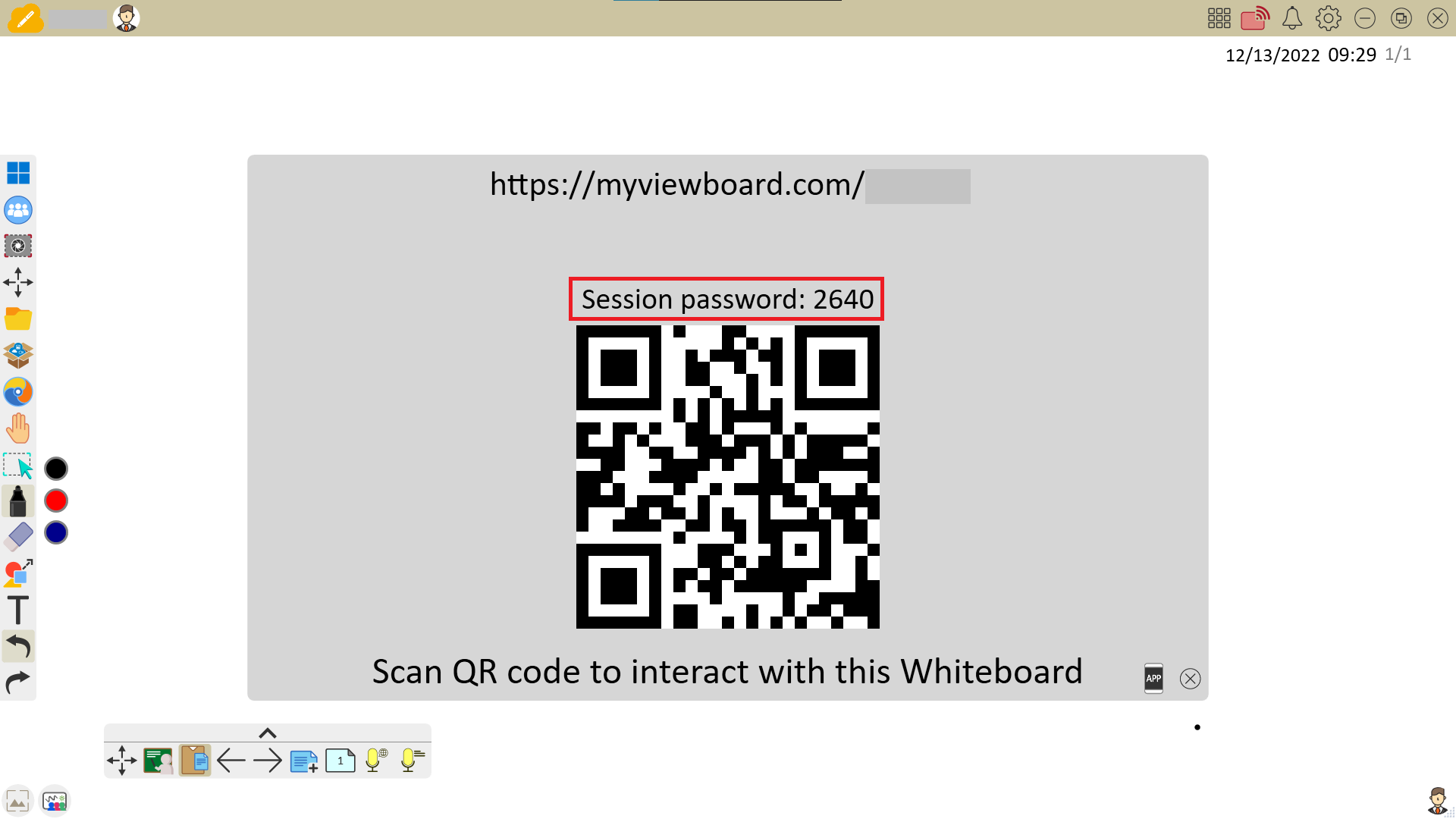 Im Popup-Fenster „Sitzungsfreigabe“ wird ein eindeutiges Passwort angezeigt, das für jede Sitzung automatisch generiert wird.
Im Popup-Fenster „Sitzungsfreigabe“ wird ein eindeutiges Passwort angezeigt, das für jede Sitzung automatisch generiert wird.
Bei Verwendung der im nächsten Abschnitt beschriebenen Methoden müssen Studierende dieses Sitzungspasswort verwenden, um einer Sitzung beizutreten.
Einer Sitzung beitreten
Schüler können sowohl über die Companion App als auch über Whiteboard Portal an einer Whiteboard Sitzung teilnehmen.
Um zu erfahren, wie Sie über Companion App beitreten, lesen Sie diesen Artikel.
Um zu erfahren, wie Sie über das Whiteboard Portal beitreten können, lesen Sie diesen Artikel.
Was kommt als nächstes?
Möchten Sie die Besonderheiten der in Companion App oder im Whiteboard Portal verfügbaren Tools kennenlernen, die das Engagement im Klassenzimmer verbessern können? Schauen Sie sich die folgenden Seiten an:
 Startseite
Startseite
 um Kurzanleitungen anzuzeigen.
um Kurzanleitungen anzuzeigen.