Wireless Presentation setup
Wireless Presentation allows a myViewBoard host to share their screen and audio, as well as receive others' screens and audio feeds.
System requirements for Android devices
Wireless Presentation is natively supported in the Windows version, while Android devices must meet system specifications to use Wireless Presentation. jkjkjjk
Android device requirements
In the Android version of myViewBoard, Wireless Presentation is available if your device meets the following requirements:
- myViewBoard for Android version: 1.11.6
- To view your version, in the title bar press
 >
>  > Version.
> Version.
- To view your version, in the title bar press
- Device OS minimum requirement: Android 7
- To check your Android version, launch Settings and go to System > About device.
- WebView version minimum requirement: 61.0.3163.98.
- To check your system's WebView version, launch Settings and go to Apps > All Apps (menu name varies depending on OS version) and look for Android System WebView.
Wireless Presentation status indicators
The status of Wireless Presentation is visible at the top-right of the title bar. Press 
 |
Disconnected |
 |
Changing status |
 |
Connected |
Enable Wireless Presentation
To enable Wireless Presentation, after signing in press 


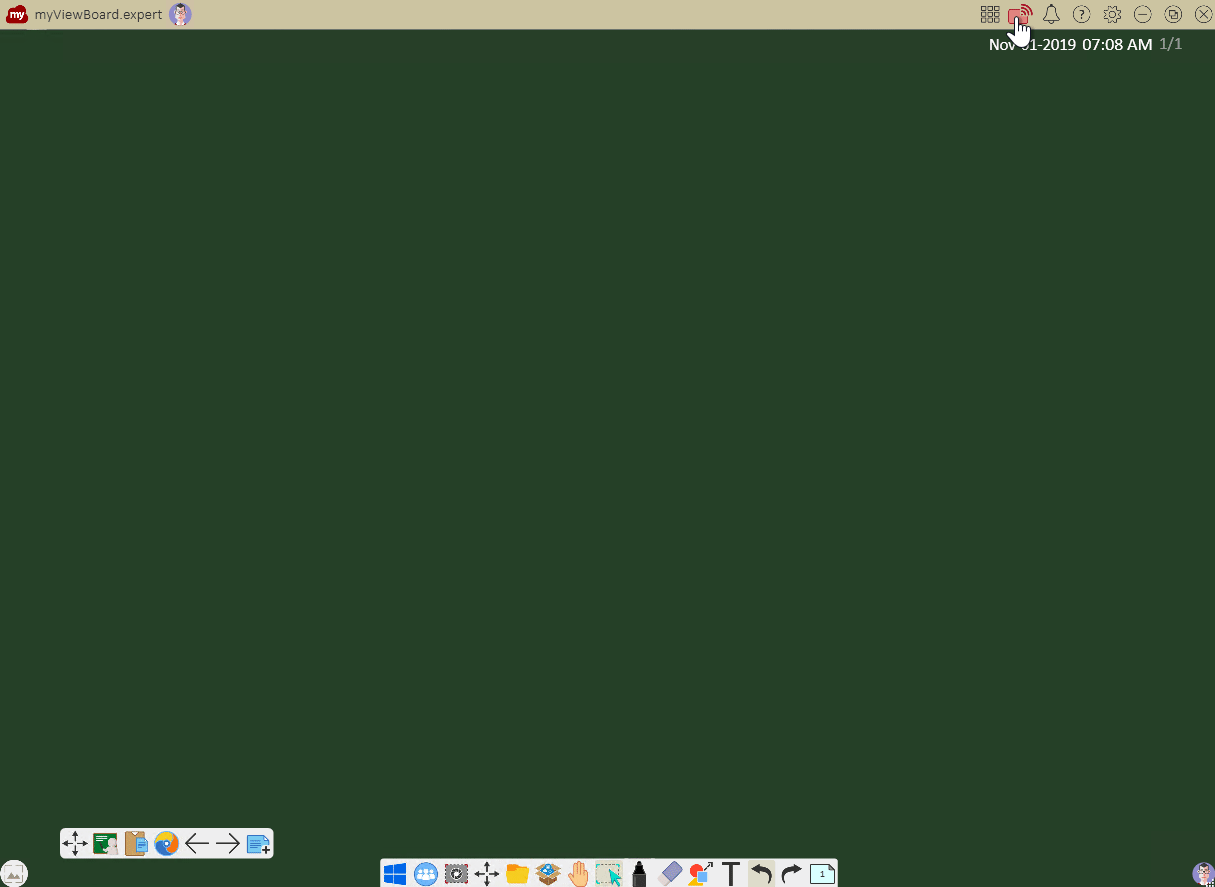 User opens Wireless Presentation by pressing its icon located on the title bar. The icon turns green, indicating Wireless Presentation is enabled.
User opens Wireless Presentation by pressing its icon located on the title bar. The icon turns green, indicating Wireless Presentation is enabled.
Enable Wireless Presentation at launch
To always enable Wireless Presentation, perform the following:
- Sign in to myviewboard.com.
- Access your FollowMe
settings.
- Go to Settings.
- Toggle the Always enable Wireless Presentation option to ON.
- Press Confirm.
Sharing and receiving a screen
Participants can share their screens to a host or receive a screen from a host after the host has enabled Wireless Presentation.
Sharing a screen
To a host's device
- Open the Wireless Presentation popup by pressing
or
.
- Alternatively, press
on the far-right of the title bar to view requests to share from students. Press any of these notifications to open the Wireless Presentation pop-up.
- Alternatively, press
- Enter the Present in
tab and select the device screen to receive.
- The feed from the selected device's screen should now display in an embedded window.
Delete
Receiving a screen
From the host's device
- Open the Wireless Presentation pop-up by pressing
or
.
- Alternatively, press
on the far-left of the title bar to view requests to receive from students. Press any of these notifications to open the Wireless Presentation pop-up.
- Alternatively, press
- Enter the Present out
tab and select the screen you want to share.
- Your selected screen should now begin casting to receiving devices.
Delete
To a student's device
- Students should go to myviewboard.com and must sign in.
- Select Receive a screen on your device
in the header bar.
- Provide the host's myViewBoard Name.
- Input a Session Password if prompted. (Learn more.)
- Press Submit.
Delete
Stop Wireless Presentation
- Press
in the main toolbar.
- On the Present in or Present out tab, select the screen you want to stop.
- The presenter's screen will immediately terminate on the receiving device.

