Kablosuz Sunum kurulumu
Kablosuz Sunum, bir myViewBoard Whiteboard ana bilgisayarının kendi ekranını ve sesini paylaşmasının yanı sıra başkalarının ekranlarını ve ses beslemelerini almasına olanak tanır.
Android cihazlar için sistem gereksinimleri
Kablosuz Sunum, Windows sürümünde yerel olarak desteklenirken, Android cihazların Kablosuz Sunumu kullanmak için sistem özelliklerini karşılaması gerekir.
Android cihaz gereksinimleri
myViewBoard Whiteboard Android sürümünde, cihazınız aşağıdaki gereksinimleri karşılıyorsa Kablosuz Sunum kullanılabilir:
- Android sürümü için myViewBoard Whiteboard : 1.11.6
- Sürümünüzü görüntülemek için başlık çubuğunda
 >
>  > Sürüm .
> Sürüm .
- Sürümünüzü görüntülemek için başlık çubuğunda
- Cihaz işletim sistemi minimum gereksinimi: Android 7
- Android sürümünüzü kontrol etmek için Ayarlar'ı başlatın ve Sistem > Cihaz hakkında bölümüne gidin.
- WebView sürümü minimum gereksinimi: 61.0.3163.98.
- Sisteminizin WebView sürümünü kontrol etmek için Ayarlar'ı başlatın ve Uygulamalar > Tüm Uygulamalar'a gidin (menü adı işletim sistemi sürümüne göre değişir) ve Android Sistem Web Görünümü'nü arayın.
Kablosuz Sunum durum göstergeleri
Kablosuz Sunumun durumu, başlık çubuğunun sağ üst köşesinde görünür. Kablosuz Sunum penceresini açmak için
 |
Bağlantı kesildi |
 |
Durum değiştirme |
 |
Bağlı |
Kablosuz Sunumu Etkinleştir
Kablosuz Sunumu etkinleştirmek için, oturum açtıktan sonra ekran paylaşımına tıklayın.

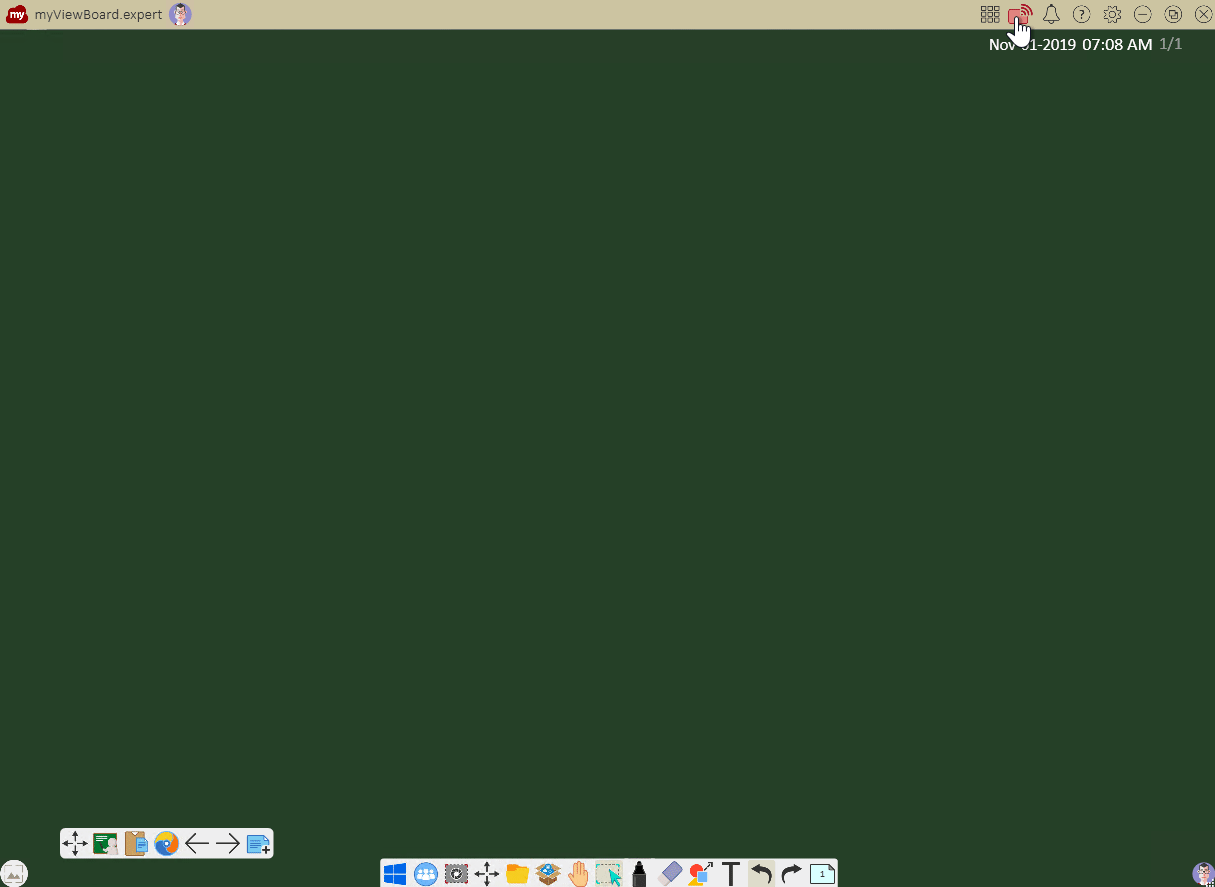 Kullanıcı, başlık çubuğunda bulunan simgesine basarak Kablosuz Sunumu açar. Simge yeşile dönerek Kablosuz Sunumun etkinleştirildiğini gösterir.
Kullanıcı, başlık çubuğunda bulunan simgesine basarak Kablosuz Sunumu açar. Simge yeşile dönerek Kablosuz Sunumun etkinleştirildiğini gösterir.
Açılışta Kablosuz Sunumu Etkinleştir
Kablosuz Sunumu her zaman etkinleştirmek için aşağıdakileri gerçekleştirin:
- myviewboard.com'da oturum açın.
-
FollowMe'nize erişin
.
- Ayarlar'a gidin.
- Kablosuz Sunumu Her Zaman Etkinleştir seçeneğini AÇIK konuma getirin.
- Onayla'ya basın.
Ekran Paylaşma
Katılımcılar, ekranlarını bir toplantı sahibiyle paylaşabilir veya toplantı sahibi Kablosuz Sunumu etkinleştirdikten sonra bir toplantı sahibinden ekran alabilir.
Ekran Oaylaşma
Bir ana bilgisayarın cihazına
 veya
veya  'a tıklarak Kablosuz Sunum açılır penceresini açın.
'a tıklarak Kablosuz Sunum açılır penceresini açın.- Alternatif olarak,
'e tıklayın ve öğrencilerden gelen paylaşım isteklerini görüntülemek için başlık çubuğunun en sağındaki Kablosuz Sunum açılır penceresini açmak için bu bildirimlerden herhangi birine tıklayın.
-
Şimdiki Zamana Girin
sekmesine gidin ve alınacak cihaz ekranını seçin.
- Seçilen aygıtın ekranından gelen besleme şimdi katıştırılmış bir pencerede görüntülenmelidir.
ekran alma
Toplantı sahibinin cihazından
-
veya
'a tıklayarak Kablosuz Sunum penceresini açın.
- Alternatif olarak,
'e tıklayın ve öğrencilerden alınacak istekleri görüntülemek için başlık çubuğunun en solundaki Kablosuz Sunum açılır penceresini açmak için bu bildirimlerden herhangi birine basın.
- Alternatif olarak,
-
Mevcut çıkışı girin
sekmesine gidin ve paylaşmak istediğiniz ekranı seçin.
- Seçtiğiniz ekran artık alıcı cihazlara yayınlanmaya başlamalıdır.
Bir öğrencinin cihazına
- Öğrenciler myviewboard.com adresine gitmeli ve oturum açmalıdır .
Başlık çubuğunda Cihazınızda bir ekran Al'ı seçin
.
-
Toplantı sahibinin my ViewBoard Name'ini sağlayın.
- İstenirse bir Oturum Parolası girin. ( Daha fazla bilgi edinin .)
- Gönder'e basın .
Kablosuz Sunumu Durdur
- Ana araç çubuğunda
tıklayın.
- Sunum yeri veya Sunum çıkışı sekmesinde, durdurmak istediğiniz ekranı seçin.
- Sunucunun ekranı, alıcı cihazda hemen sonlandırılacaktır.


 Ana Sayfa
Ana Sayfa