Whiteboard ana araç çubuğu
Bu sayfada, tüm sürümlerde Whiteboard ana araç çubuğundaki mevcut araçları gözden geçirin. Daha fazla bilgi edinmek için araç simgelerini tıklayın.
Araçlara genel bakış
Windows
 Windows Geçişi Windows Geçişi
|
Whiteboard araçlarına erişiminiz devam ederken Whiteboard tuvalini gizlemek için tıklayın. Bunu yaparak, Windows işletim sisteminizde ve uygulamalarında gezinirken istediğiniz zaman en üste açıklama ekleme seçeneğine sahip olursunuz. |
 Kablosuz Sunum Kablosuz Sunum
|
Oturumunuzu diğer cihazlara yayınlayarak veya diğer cihazlardan bir yayın alarak kablosuz sunumları etkinleştirin ve yönetin. Ayrıca, bir 3. taraf video konferans oturumu başlatın ( FollowMe ayarlarınızda hesabınıza bağlı olmalıdır ). |
 Ekran görüntüsü Ekran görüntüsü
|
Tuvalin ekran görüntüsünü alın veya tuvaldeki ses veya video etkinliğini kaydedin. |
 Araç çubuğunu taşı Araç çubuğunu taşı
|
Araç çubuğunun konumunu tuvalin herhangi bir yanına veya altına taşımak için tıklayın/dokunun ve sürükleyin. |
 Dosya Manager Dosya Manager
|
Whiteboard oturum dosyalarını açın, kaydedin, dışa aktarın, yazdırın veya paylaşın. |
 Sihirli Kutu Sihirli Kutu
|
Etkileşimi artıran ve öğrencileri tahtayla etkileşimde bulunmaya teşvik eden araçlar ekleyin. |
 Gömülü Tarayıcı Gömülü Tarayıcı
|
Whiteboard oturumunuz içinde bir internet tarayıcısı açar. Metni, resimleri ve videoları tuvale nesne olarak sürükleyin veya daha sonra gezinmek için web sayfalarını tuvale gömün. |
 Sonsuz Tuval Sonsuz Tuval |
Tuvalde hareket etmek için sürükleyin. Dokunmatik kontrolleri kullanırken, yakınlaştırmak/uzaklaştırmak için iki temas noktası kullanın. Daha kolay gezinmek için Sonsuz KanTuvale genel bakışı açmak üzere bu simgeye iki kez tıklayın/dokunun. |
 Seçim aracı Seçim aracı
|
İstenilen nesnelerin üzerine/çevresine bir çizgi çizerek nesneleri seçin. Bu, Süsleme Menüsü aracılığıyla görüntülerin ve şekillerin yeniden boyutlandırılmasına, metnin düzenlenmesine ve nesnelerin düzenlenmesine olanak tanır. |
 Dolma kalem Dolma kalem
|
Serbest çizgiler kullanarak çizin. AI Pen ve daha fazlasını içeren Kalemler alt menüsünü açmak için iki kez tıklayın/dokunun. |
 Silgi Silgi
|
Nesneleri sürükleyerek veya onlara dokunarak silin. Daha fazla silgi seçeneği için iki kez tıklayın/dokunun. |
 Şekiller ve Çizgiler Şekiller ve Çizgiler
|
Tabloların yanı sıra şekiller ve oklar oluşturun. Farklı şekil ve ok türleri içeren bir alt menü için iki kez tıklayın/dokunun. |
 Metin Metin
|
Bir metin kutusu oluşturun ve tuvale metin girin. El Yazısı Tanıma moduna geçmek için iki kez tıklayın/dokunun. |
 / /  Geri Al / Yinele |
Geçerli sayfadaki son eylemi geri alın/yeniden yapın. |
Android
 Kablosuz Sunum Kablosuz Sunum
|
Oturumunuzu diğer cihazlara yayınlayarak veya diğer cihazlardan bir yayın alarak kablosuz sunumları etkinleştirin ve yönetin. |
 Ekran görüntüsü Ekran görüntüsü
|
my ViewBoard Live ve my ViewBoard Record uygulamalarını kullanarak tuvalin ekran görüntüsünü alın veya tuvaldeki ses veya video etkinliğini kaydedin. |
 Araç çubuğunu taşı Araç çubuğunu taşı
|
Araç çubuğunun konumunu tuvalin herhangi bir yanına veya altına taşımak için tıklayın/dokunun ve sürükleyin. |
 Dosya Manager Dosya Manager
|
Whiteboard oturum dosyalarını açın, kaydedin, dışa aktarın, yazdırın veya paylaşın. |
 Magic Box Magic Box
|
Etkileşimi artıran ve öğrencileri tahtayla etkileşimde bulunmaya teşvik eden araçlar ekleyin. |
 Gömülü Tarayıcı Gömülü Tarayıcı
|
Whiteboard oturumunuz içinde bir internet tarayıcısı açar. Görüntüleri nesne olarak tuvale yapıştırmak için basılı tutun. |
 Sonsuz Tuval Sonsuz Tuval |
Tuvalde hareket etmek için sürükleyin. Yakınlaştırmak/uzaklaştırmak için iki temas noktası kullanın. Daha kolay gezinmek için Sonsuz Tuvale genel bakışı açmak üzere bu simgeye iki kez tıklayın/dokunun. |
 Seçim aracı Seçim aracı
|
İstenilen nesnelerin üzerine/çevresine bir çizgi çizerek nesneleri seçin. Bu, Süsleme Menüsü aracılığıyla görüntülerin ve şekillerin yeniden boyutlandırılmasına, metnin düzenlenmesine ve nesnelerin düzenlenmesine olanak tanır. |
 Dolma kalem Dolma kalem
|
Serbest çizgiler kullanarak çizin. AI Pen ve daha fazlasını içeren Kalemler alt menüsünü açmak için iki kez tıklayın/dokunun. |
 Silgi Silgi
|
Nesneleri sürükleyerek veya onlara dokunarak silin. Daha fazla silgi seçeneği için iki kez tıklayın/dokunun. |
 Şekiller ve Çizgiler Şekiller ve Çizgiler
|
Şekiller ve oklar oluşturun. Farklı şekil ve ok türleri içeren bir alt menü için iki kez tıklayın/dokunun. |
 Metin Metin
|
Bir metin kutusu oluşturun ve tuvale metin girin. |
 / /  Geri Al / Yinele |
Geçerli sayfadaki son eylemi geri alın/yeniden yapın. |
iOS
 Ekran görüntüsü Ekran görüntüsü
|
Yakalanan görüntüyü tuvale yapıştırarak tuvalin ekran görüntüsünü alın. |
 Araç çubuğunu taşı Araç çubuğunu taşı
|
Araç çubuğunun konumunu tuvalin herhangi bir yanına veya altına taşımak için tıklayın/dokunun ve sürükleyin. |
 Dosya Manager Dosya Manager
|
Whiteboard oturum dosyalarını açın, kaydedin, dışa aktarın, yazdırın veya paylaşın. |
 Magic Box Magic Box
|
Etkileşimi artıran ve öğrencileri tahtayla etkileşimde bulunmaya teşvik eden araçlar ekleyin. |
 Gömülü Tarayıcı Gömülü Tarayıcı
|
Whiteboard oturumunuz içinde bir internet tarayıcısı açar. Görüntüleri nesne olarak tuvale yapıştırmak için basılı tutun. |
 Sonsuz Tuval Sonsuz Tuval
|
Tuvalde hareket etmek için sürükleyin. Dokunmatik kontrolleri kullanırken, yakınlaştırmak/uzaklaştırmak için iki temas noktası kullanın. Daha kolay gezinmek için Sonsuz Tuvale genel bakışı açmak üzere bu simgeye iki kez tıklayın/dokunun. |
 Seçim aracı Seçim aracı
|
İstenilen nesnelerin üzerine/çevresine bir çizgi çizerek nesneleri seçin. Bu, Süsleme Menüsü aracılığıyla görüntülerin ve şekillerin yeniden boyutlandırılmasına, metnin düzenlenmesine ve nesnelerin düzenlenmesine olanak tanır. |
 Dolma kalem Dolma kalem
|
Serbest çizgiler kullanarak çizin. AI Pen ve daha fazlasını içeren Kalemler alt menüsünü açmak için iki kez tıklayın/dokunun. |
 Silgi Silgi
|
Nesneleri sürükleyerek veya onlara dokunarak silin. Daha fazla silgi seçeneği için iki kez tıklayın/dokunun. |
 Şekiller ve Çizgiler Şekiller ve Çizgiler
|
Tabloların yanı sıra şekiller ve oklar oluşturun. Farklı şekil ve ok türleri içeren bir alt menü için iki kez tıklayın/dokunun. |
 Metin Metin
|
Bir metin kutusu oluşturun ve tuvale metin girin. |
 / /  Geri Al / Yinele |
Geçerli sayfadaki son eylemi geri alın/yeniden yapın. |
Ana araç çubuğunun konumunu taşı
Kullanıcılar ana araç çubuğunu my ViewBoard Whiteboard içinde farklı konumlara taşıyabilir. Aşağıdaki seçenekler mevcuttur:
-
Taşıma araç çubuğuna
dokunun ana araç çubuğunu tuvalin sol veya sağ tarafına taşımak için simge.
- Basılı tutun ve sürükleyin
tuvalin solunda, altında veya sağında belirtilen konumlar arasında hareket etmek için.
- Basılı tutun ve sürükleyin
ana araç çubuğunu tuvalin üstüne taşımak için başlık çubuğuna kadar ( yalnızca Windows ).
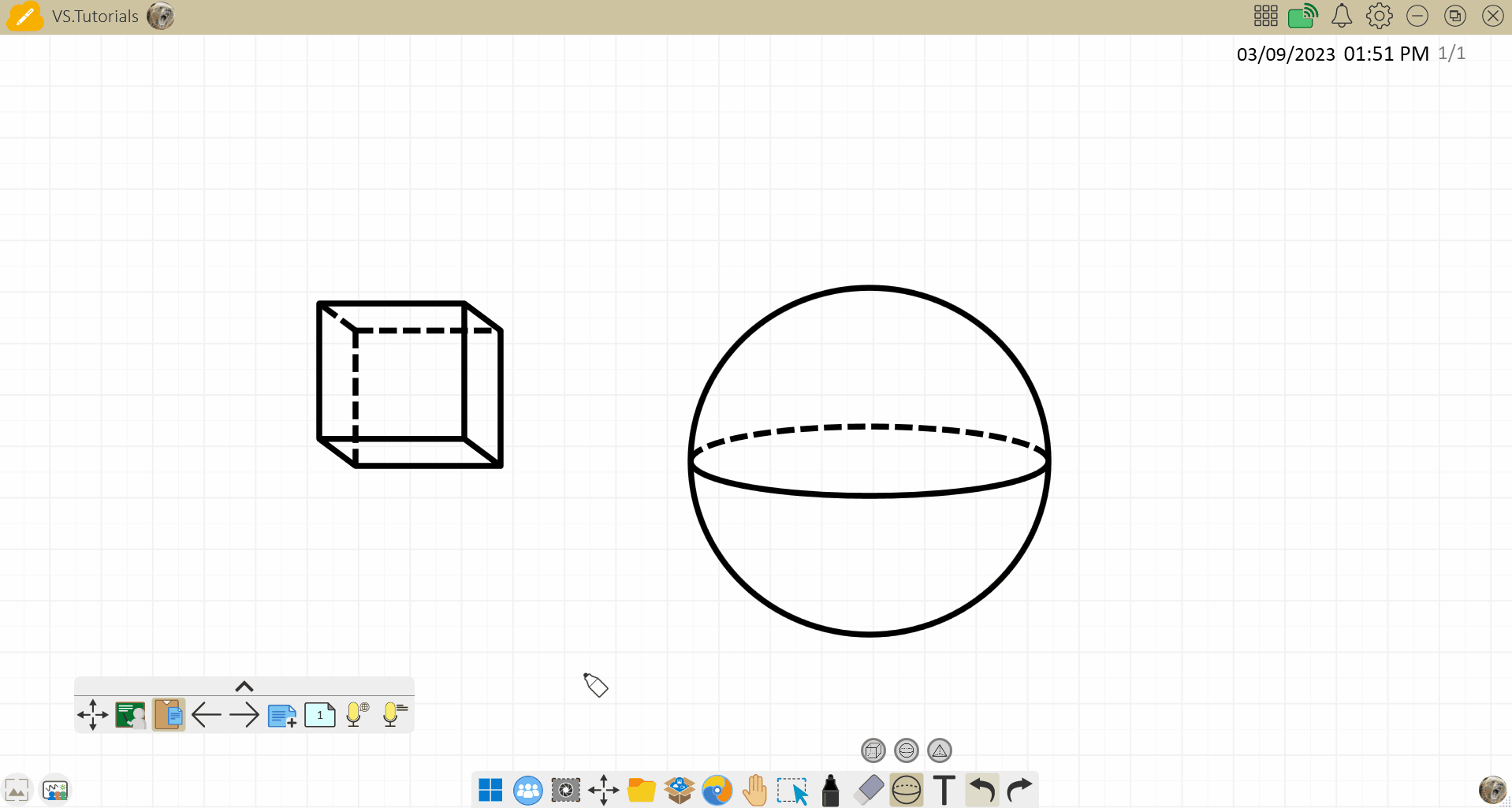 Ana araç çubuğunu taşıma örneği. Kullanıcı, taşıma simgesine basıp sürükleyerek araç çubuğunu hareket ettirir. Son olarak, kullanıcı araç çubuğunu anında hareket ettirmek için taşı simgesine basar.
Ana araç çubuğunu taşıma örneği. Kullanıcı, taşıma simgesine basıp sürükleyerek araç çubuğunu hareket ettirir. Son olarak, kullanıcı araç çubuğunu anında hareket ettirmek için taşı simgesine basar.


 Ana Sayfa
Ana Sayfa