Bir Oturumu Canlı Yayınlama
Ekranınızdaki sunumu Canlı Yayınlamak için Ekran Yakalama aracını kullanabilirsiniz. Canlı Yayın işlevi, myViewBoard Whiteboard for Windows ve myViewBoard Whiteboard for Android'de mevcuttur.
Desteklenen Yayın Hizmetleri
 Youtube Youtube |
Akış URL'si: rtmps://a.rtmps.youtube.com/live2 YouTube'da Nasıl Canlı Yayın Yapılır? |
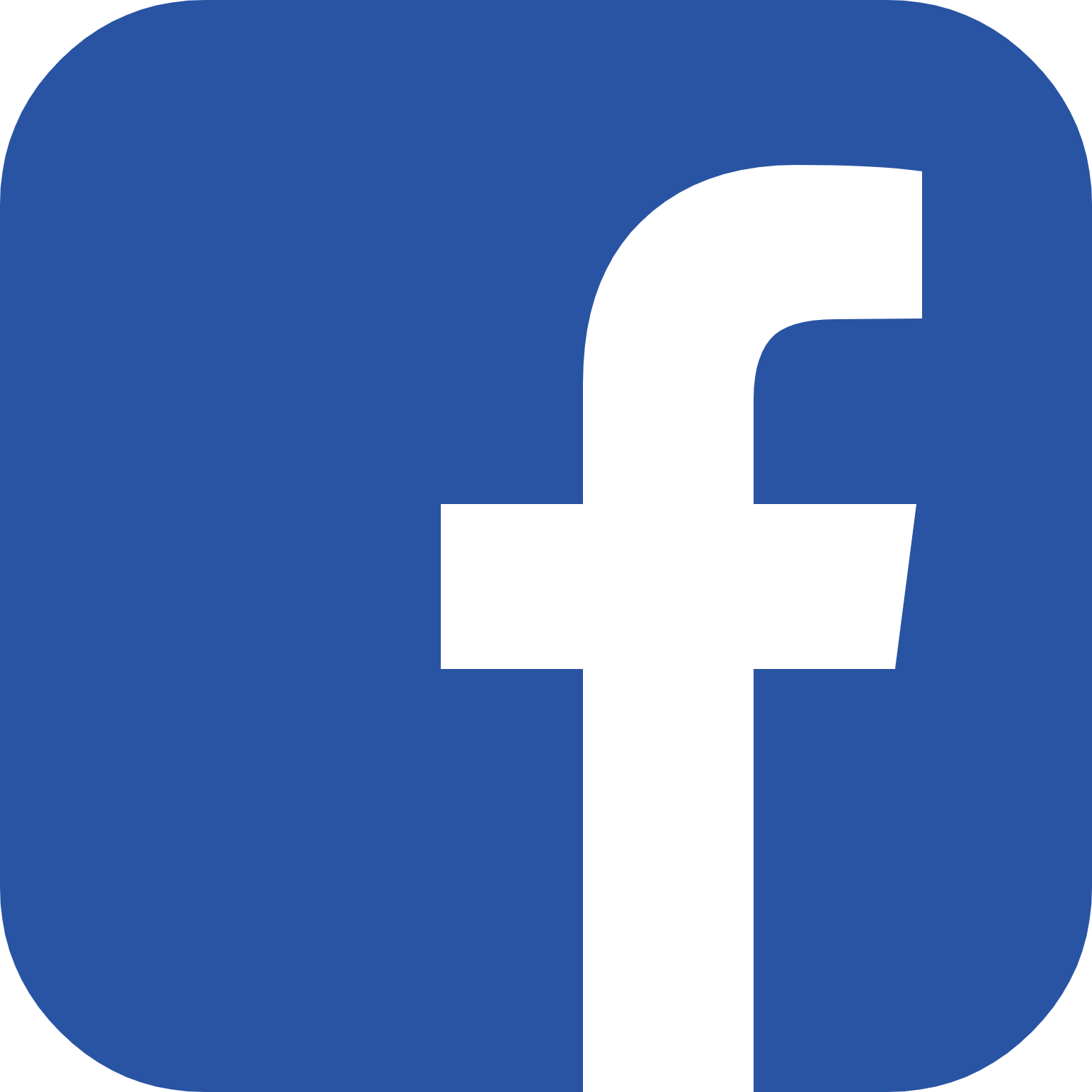 Facebook Live Facebook Live |
Akış URL'si: rtmps://live-api-s.facebook.com:443/rtmp/ Facebook'ta Canlı yayın nasıl yapılır? |
 Twitch Twitch |
Akış URL'si: rtmp://live.twitch.tv/app/ Twitch'te Nasıl Canlı Yayın Yapılır? |
 Workplace Workplace |
Akış URL'si: rtmps://live-api-s.facebook.com:443/rtmp/ Workplace'te Canlı Yayın nasıl yapılır? |
Gereksinimler
Canlı Yayın için aşağıdakiler gereklidir:
- Halihazırda Canlı Yayın için etkinleştirilen bir yayınhesabı. YouTube gibi bazı hizmetler, akışın etkinleştirilmesi için ilk istekten sonra 24 saate kadar zaman alabilir.
- Whiteboard için Windows , Whiteboard için Windows en son sürümünün kurulu ve çalışır durumda olduğundan emin olun.
- Android için Whiteboard , Android cihazınızda myViewBoard Live uygulamasının yüklü olduğundan emin olun.
- İyi ve istikrarlı ağ hızına sahip bir ortamdan Yayın yaptığınızdan emin olun.
Yayın platformlarından Yayın anahtarlarını ve URL'leri alın
Yayına başlamadan önce yayın anahtarınızı ve yayın URL'nizi edinmelisiniz. Bu bilgi akış hizmetleri tarafından sağlanır.
Youtube
- Tarayıcınızı açın ve https://youtube.com adresinde oturum açın.
- Oturum açtıktan sonra, sağ üst köşedeki
 simgeye tıklayın.
simgeye tıklayın. - Açılır menüden, Canlı Yayın'a tıklayın
 .
. - Bir sonraki ekranın üstünde, Yayın öğesini seçin.
- Yeni Pencerede aşağıdaki bilgileri sağlayın:
- Başlık
- Yayınlama seçeneği (Genel, Liste Dışı veya Gizli)
- Kitle seçenekleri
- İsteğe bağlı:
- Tanım
- Kategori
- Sonrası için planla
- Özel küçük resim yükle
- Yaş kısıtlaması
- Yayın Oluştur'a basın.
- Birkaç saniye sonra YouTube, benzersiz bir yayın anahtarı ve yayın URL'si sağlayacaktır.
Facebook Canlı
- Tarayıcınızı açın ve http://facebook.com adresinde oturum açın.
- Gönderi Oluştur kutusunda,
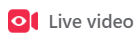 Live Video'ya basın . Bu sizi Canlı Yayın seçenekler ekranına götürmelidir.
Live Video'ya basın . Bu sizi Canlı Yayın seçenekler ekranına götürmelidir. -
Canlı YAyınseçenekler sekmesinden Canlı yayına geç'i seçin
 .
. - Canlı yayına geç menüsünden video kaynağını seçin Yayın yazılımı
 .
. - Akış yazılımı kurulumu bölümünde, Sunucu URL'sini ( Gelişmiş ayarlarda bulunur) ve Akış Anahtarı bilgilerini not edin veya kopyalayın.
Twitch
- Twitch hesabınızda oturum açın.
- Kullanıcı adınıza basın.
- Menüden Pano'yu seçin ve ardından Ayarlar bölümüne gidin.
- Yayın Anahtarı bağlantısına basın.
- Tuşu göster düğmesine ve ardından Anladım'a basın.
- Görünen Yayın Anahtarını not edin.
Work Place
- Tarayıcınızı açın ve http://workplace.com adresinde oturum açın.
-
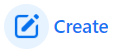 Oluştur seçeneğinde
Oluştur seçeneğinde  , Live basın . Bu sizi Workplace'te Yayınla ekranına götürmelidir.
, Live basın . Bu sizi Workplace'te Yayınla ekranına götürmelidir. - Yayın oluştur sekmesinde, Şimdi yayın oluştur ' u seçin.
-
Yayını kur menüsünden video kaynağını seçin
 Akış yazılımı .
Akış yazılımı .
- Akış yazılımı kurulumu bölümünde, Sunucu URL'sini ( Gelişmiş ayarlarda bulunur) ve Akış Anahtarı bilgilerini not edin veya kopyalayın.
ViewBoard Whiteboard'da Yayın Başlat
Bir akış anahtarına ve URL'ye ulaştığınızda, ViewBoard Whiteboard açın ve oturum açın. Yayını başlatmak için aşağıdaki adımları gerçekleştirin:
Windows
-
Ekran Yakalama'ya tıklayın. Ekran Yakalama aracını açmak için
- Video Kaydediciye tıklayın
.
-
Canlı Yayın'a tıklayın
 .
. - Aşağıdakileri sağlayın (Bu bilgiye nasıl ulaşılacağına ilişkin yukarıdaki adımlara bakın):
- Yayın Anahtarı: Yayın platformunuzdan elde edilen akış anahtarını girin.
- Yayın URL'si: Yayın platformunuzdan elde edilen akış URL'sini girin.
- (İsteğe bağlı) Yayının bir kopyasını yerel sürücünüze kaydetmek için Yayın Kayıt onay kutusunu seçin.
- İstediğiniz video çözünürlüğünü seçtikten sonra
 'a tıklayın.
'a tıklayın. - Akışı başlatmak için
'a tıklayın

Yayın, bir Yayın Anahtarı ve bir Yayın URL'si gerektirir.
Android
-
Ekran Yakalama'ya tıklayın. Ekran Yakalama aracını açmak için
-
my ViewBoard Live Uygulamasına basın
 .
. - Listeden Yayın platformunu seçin ve aşağıdakileri sağlayın:
- Yayın Anahtarı: Yayın platformunuzdan elde edilen yayın anahtarını girin.
- Yayın URL'si: Yayın platformunuzdan elde edilen yayın URL'sini girin.
- (İsteğe bağlı) Yayının bir kopyasını yerel sürücünüze kaydetmek için Akışı Kaydet onay kutusunu seçin.
- Akışı başlatmak için
 'a tıklayın.
'a tıklayın.
Akışınızı paylaşın
Youtube
- Live Yayına Geç'e basın.
- Bağlantıyı hedef kitlenize dağıtmayı seçin.
- Bağlantınızı açan herkes, my ViewBoard Whiteboard Tahta oturumunuzu görüntüleyebilir. Ayrıca, kanalınızı ziyaret eden herkesin akışı izleyebilmesi için insanları kendi YouTube kanalınıza davet edebilirsiniz.
Facebook Canlı
- Yayın Oluştur kutusunda,
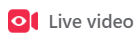 Canlı Video'ya tıklayın. Bu sizi Yayın seçenekleri ekranına götürmelidir.
Canlı Video'ya tıklayın. Bu sizi Yayın seçenekleri ekranına götürmelidir. - Live seçenekler sekmesinden Canlı yayına geç'i seçin
 ve Canlı Yayına Geç'e tıklayın.
ve Canlı Yayına Geç'e tıklayın. - Yayın hemen başlar. Canlı Yayınınız görüntülemeleri için insanları Facebook zaman tünelinizi/sayfanızı/grubu ziyaret etmeye davet edin.
Twich
Ayarlarınızı ve akışınızı hazırladıktan sonra Yayını Başlat > Canlı Yayına Geç'e basın.
SilmekWork Place
Anında canlı yayına geçmek için sol panelde Yayın oluştur'a basın ve Yayın oluştur'u seçin.
SilmekAkışı sonlandırmak
Sunum tamamlandıktan sonra, aşağıdaki adımları uygulayarak oturumu sonlandırın:
Akış hizmeti
Facebook Live
Sunum tamamlandıktan sonra, oturumu sonlandırmak için Live Videoyu Sonlandır'a basın.
SilmekViewBoard Whiteboard
Akışı sonlandırmak için
Oturumdan sonra Akışı Görüntüleme
Akıştan önce Akışı Kayıt onay kutusunun seçilmesi, akışın bir kaydını yerel cihaza kaydeder. Bu daha sonra bir bulut sürücü hesabına yüklenebilir ve öğrencilerinize dağıtılabilir. Akış platformları ayrıca akışı genellikle kanalınıza veya zaman tünelinize kaydeder.


 Ana Sayfa
Ana Sayfa