Ekran Kayıt Menüsü Nasıl Kullanılır?
Ekran Yakalama aracı, sunucunun ekran görüntüsü almasına, ekranı kaydetmesine, ses kaydetmesine ve ekranda canlı yayın yapmasına olanak tanır. Ekran Yakalama özellikleri Whiteboard versiyonuna göre değişir.
Ekran görüntüsü alma
Ekran görüntüsü seçenekleri
Windows
 Tüm ekranı yakalayın Tüm ekranı yakalayın
|
Tüm tuval alanını yakalayın. |
|---|---|
 Serbest el bölgesini yakalayın Serbest el bölgesini yakalayın
|
Yakalanacak alanı çizin. Şekli kapattığınızdan emin olun, aksi takdirde ekran görüntüsü alınmayacaktır. |
 Dikdörtgen bir bölge yakalayın Dikdörtgen bir bölge yakalayın
|
Yakalanacak alanın üzerine bir dikdörtgen çizmek için dokunun ve sürükleyin. Yakalamak için bırakın. |
Android
 Tüm ekranı yakalayın Tüm ekranı yakalayın
|
Tüm tuval alanını yakalayın. |
|---|---|
 Dikdörtgen bir bölge yakalayın Dikdörtgen bir bölge yakalayın
|
Yakalanacak alanın üzerine bir dikdörtgen çizmek için tıklayın ve sürükleyin. Yakalamak için bırakın. |
iOS
 Tüm ekranı yakalayın Tüm ekranı yakalayın
|
Tüm tuval alanını yakalayın. |
|---|---|
 Dikdörtgen bir bölge yakalayın Dikdörtgen bir bölge yakalayın
|
Yakalanacak alanın üzerine bir dikdörtgen çizmek için tıklayın ve sürükleyin. Yakalamak için bırakın. |
Ekran görüntüsü almak için aşağıdaki adımları gerçekleştirin:
-
Ekran Yakalama'ya
tıklayın .
- Bir ekran görüntüsü seçeneği belirleyin.
- Yakalandıktan sonra görüntü tuvale yeni bir nesne olarak eklenir.
- Diğer herhangi bir nesneyle olduğu gibi görüntüyle etkileşim kurun.
Halihazırda oturum açmış olan kullanıcılar, ekran görüntüsünü bulut depolarına kaydetme seçeneğine sahiptir:
- Resmi bir kez tıklayın.
-
Farklı kaydet…'e tıklayın.
- İstediğiniz konuma gidin ve kontrol simgesine tıklayın.
Ekran Kaydetme
Ekranı kaydetmek için aşağıdaki adımları gerçekleştirin:
Windows
-
Ekran Yakalama'ya basın
Ekran yakalama seçeneklerinizi açmak için
-
Kaydedici'ye basın
simge.
- Kayıt ortamınızı ayarlayın:
-
Ses kaydırıcı: Oturumun kayıt sesini ayarlayın.
-
Ekran kaydı: Tüm ekranı Kayıt alır.
-
Bölge kaydı: Kaydedilecek alanı siz belirtin.
-
- Kayıt
.
- Serbest bölge belirtilmişse, ekranın kenarlarında kırmızı çizgiler görünecektir. Kayıt alanını yeniden boyutlandırmak için bölgenin köşelerini sürükleyin. Hazır olduğunuzda kayıt düğmesine basın.
- Tüm ekranı kaydetmeyi seçerseniz, bir video çözünürlüğü seçin ve ardından başlamak için onay işaretine basın.
- Kayıt sırasında kayan bir çubuk, ekran kaydını duraklatma/devam ettirme veya istediğiniz zaman durdurma seçeneği sunar.
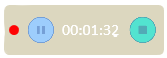
Kaydı sonlandırmak için Durdur'a tıklayın
- Tıkladıktan sonra, önizleme penceresini kullanarak videoyu izleyin.
- Diske kaydet simgesine tıklayın ve videoyu kaydetmek için bir konum seçin. Videoları yalnızca yerel bir sabit sürücüye kaydedebilirsiniz (bulut depolamaya değil).
Android
My ViewBoard Whiteboard for Android'de, Ekran Kaydı aracının Video Kayıt özelliği yerel olarak my ViewBoard Kayıt özelliğiyle değiştirilmiştir. 
Canlı Yayın
Ekranı çevrimiçi olarak canlı yayınlamak için aşağıdaki adımları gerçekleştirin:
Windows
-
Ekran Yakalama'ya tıklayın
.
-
Video Kaydedici'ye tıklayın
.
- Canlı Yayın
Sigmesine tıklayın.
- Aşağıdakileri sağlayın:
- Yayın Anahtarı: Benzersiz yayın anahtarınızı bulmak için yayın hizmetinizde oturum açın.
- Akış URL'si: Platformunuz için akış URL'si.
- (İsteğe bağlı) Akışın bir kopyasını yerel sürücünüze kaydetmek için Kayıt onay kutusunu seçin.
- İstediğiniz video çözünürlüğünü seçtikten sonra
 'a tıklayın.
'a tıklayın. - Yayını başlatmak
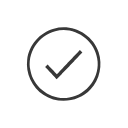 'a tıklayın.
'a tıklayın.
Canlı Yayın hakkında daha fazla bilgi edinmek için Canlı yayın sayfasını ziyaret edin.
SilmekAndroid
ViewBoard Canlı 
Canlı Yayın, ViewSonic IFP cihazlarına önceden yüklenmiştir ve sunum oturumlarınızı yayınlamak için Android için Whiteboard zaten mevcuttur.
ViewBoard Canlı Yayın hakkında daha fazla bilgi edinmek için.
Ses Kaydı
Windows
SilmekSes dosyası Kaydetme
Bir ses dosyası kaydetmek için aşağıdaki adımları gerçekleştirin:
-
Ekran Yakalama'ya
tıklayın.
-
Ses kaydediciye
tıklayın.
- Kayıt sırasında kayan bir çubuk, ses kaydını duraklatma/devam ettirme veya herhangi bir zamanda durdurma seçeneği sunar.
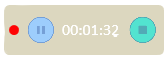
- Kaydı sonlandırmak için Durdur'a tıklayın.
- Kaydı sonlandırmak için Durdur'a tıklayın.
- Tıkladıktan sonra, önizleme penceresini kullanarak sesi dinleyin.
- Diske kaydet simgesine basın ve dosyayı kaydetmek için bir konum seçin. Dosyalar bir MP3 dosyası olarak kaydedilecektir.


 Ana Sayfa
Ana Sayfa


