 首頁
首頁
-
開始使用 WhiteboardWhiteboard 工作區創建課程展示課程課堂參與Whiteboard 使用技巧
螢幕擷取功能細項介紹
螢幕錄製與截圖 
螢幕截圖
擷取選項
Windows
 擷取全螢幕畫面 擷取全螢幕畫面
|
擷取整個畫布區域。 |
 任意形狀截圖模式 任意形狀截圖模式
|
繪製要擷取的區域。確保形狀繪製完整,否則將不會進行截圖。 |
 矩形截圖模式 矩形截圖模式
|
點擊並拖動以在要擷取的區域上繪製矩形。放開以截圖。 |
按照以下步驟以擷取畫面:
- 點擊螢幕錄製與截圖
.
- 選擇一個擷取選項。
- 擷取後,圖片將作為新物件添加到畫布上。
- 如同任何其他物件一樣與圖片互動。
當前登錄的用戶有選項將截圖保存到的雲端硬碟中:
- 點擊圖片一次。
- 在選單中點選另存新檔為…
。
- 移動到所需位置,然後點擊確認圖示。
錄製螢幕
按照以下步驟以錄製螢幕:
Windows
- 點擊螢幕錄製與截圖
以打開螢幕擷取選項。
- 點擊螢幕錄製工具
圖示。
- 設定錄製環境:
-
音量滑桿:設定會議的錄製音量。
-
錄製螢幕:錄製整個螢幕。
-
選擇錄製:指定一個手繪區域進行錄製。
-
- 點擊錄影
。
- 如果指定了一個手繪區域,紅線將出現在螢幕邊緣。拖動區域的角落以調整錄製區域大小。準備好後再按一次錄製按鈕。
- 如果選擇錄製整個螢幕,請選擇一個影片解析度,然後按勾選開始錄影。
- 錄製期間,浮動工具列提供暫停/繼續螢幕錄製或隨時停止的選項。
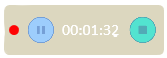
- 點擊停止
結束錄製。
- 按下後,使用預覽視窗查看影片。
- 點擊儲存至硬碟圖示並選擇一個位置保存影片。您只能將影片保存到本機硬碟(而不是雲端硬碟)。
Android
Android 版本的 myViewBoard Whiteboard,螢幕錄製與截圖功能中的螢幕錄製工具被 myViewBoard Record 
現場直播
要線上直播螢幕,請按照以下步驟:
Windows
- 點擊螢幕錄製與截圖
。
- 點擊螢幕錄製工具
。
- 點擊現場直播
圖示。
- 提供以下內容:
- 串流金鑰:登錄到您的直播服務以找到您的獨特串流金鑰。
- 串流服務網指:您的平台的串流伺服器網址。
- (可選擇)選擇錄製直播勾選框以將直播的副本錄製到您的本機硬碟。
- 選擇您想要的影片解析度後點擊
。
- 點擊
以開始直播。
要了解更多關於直播的訊息,請前往現場直播頁面。
Android
myViewBoard Live 
myViewBoard Live 已預裝在 ViewSonic IFP 設備上,並已在 Android 版 Whiteboard 中可用於直播您的簡報會議。
了解更多關於 myViewBoard Live。
錄製音訊
Windows
錄製音訊檔案
按照以下步驟以錄製音訊檔案:
- 點擊螢幕錄製與截圖
。
- 點擊錄製語音及系統音源
圖示。
- 錄製期間,浮動工具列提供暫停/繼續音訊錄製或隨時停止的選項。
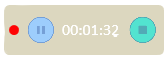
- 點擊停止
結束錄製。
- 按下後,使用預覽視窗查看音訊。
- 點擊保存至硬碟圖示並選擇一個位置保存檔案。檔案將以 MP3 檔案格式保存。
注意
連接的麥克風所接收到的聲音都將被錄製。

