Bildschirmaufnahme und Screenshots
Mit dem Screenshot Tool kann ein Host einen Screenshot erstellen, den Bildschirm aufzeichnen, Audio aufnehmen und den Bildschirm live streamen. Die Bildschirmaufnahmefunktionen variieren je nach Whiteboard Version.
Einen Screenshot machen
Screenshot-Optionen
Windows
 Gesamter Bildschirm Gesamter Bildschirm
|
Erfassen Sie den gesamten Tafelbereich. |
|---|---|
 Freihand Bereich Freihand Bereich
|
Zeichnen Sie den zu erfassenden Bereich. Stellen Sie sicher, dass Sie die Form schließen, sonst wird der Screenshot nicht aufgenommen. |
 Rechteckiger Bereich Rechteckiger Bereich
|
Tippen und ziehen Sie, um ein Rechteck über den aufzunehmenden Bereich zu zeichnen. Zum Erfassen loslassen. |
Android
 Gesamter Bildschirm Gesamter Bildschirm
|
Erfassen Sie den gesamten Leinwandbereich. |
|---|---|
 Gesamter Bildschirm Gesamter Bildschirm
|
Klicken und ziehen Sie, um ein Rechteck über den zu erfassenden Bereich zu zeichnen. Zum Erfassen loslassen. |
iOS
 Gesamter Bildschirm Gesamter Bildschirm
|
Erfassen Sie den gesamten Leinwandbereich. |
|---|---|
 Gesamter Bildschirm Gesamter Bildschirm
|
Klicken und ziehen Sie, um ein Rechteck über den zu erfassenden Bereich zu zeichnen. Zum Erfassen loslassen. |
Um einen Screenshot zu erstellen, führen Sie die folgenden Schritte aus:
- Drücken Sie
Bildschirmaufnahme.
- Wählen Sie eine Screenshot-Option.
- Nach der Aufnahme wird das Bild als neues Objekt auf der Seite hinzugefügt.
- Interagieren Sie mit dem Bild wie mit jedem anderen Objekt.
Angemeldete Benutzer haben die Möglichkeit, den Screenshot in ihrem Cloud-Speicher zu speichern:
- Klicken Sie einmal auf das Bild.
- Klicken Sie auf das
"Speichern unter" Symbol aus dem Menü.
- Navigieren Sie zum gewünschten Speicherort und klicken Sie auf das Häkchensymbol.
Videoaufnahme
Um den Bildschirm aufzuzeichnen, führen Sie die folgenden Schritte aus:
Windows
- Drücken Sie
Bildschirmaufnahme, um Ihre Bildschirmaufnahmeoptionen zu öffnen.
- Drücken Sie das
Aufnahme-Symbol.
- Stellen Sie Ihre Aufnahme ein:
-
Lautstärkeregler: Legen Sie die Aufnahmelautstärke fest.
-
Gesamter Bildschirm.
-
Benutzerdefinierter Bildschirmausschnitt.
-
- Drücken Sie
Aufnahme.
- Wenn ein
- Benutzerdefinierter Bildschirmausschnitt angegeben wurde, erscheinen an den Rändern des Bildschirms rote Linien. Ziehen Sie an den Ecken des Bereichs, um die Größe des Aufnahmebereichs zu ändern. Drücken Sie die Aufnahmetaste, sobald Sie fertig sind.
- Wenn Sie den gesamten Bildschirm aufzeichnen möchten, wählen Sie eine Videoauflösung aus und klicken Sie dann auf das Häkchen, um zu beginnen.
- Während der Aufnahme bietet eine schwebende Leiste die Möglichkeit, die Bildschirmaufzeichnung jederzeit anzuhalten, fortzusetzen oder zu stoppen.
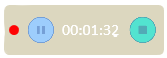
- Drücken Sie Stopp
um die Aufnahme zu beenden.
- Überprüfen Sie das Video nach dem Drücken im Vorschaufenster.
- Klicken Sie auf das Symbol zum Speichern der Datei und wählen Sie einen Speicherort für das Video aus. Sie können Videos nur auf einer lokalen Festplatte speichern (kein Cloud-Speicher).
Android
In myViewBoard Whiteboard für Android wird die Aufnahmefunktion durch die 
Live -Streaming
Um den Bildschirm online live zu übertragen, führen Sie die folgenden Schritte aus:
Windows
1. Drücken Sie auf Bildschirmaufnahme.
Bildschirmaufnahme.2. Drücken Sie auf den
 Videorecorder
Videorecorder3. Drücken Sie auf Stream 
Stellen Sie Folgendes bereit:
- Stream-Schlüssel: Melden Sie sich bei Ihrem Streaming-Dienst an, um Ihren eindeutigen Streaming-Schlüssel zu finden.
- Stream-URL: Die Stream-URL für Ihre Plattform.
- (Optional) Aktivieren Sie das Kontrollkästchen Stream Record , um eine Kopie des Streams auf Ihrem lokalen Laufwerk aufzuzeichnen.
- Drücken Sie
 nachdem Sie die gewünschte Videoauflösung ausgewählt haben.
nachdem Sie die gewünschte Videoauflösung ausgewählt haben. - Drücken Sie
um den Stream zu starten.
Um mehr über Live-Streaming zu erfahren, besuchen Sie die Seite Live-Streaming .
LöschenAndroid
myViewBoard Live 
myViewBoard Live ist auf ViewSonic IFP-Geräten vorinstalliert und bereits in Whiteboard für Android verfügbar, um Ihre Präsentationssitzungen zu streamen.
Erfahren Sie mehr über myViewBoard Live.
Audio Record
Windows
LöschenRecord einer Audiodatei
Um eine Audiodatei aufzunehmen, führen Sie die folgenden Schritte aus:
- Drücken Sie
Bildschirmaufnahme .
- Drücken Sie das
Audiorecorder Symbol.
- Während der Aufnahme bietet eine schwebende Leiste die Möglichkeit, die Audioaufnahme jederzeit anzuhalten/fortzusetzen oder zu stoppen .
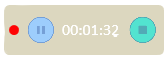
- Drücken Sie
Stopp um die Aufnahme zu beenden.
- Überprüfen Sie nach dem Drücken die Audiodatei im Vorschaufenster.
- Klicken Sie auf das Symbol „Datenträger speichern“ und wählen Sie einen Speicherort für die Datei aus. Dateien werden als MP3-Datei gespeichert.
 Startseite
Startseite