Whiteboards Werkzeugleiste
Sehen Sie sich auf dieser Seite die verfügbaren Tools in der Werkeugleiste von Whiteboard in allen Versionen an. Klicken Sie auf die Werkzeugsymbole, um mehr zu erfahren.
Übersicht über Werkzeuge
Windows
 Windows Umschalttaste Windows Umschalttaste
|
Klicken Sie, um die Whiteboard Leinwand auszublenden und dennoch Zugriff auf Whiteboard Tools zu haben. Auf diese Weise können Sie durch Ihr Windows Betriebssystem und seine Apps navigieren und haben gleichzeitig die Möglichkeit, jederzeit Anmerkungen zu machen. |
 Drahtlose Präsentation Drahtlose Präsentation
|
Aktivieren und verwalten Sie drahtlose Präsentationen, indem Sie Ihre Sitzung auf andere Geräte übertragen oder einen Feed von anderen Geräten empfangen. |
 Bildschirmaufnahme Bildschirmaufnahme
|
Machen Sie einen Screenshot der Tafeloder zeichnen Sie Audio- oder Videoaktivitäten auf der Leinwand auf (diese Funktion lässt sich hervorragend mit der Windows Umschalttaste  kombinieren. kombinieren. |
 Symbolleiste verschieben Symbolleiste verschieben
|
Klicken/tippen und ziehen Sie, um die Position der Symbolleiste auf eine Seite oder den unteren Rand der Leinwand zu verschieben. |
 Dateiverwaltung Dateiverwaltung
|
Öffnen, speichern, exportieren, drucken oder teilen Sie Whiteboard-Dateien. |
 Magic Box Magic Box
|
Fügen Sie eine Vielzahl interaktiver Tools der Tafel hinzu, inklusive bereits bestehender Unterrichtsinhalte. |
 Eingebetteter Browser Eingebetteter Browser
|
Öffnet einen Internetbrowser innerhalb Ihrer Whiteboard Sitzung. Ziehen Sie Texte, Bilder oder Videos als Objekte auf die Leinwand oder betten Sie Webseiten zur späteren Navigation in in der Tafelseite ein. |
 Unendliche Tafel Unendliche Tafel
|
Ziehen Sie, um sich auf der Leinwand zu bewegen. Wenn Sie Touch-Steuerelemente verwenden, verwenden Sie zum Vergrößern/Verkleinern zwei Berührungspunkte. Klicken/tippen Sie zweimal auf dieses Symbol, um die Infinite Canvas-Übersicht für eine einfachere Navigation zu öffnen. |
 Auswahlwerkzeug Auswahlwerkzeug
|
Wählen Sie Objekte aus, indem Sie eine Linie über/um die gewünschten Objekte ziehen. Dies ermöglicht die Größenänderung von Bildern und Formen, die Bearbeitung von Text und die Bearbeitung von Objekten über das Bearbeitungsmenü. |
 Stift Stift
|
Zeichnen Sie mit Freihandlinien. Klicken/tippen Sie zweimal, um das Untermenü „Stifte“ zu öffnen, das den AI-Stift und mehr enthält. |
 Radiergummi Radiergummi
|
Löschen Sie Objekte, indem Sie darüber ziehen oder darauf tippen. Klicken/tippen Sie zweimal, um weitere Radiergummi-Optionen anzuzeigen. |
 Formen und Linien Formen und Linien
|
Erstellen Sie Formen und Pfeile sowie Tabellen. Klicken/tippen Sie zweimal, um ein Untermenü mit verschiedenen Formen und Pfeiltypen aufzurufen. |
 Text Text
|
Erstellen Sie ein Textfeld und geben Sie Text auf der Leinwand ein. Klicken/tippen Sie zweimal, um in den Handschrifterkennungsmodus zu wechseln. |
 / /  Rückgängig wiederholen |
Machen Sie die letzte Aktion auf der aktuellen Seite rückgängig oder stellen Sie rückgängig gemachte Arbeitsschritte wieder her. |
Android
 Drahtlose Präsentation Drahtlose Präsentation
|
Aktivieren und verwalten Sie drahtlose Präsentationen, indem Sie Ihre Sitzung auf andere Geräte übertragen oder einen Feed von anderen Geräten empfangen. |
 Bildschirmaufnahme Bildschirmaufnahme
|
Machen Sie einen Screenshot der Tafeloder zeichnen Sie Audio- oder Videoaktivitäten auf der Leinwand auf (diese Funktion lässt sich hervorragend mit der Windows Umschalttaste  kombinieren. kombinieren. |
 Symbolleiste verschieben Symbolleiste verschieben
|
Klicken/tippen und ziehen Sie, um die Position der Symbolleiste auf eine Seite oder den unteren Rand der Leinwand zu verschieben. |
 Dateiverwaltung Dateiverwaltung
|
Öffnen, speichern, exportieren, drucken oder teilen Sie Whiteboard-Dateien. |
 Magic Box Magic Box
|
Fügen Sie eine Vielzahl interaktiver Tools der Tafel hinzu, inklusive bereits bestehender Unterrichtsinhalte. |
 Eingebetteter Browser Eingebetteter Browser
|
Öffnet einen Internetbrowser innerhalb Ihrer Whiteboard Sitzung. Ziehen Sie Texte, Bilder oder Videos als Objekte auf die Leinwand oder betten Sie Webseiten zur späteren Navigation in in der Tafelseite ein. |
 Unendliche Tafel Unendliche Tafel
|
Ziehen Sie, um sich auf der Leinwand zu bewegen. Wenn Sie Touch-Steuerelemente verwenden, verwenden Sie zum Vergrößern/Verkleinern zwei Berührungspunkte. Klicken/tippen Sie zweimal auf dieses Symbol, um die Infinite Canvas-Übersicht für eine einfachere Navigation zu öffnen. |
 Auswahlwerkzeug Auswahlwerkzeug
|
Wählen Sie Objekte aus, indem Sie eine Linie über/um die gewünschten Objekte ziehen. Dies ermöglicht die Größenänderung von Bildern und Formen, die Bearbeitung von Text und die Bearbeitung von Objekten über das Bearbeitungsmenü. |
 Stift Stift
|
Zeichnen Sie mit Freihandlinien. Klicken/tippen Sie zweimal, um das Untermenü „Stifte“ zu öffnen, das den AI-Stift und mehr enthält. |
 Radiergummi Radiergummi
|
Löschen Sie Objekte, indem Sie darüber ziehen oder darauf tippen. Klicken/tippen Sie zweimal, um weitere Radiergummi-Optionen anzuzeigen. |
 Formen und Linien Formen und Linien
|
Erstellen Sie Formen und Pfeile sowie Tabellen. Klicken/tippen Sie zweimal, um ein Untermenü mit verschiedenen Formen und Pfeiltypen aufzurufen. |
 Text Text
|
Erstellen Sie ein Textfeld und geben Sie Text auf der Leinwand ein. |
 / /  Rückgängig wiederholen |
Machen Sie die letzte Aktion auf der aktuellen Seite rückgängig oder stellen Sie rückgängig gemachte Arbeitsschritte wieder her. |
iOS
 Bildschirmaufnahme Bildschirmaufnahme
|
Machen Sie einen Screenshot der Tafeloder zeichnen Sie Audio- oder Videoaktivitäten auf der Leinwand auf (diese Funktion lässt sich hervorragend mit der Windows Umschalttaste  kombinieren. kombinieren. |
 Symbolleiste verschieben Symbolleiste verschieben
|
Klicken/tippen und ziehen Sie, um die Position der Symbolleiste auf eine Seite oder den unteren Rand der Leinwand zu verschieben. |
 Dateiverwaltung Dateiverwaltung
|
Öffnen, speichern, exportieren, drucken oder teilen Sie Whiteboard-Dateien. |
 Magic Box Magic Box
|
Fügen Sie eine Vielzahl interaktiver Tools der Tafel hinzu, inklusive bereits bestehender Unterrichtsinhalte. |
 Eingebetteter Browser Eingebetteter Browser
|
Öffnet einen Internetbrowser innerhalb Ihrer Whiteboard Sitzung. Ziehen Sie Texte, Bilder oder Videos als Objekte auf die Leinwand oder betten Sie Webseiten zur späteren Navigation in in der Tafelseite ein. |
 Unendliche Tafel Unendliche Tafel
|
Ziehen Sie, um sich auf der Leinwand zu bewegen. Wenn Sie Touch-Steuerelemente verwenden, verwenden Sie zum Vergrößern/Verkleinern zwei Berührungspunkte. Klicken/tippen Sie zweimal auf dieses Symbol, um die Infinite Canvas-Übersicht für eine einfachere Navigation zu öffnen. |
 Auswahlwerkzeug Auswahlwerkzeug
|
Wählen Sie Objekte aus, indem Sie eine Linie über/um die gewünschten Objekte ziehen. Dies ermöglicht die Größenänderung von Bildern und Formen, die Bearbeitung von Text und die Bearbeitung von Objekten über das Bearbeitungsmenü. |
 Stift Stift
|
Zeichnen Sie mit Freihandlinien. Klicken/tippen Sie zweimal, um das Untermenü „Stifte“ zu öffnen, das den AI-Stift und mehr enthält. |
 Radiergummi Radiergummi
|
Löschen Sie Objekte, indem Sie darüber ziehen oder darauf tippen. Klicken/tippen Sie zweimal, um weitere Radiergummi-Optionen anzuzeigen. |
 Formen und Linien Formen und Linien
|
Erstellen Sie Formen und Pfeile sowie Tabellen. Klicken/tippen Sie zweimal, um ein Untermenü mit verschiedenen Formen und Pfeiltypen aufzurufen. |
 Text Text
|
Erstellen Sie ein Textfeld und geben Sie Text auf der Leinwand ein. |
 / /  Rückgängig wiederholen |
Machen Sie die letzte Aktion auf der aktuellen Seite rückgängig oder stellen Sie rückgängig gemachte Arbeitsschritte wieder her. |
Position der Werkzeugleiste verschieben
Benutzer können die Werkeugleiste an verschiedene Positionen im myViewBoard Whiteboard verschieben. Folgende Optionen stehen zur Verfügung:
- Doppelklicken Sie auf die Verschieben-Symbolleiste
Symbol, um die Hauptsymbolleiste auf die linke oder rechte Seite der Leinwand zu verschieben.
- Halten Sie gedrückt und ziehen Sie
, um zwischen den links, unten oder rechts auf der Leinwand markierten Positionen zu wechseln.
- Halten Sie gedrückt und ziehen Sie
bis zur Titelleiste, um die Hauptsymbolleiste an den oberen Rand der Leinwand zu verschieben ( nur Windows ).
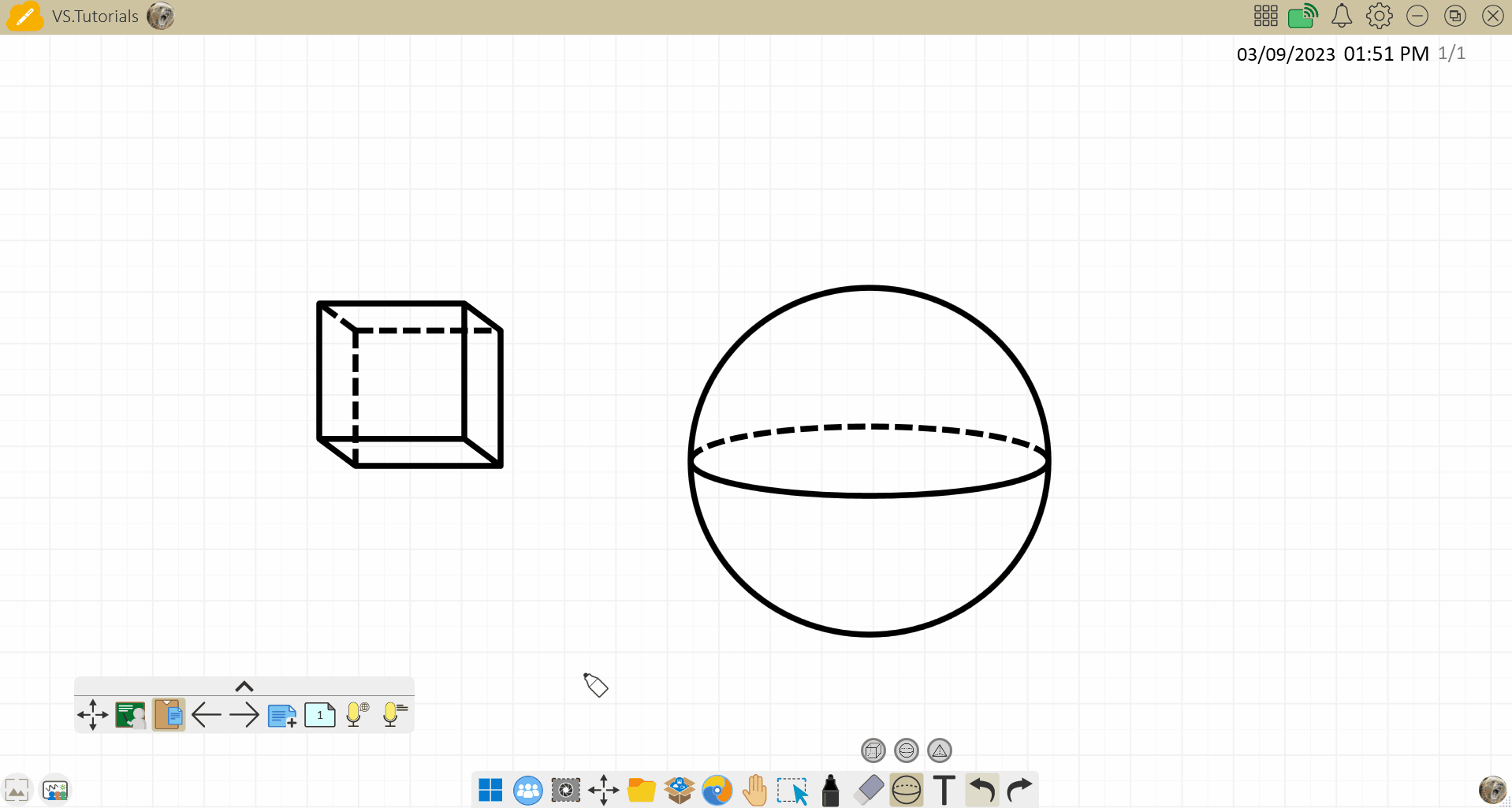 Beispiel für das Verschieben der Hauptsymbolleiste. Der Benutzer verschiebt die Symbolleiste, indem er auf das Verschiebesymbol drückt und es zieht. Abschließend klickt der Benutzer doppelt auf das Verschieben-Symbol, um die Symbolleiste sofort zu verschieben.
Beispiel für das Verschieben der Hauptsymbolleiste. Der Benutzer verschiebt die Symbolleiste, indem er auf das Verschiebesymbol drückt und es zieht. Abschließend klickt der Benutzer doppelt auf das Verschieben-Symbol, um die Symbolleiste sofort zu verschieben.
 Startseite
Startseite