Stream
Mit dem Screen Capture Tool können Sie Ihren Bildschirm an ausgewählte Streaming-Dienste übertragen. Die Live-Streaming Funktionalität ist in myViewBoard Whiteboard für Windows und myViewBoard Whiteboard für Android verfügbar.
Unterstützte Streaming-Dienste
 Youtube Youtube |
Stream-URL: rtmps://a.rtmps.youtube.com/live2 So übertragen Sie Live auf YouTube |
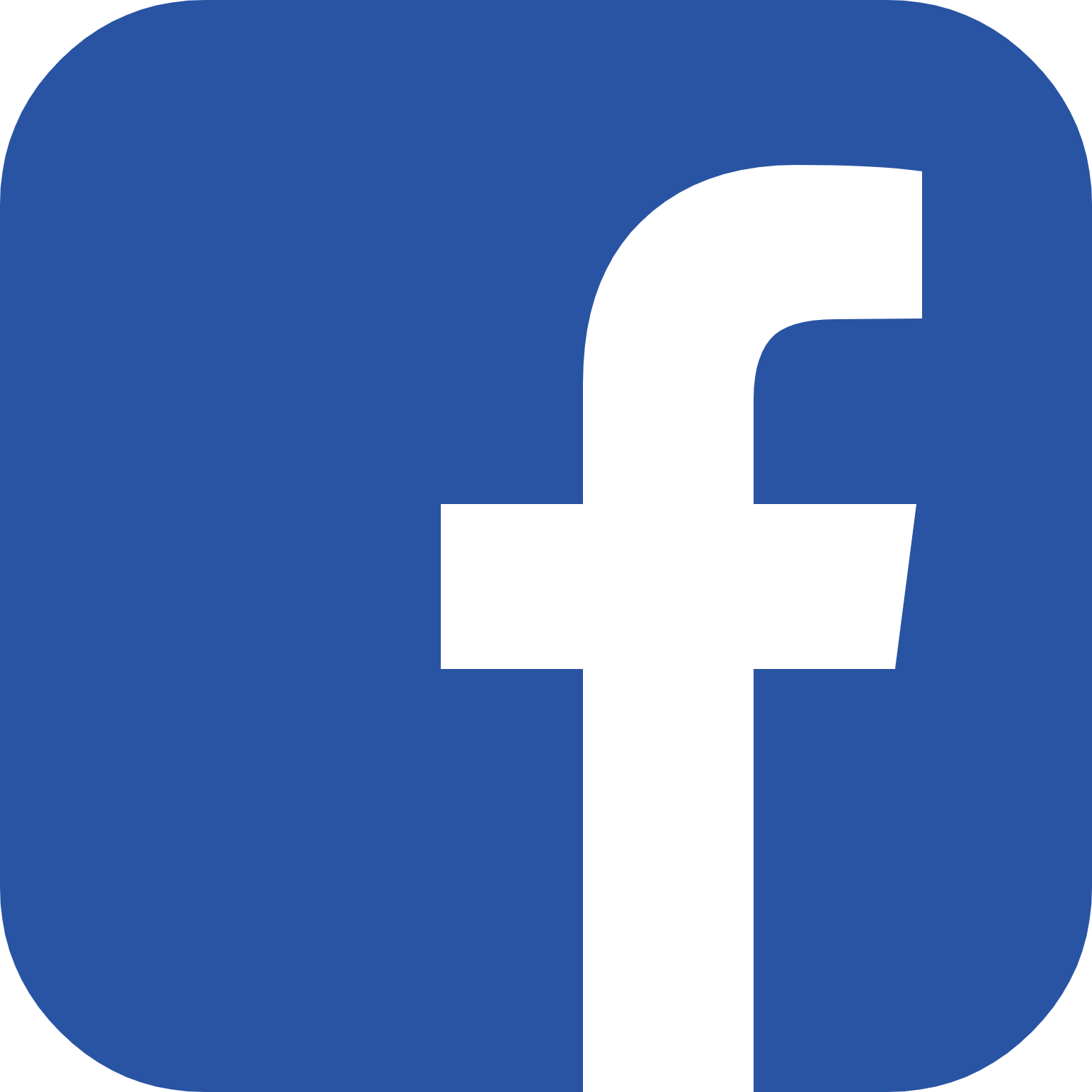 Facebook Live Facebook Live |
Stream-URL: rtmps://live-api-s.facebook.com:443/rtmp/ So übertragen Sie Live auf Facebook |
 Twitch Twitch |
Stream-URL: rtmp://live.twitch.tv/app/ So übertragen Sie Live auf Twitch |
 Workplace Workplace |
Stream-URL: rtmps://live-api-s.facebook.com:443/rtmp/ So übertragen Sie Live am Arbeitsplatz |
Anforderungen
Vor dem Streaming ist Folgendes erforderlich:
- Ein Streaming-Konto, das bereits für Streaming aktiviert ist. Einige Dienste wie YouTube benötigen nach einer ersten Anfrage bis zu 24 Stunden, bevor das Streaming aktiviert wird.
- Stellen Sie in Whiteboard für Windows sicher, dass die neueste Version von Whiteboard für Windows installiert ist und ausgeführt wird.
- Stellen Sie in Whiteboard für Android sicher, dass die myViewBoard Live App auf Ihrem Android-Gerät installiert ist.
- Stellen Sie sicher, dass Sie aus einer Umgebung mit guter und stabiler Netzwerkgeschwindigkeit streamen.
Holen Sie sich die Stream-Schlüssel und URLs von den Streaming-Plattformen
Bevor Sie mit dem Streamen beginnen, müssen Sie zunächst Ihren Stream-Schlüssel und die Stream-URL erhalten. Diese Informationen werden von den Streaming-Diensten bereitgestellt.
Youtube
- Öffnen Sie Ihren Browser und melden Sie sich bei https://youtube.com an.
- Sobald Sie angemeldet sind, drücken Sie
 in der oberen rechten Ecke.
in der oberen rechten Ecke. - Drücken Sie im Dropdown-Menü auf
 Live gehen.
Live gehen. - Wählen Sie oben im nächsten Bildschirm STREAM aus.
- Geben Sie im neuen Fenster die folgenden Informationen ein:
- Titel
- Veröffentlichungsoption (Öffentlich, Nicht gelistet oder Privat)
- Zielgruppenoptionen
- Optional:
- Beschreibung
- Kategorie
- Planen Sie für später
- Laden Sie ein benutzerdefiniertes Miniaturbild hoch
- Altersbeschränkung
- Drücken Sie „Stream erstellen“.
- Nach einigen Sekunden stellt YouTube einen eindeutigen Stream-Schlüssel und die Stream-URL bereit.
Facebook Live
- Öffnen Sie Ihren Browser und melden Sie sich bei http://facebook.com an
- Klicken Sie im Feld „Beitrag erstellen“ auf Live Video“.
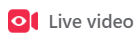 . Dadurch sollten Sie zum Bildschirm Live Optionen“ gelangen.
. Dadurch sollten Sie zum Bildschirm Live Optionen“ gelangen. - Wählen Sie auf der Registerkarte Live -Optionen“ die Option „Live gehen“
 .
. - Wählen Sie im Menü „Live gehen“ die Streaming-Software für die Videoquelle aus
 .
. - Notieren oder kopieren Sie im Abschnitt „Streaming-Software-Setup“ die Server-URL (unter „Erweiterte Einstellungen “) und die Informationen zum Stream-Schlüssel.
Twitch
- Melden Sie sich bei Ihrem Twitch-Konto an.
- Drücken Sie Ihren Benutzernamen.
- Wählen Sie im Menü die Option „Dashboard“ und gehen Sie dann zum Abschnitt „Einstellungen“.
- Klicken Sie auf den Link Stream Key .
- Drücken Sie die Taste „Schlüssel anzeigen“ , gefolgt von „Ich verstehe“.
- Beachten Sie den angezeigten Stream-Schlüssel.
Arbeitsplatz
- Öffnen Sie Ihren Browser und melden Sie sich bei http://workplace.com an.
- In der Option Erstellen
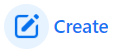 , drücken Sie Live
, drücken Sie Live  . Dadurch gelangen Sie zu „Auf Workplace übertragen“.
. Dadurch gelangen Sie zu „Auf Workplace übertragen“.
- Wählen Sie auf der Registerkarte „Eine Übertragung erstellen“ die Option „Jetzt eine Übertragung erstellen“ aus.
- Wählen Sie im Menü „Broadcast einrichten“ die Videoquelle „Streaming-Software“ aus
 .
.
- Notieren oder kopieren Sie im Abschnitt „Streaming-Software-Setup“ die Server-URL (unter „Erweiterte Einstellungen“) und die Informationen zum Stream-Schlüssel.
Streaming in myViewBoard Whiteboard starten
Sobald Sie einen Stream-Schlüssel und eine URL erhalten haben, öffnen Sie myViewBoard Whiteboard und melden Sie sich an. Um den Stream zu starten, führen Sie die folgenden Schritte aus:
Windows
- Drücken Sie Bildschirmaufnahme
, um das Bildschirmaufnahme-Tool zu öffnen.
- Drücken Sie den Videorecorder
.
- Drücken Sie Stream
 .
. - Geben Sie Folgendes an (siehe oben, wie Sie diese Informationen erhalten):
- Stream-Schlüssel: Geben Sie den von Ihrer Streaming-Plattform erhaltenen Streaming-Schlüssel ein.
- Stream-URL: Geben Sie die Stream-URL ein, die Sie von Ihrer Streaming-Plattform erhalten haben.
- (Optional) Aktivieren Sie das Kontrollkästchen Stream Record, um eine Kopie des Streams auf Ihrem lokalen Laufwerk aufzuzeichnen.
- Drücken Sie
 nachdem Sie die gewünschte Videoauflösung ausgewählt haben.
nachdem Sie die gewünschte Videoauflösung ausgewählt haben. - Drücken Sie
um den Stream zu starten.

Für das Streaming sind ein Stream-Schlüssel und eine Stream-URL erforderlich.
Android
- Drücken Sie Bildschirmaufnahme
, um das Bildschirmaufnahme-Tool zu öffnen
- Drücken Sie die myViewBoard Live App
 Symbol.
Symbol. - Wählen Sie die Streaming-Plattform aus der Liste aus und geben Sie Folgendes ein:
- Stream-Schlüssel: Geben Sie den von Ihrer Streaming-Plattform erhaltenen Streaming-Schlüssel ein.
- Stream-URL: Geben Sie die Stream-URL ein, die Sie von Ihrer Streaming-Plattform erhalten haben.
- (Optional) Aktivieren Sie das Kontrollkästchen Stream Record, um eine Kopie des Streams auf Ihrem lokalen Laufwerk aufzuzeichnen.
- Klicken
 um den Stream zu starten.
um den Stream zu starten.
iOS
Live -Streaming wird derzeit in der iOS Version von myViewBoard Whiteboard nicht unterstützt.
LöschenTeile deinen Stream
Youtube
- Klicken Sie auf Live gehen.
- Wählen Sie, ob Sie den Link an Ihr Publikum verteilen möchten.
- Jeder, der Ihren Link öffnet, kann Ihre myViewBoard Whiteboard Sitzung sehen. Sie können auch Personen zu Ihrem eigenen YouTube-Kanal einladen, sodass jeder, der Ihren Kanal besucht, den Stream sehen kann.
Facebook Live
- Klicken Sie im Feld „Beitrag erstellen“ auf Live Video“.
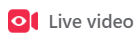 . Dadurch sollten Sie zum Bildschirm Live Optionen“ gelangen.
. Dadurch sollten Sie zum Bildschirm Live Optionen“ gelangen. - Wählen Sie auf der Registerkarte Live -Optionen“ die Option „Live gehen“.
 und drücken Sie Go Live.
und drücken Sie Go Live. - Das Streaming beginnt sofort. Laden Sie Leute ein, Ihre Facebook-Timeline/Seite/Gruppe zu besuchen, um Ihren Live-Stream anzusehen.
Twitch
Nachdem Sie Ihre Einstellungen und den Stream vorbereitet haben, klicken Sie auf „Stream starten“ > Live gehen“ .
LöschenWorkplace
Klicken Sie im linken Bereich auf „Übertragung erstellen“ und wählen Sie „Übertragung erstellen“, um sofort live zu gehen.
LöschenEinen Stream beenden
Nachdem die Präsentation beendet ist, beenden Sie die Sitzung, indem Sie die folgenden Schritte ausführen:
Von Ihrem Streaming-Dienst
Facebook Live
Nachdem die Präsentation beendet ist, drücken Sie Live Video beenden“, um die Sitzung zu beenden.
LöschenTwitch
Nachdem die Präsentation beendet ist, klicken Sie auf die rote Schaltfläche „Stream beenden“.
LöschenVom myViewBoard Whiteboard
Um den Stream zu beenden, drücken Sie 
Den Stream nach der Sitzung ansehen
Durch Aktivieren des Kontrollkästchens vor dem Streaming wird eine Aufzeichnung des Streams auf dem lokalen Gerät gespeichert. Dies kann dann auf ein Cloud-Drive-Konto hochgeladen und an Ihre Schüler verteilt werden. Streaming-Plattformen speichern den Stream normalerweise auch auf Ihrem Kanal oder Ihrer Timeline.
 Startseite
Startseite