Einrichtung einer drahtlosen Präsentation
Mit der drahtlosen Präsentation kann ein myViewBoard Whiteboard Host seinen Bildschirm und sein Audio teilen sowie die Bildschirme und Audio-Feeds anderer empfangen.
VORAUSSETZUNGEN FÜR DIE DRAHTLOS-PRÄSENTATION
Stellen Sie sicher, dass die folgenden Anforderungen auf den Geräten zum Senden oder Empfangen eines Bildschirms erfüllt sind:
- Benutzer müssen bei Whiteboard angemeldet sein, um die drahtlose Präsentation zu aktivieren.
- Benutzer müssen bei myviewboard.com angemeldet sein, um einen Bildschirm zu erhalten.
Systemanforderungen für Android-Geräte
Wireless Präsentation wird in der Windows Version nativ unterstützt, während Android-Geräte die Systemspezifikationen erfüllen müssen, um Wireless Präsentation nutzen zu können.
Anforderungen an Android-Geräte
In der Android-Version von myViewBoard Whiteboard ist die drahtlose Präsentation verfügbar, wenn Ihr Gerät die folgenden Anforderungen erfüllt:
- myViewBoard Whiteboard für Android-Version: 1.11.6
- Um Ihre Version anzuzeigen, drücken Sie in der Titelleiste
 >
>  > Version .
> Version .
- Um Ihre Version anzuzeigen, drücken Sie in der Titelleiste
- Mindestanforderung an das Betriebssystem des Geräts: Android 7
- Um Ihre Android-Version zu überprüfen, starten Sie Einstellungen und gehen Sie zu System > Über das Gerät .
- Mindestanforderung für die WebView-Version: 61.0.3163.98.
- Um die WebView-Version Ihres Systems zu überprüfen, starten Sie Einstellungen , gehen Sie zu Apps > Alle Apps (der Menüname variiert je nach Betriebssystemversion) und suchen Sie nach Android System WebView .
Statusanzeigen für die drahtlose Präsentation
Der Status der drahtlosen Präsentation wird oben rechts in der Titelleiste angezeigt. Drücken Sie 
 |
Getrennt |
 |
Status ändern |
 |
In Verbindung gebracht |
Aktivieren Sie die drahtlose Präsentation
Um die drahtlose Präsentation zu aktivieren , drücken Sie nach der Anmeldung 


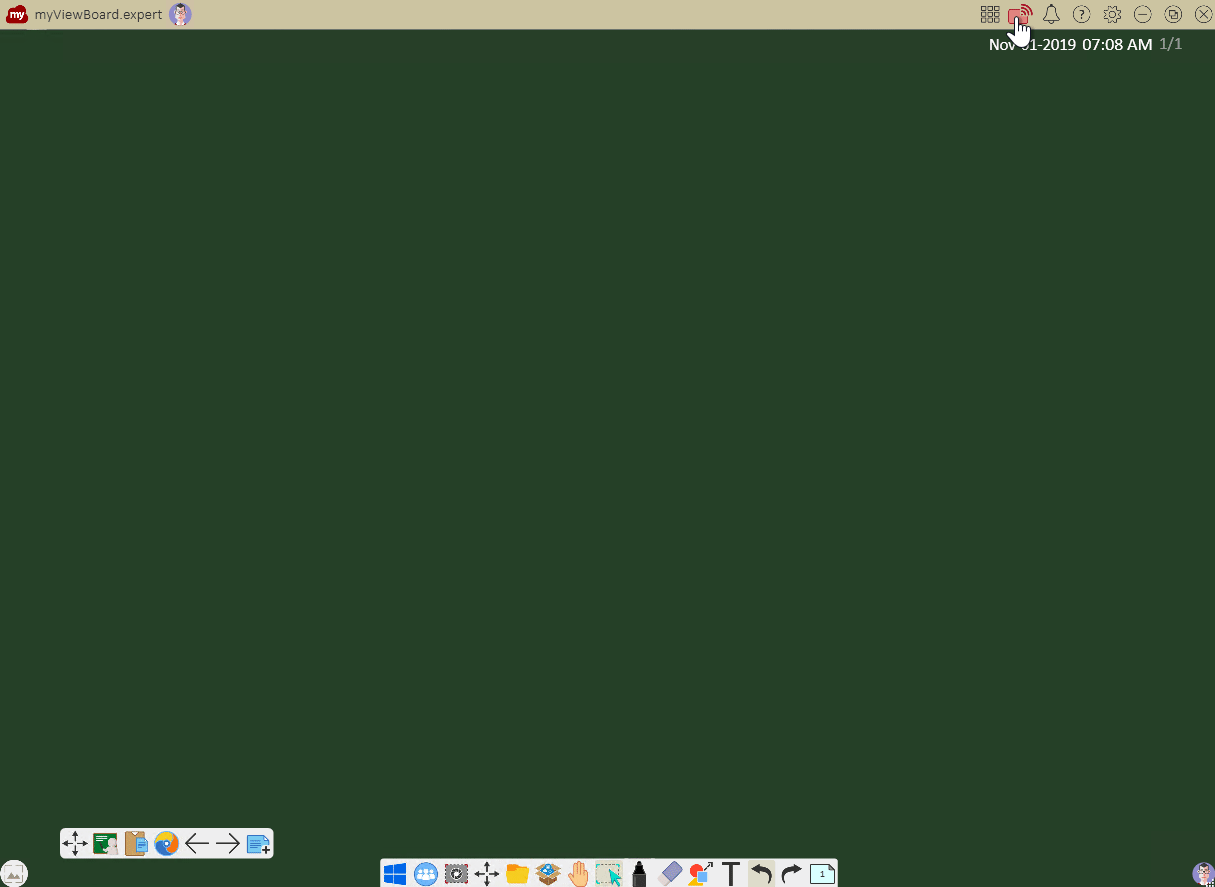 Der Benutzer öffnet Wireless Presentation, indem er auf das entsprechende Symbol in der Titelleiste klickt. Das Symbol wird grün und zeigt damit an, dass die drahtlose Präsentation aktiviert ist.
Der Benutzer öffnet Wireless Presentation, indem er auf das entsprechende Symbol in der Titelleiste klickt. Das Symbol wird grün und zeigt damit an, dass die drahtlose Präsentation aktiviert ist.
Aktivieren Sie die drahtlose Präsentation beim Start
Um die drahtlose Präsentation immer zu aktivieren, führen Sie Folgendes aus:
- Melden Sie sich bei myviewboard.com an.
- Greifen Sie auf Ihr FollowMe zu
Einstellungen.
- Gehen Sie zu Einstellungen .
- Schalten Sie die Option „Drahtlose Präsentation immer aktivieren“ auf „EIN“.
- Drücken Sie Bestätigen .
DRAHTLOSE PRÄSENTATION IM WHITEBOARD
Die Einstellung wird angewendet, wenn Sie sich das nächste Mal beim Whiteboard anmelden.
Teilen und Empfangen eines Bildschirms
Teilnehmer können ihre Bildschirme für einen Gastgeber freigeben oder einen Bildschirm von einem Gastgeber erhalten, nachdem der Gastgeber die drahtlose Präsentation aktiviert hat.
Einen Bildschirm teilen
Vom Gerät des Schülers
Zum Gerät eines Hosts
- Öffnen Sie das Popup-Fenster „drahtlose Präsentation“, indem Sie auf
oder
drücken.
- Alternativ drücken Sie
ganz rechts in der Titelleiste, um die Freigabeanfragen von Schülern anzuzeigen. Drücken Sie auf eine dieser Benachrichtigungen, um das Popup-Fenster „Drahtlose Präsentation“ zu öffnen.
- Alternativ drücken Sie
- Gehen Sie auf den Reiter „Präsentieren in“
und wählen Sie den Bildschirm des Geräts aus, das den Inhalt empfangen soll.
- Der Feed vom Bildschirm des ausgewählten Geräts sollte nun in einem eingebetteten Fenster angezeigt werden.
AUDIO TEILEN
Beim Teilen eines Bildschirms vom Gerät eines Schülers kann der Schüler nur Audio von seinen ausgewählten App-Fenstern auf dem Host-Gerät teilen.
Audio von angeschlossenen Mikrofonen wird auf dem Host-Gerät nicht wiedergegeben.
BENUTZERBESCHRÄNKUNG FÜR DEN SAFARI-BROWSER
Ein Schüler kann den Bildschirm nicht mit der Sitzung eines Gastgebers teilen, während er den Safari-Webbrowser verwendet.
Empfang eines Bildschirms
Vom Gerät des Hosts
- Öffnen Sie das Popup-Fenster „Drahtlose Präsentation“, indem Sie auf
oder
drücken.
- Alternativ drücken Sie
ganz links in der Titelleiste, um die von Schülern zu erhaltenden Anfragen anzuzeigen. Drücken Sie auf eine dieser Benachrichtigungen, um das Popup-Fenster „Drahtlose Präsentation“ zu öffnen.
- Alternativ drücken Sie
- Gehen Sie auf den Reiter „Präsentieren“ und wählen Sie den Bildschirm aus, den Sie freigeben möchten.
- Ihr ausgewählter Bildschirm sollte nun mit der Übertragung auf empfangende Geräte beginnen.
AUDIO TEILEN
Beim Teilen eines Hostbildschirms mit dem Gerät eines Schülers wird der Mikrofonton auf den empfangenden Geräten abgespielt.
Beachten Sie, dass der Ton von Videos innerhalb des Bildschirms nicht auf Empfangsgeräten abgespielt wird.
Zum Gerät eines Schülers
- Schüler sollten auf myviewboard.com gehen und sich anmelden .
- Wählen Sie „Bildschirm auf Ihrem Gerät empfangen“.
in der Kopfzeile.
- Geben Sie den myViewBoard Namen des Hosts an.
- Geben Sie ein Sitzungspasswort ein, wenn Sie dazu aufgefordert werden. ( Weitere Informationen .)
- Klicken Sie auf „Senden“ .
Stoppen Sie die drahtlose Präsentation
- Drücken Sie
in der Hauptsymbolleiste.
- Wählen Sie auf der Registerkarte „Präsentieren in“ oder „Präsentieren aus“ den Bildschirm aus, den Sie stoppen möchten.
- Der Bildschirm des Präsentators wird auf dem Empfangsgerät sofort beendet.
COMPANION APP DRAHTLOSES PRÄSENTATIONSMANAGEMENT
myViewBoard Companion App kann der Gastgeber die drahtlose Präsentation über die App verwalten. Erfahren Sie mehr über die drahtlose Präsentationsverwaltung mit der Companion App .
 Startseite
Startseite