Whiteboard Einstellungen
Um myViewBoard Whiteboard Einstellungen zu ändern, klicken Sie auf 
Um noch mehr Einstellungen zu konfigurieren, die sich auf Ihr Whiteboard Erlebnis auswirken, melden Sie sich bei myViewBoard.com an und gehen Sie zu den 
Technische Einstellungen
Windows
Nutzerpreferenzen
Beim ersten Öffnen des Einstellungsfensters sehen Sie die Registerkarte Benutzereinstellungen 
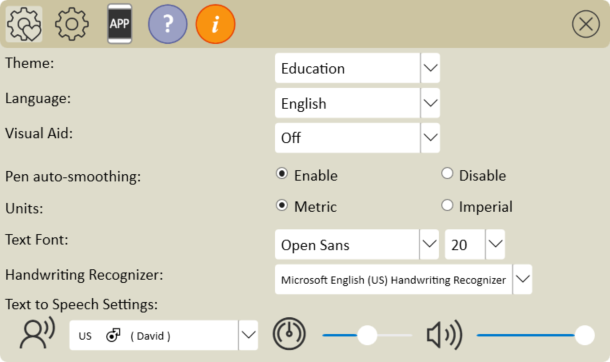 Registerkarte Benutzereinstellungen.
Registerkarte Benutzereinstellungen.
Die folgenden Benutzereinstellungen sind verfügbar:
Thema
Wählen Sie je nach Ihren Belieben aus zwei Themen aus:
-
Hell: Dies ist die Standardansicht beim ersten Öffnen von Whiteboard .
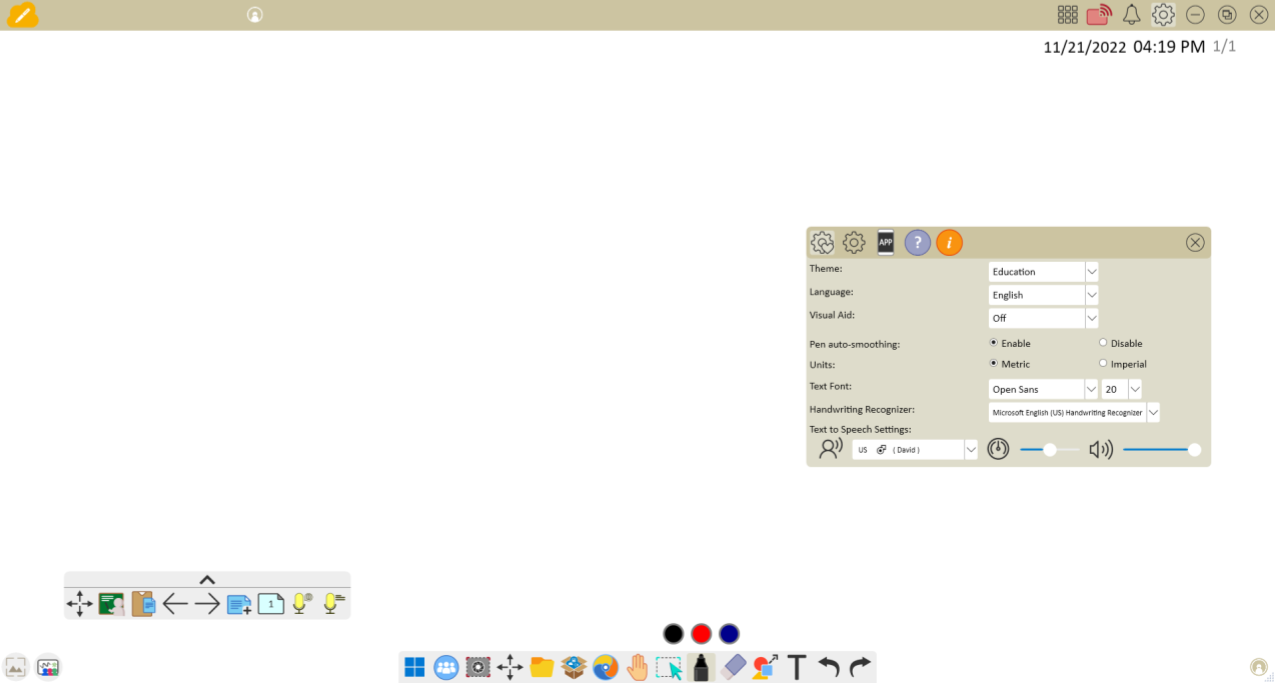
-
Dunkel: Diese Ansicht ändert die Benutzeroberfläche in ein dunkles Design.
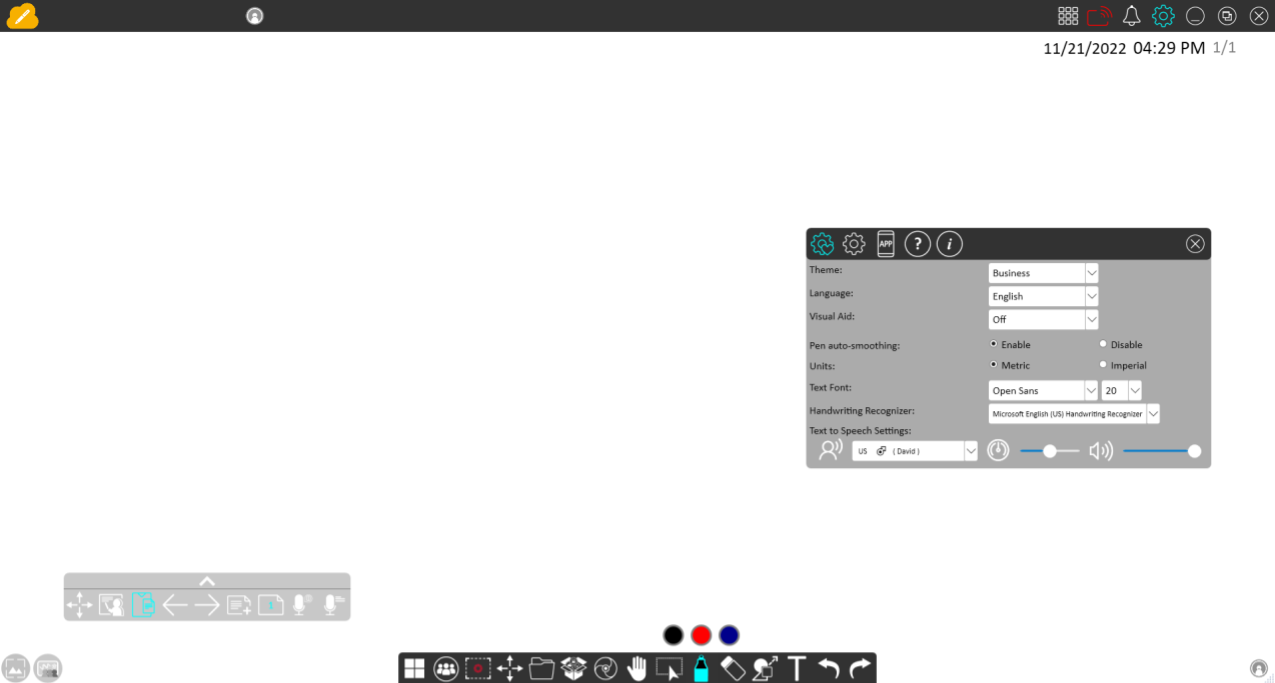
Sprache
Wählen Sie die Sprache aus, die in der Benutzeroberfläche von Whiteboard angezeigt wird. Nach Auswahl einer Sprache wird die Whiteboard Benutzeroberfläche sofort aktualisiert.
| Sprachname (Englisch) | Einheimischer Name |
|---|---|
| Arabisch | العربية |
| Bangla | বাংলা |
| Chinesische Traditional | 繁體中文 |
| Danish | Dansk |
| Dutch | Nederlands |
| English | English |
| Finish | Suomalainen |
| French |
Français |
| German | Deutsch |
| Hindi | हिन्दी |
| Hungarian | Magyar |
| Indonesian | Indonesian |
| Italian | Italiano |
| Japanese | 日本語 |
| Kannada | ಕನ್ನಡ |
| Malaysian | Malay |
| Marathi | मराठी |
| Polish | Polskie |
| Portuguese |
Português |
| Punjabi | ਪੰਜਾਬੀ |
| Romanian |
Română |
| Russian | Pyccкий |
| Slovak |
Slovenščina |
| Spanish | Español |
| Schwedish |
Svenska |
| Tamil | தமிழ் |
| Telugu | తెలుగు |
| Thai | ไทย |
| Turkish | Türkçe |
| Ukrainian | україна |
| Vietnamese | Tiếng Việt |
Sehhilfe
Für diejenigen, die Unterstützung für Farbenblinde benötigen, bietet Whiteboard verschiedene visuelle Filter. Wählen Sie aus Folgendem aus:
- Aus
- Umgekehrte Farbe
- Graustufen
- Graustufen invertiert
- Deuteranopie
- Protanopie
- Tritanopie
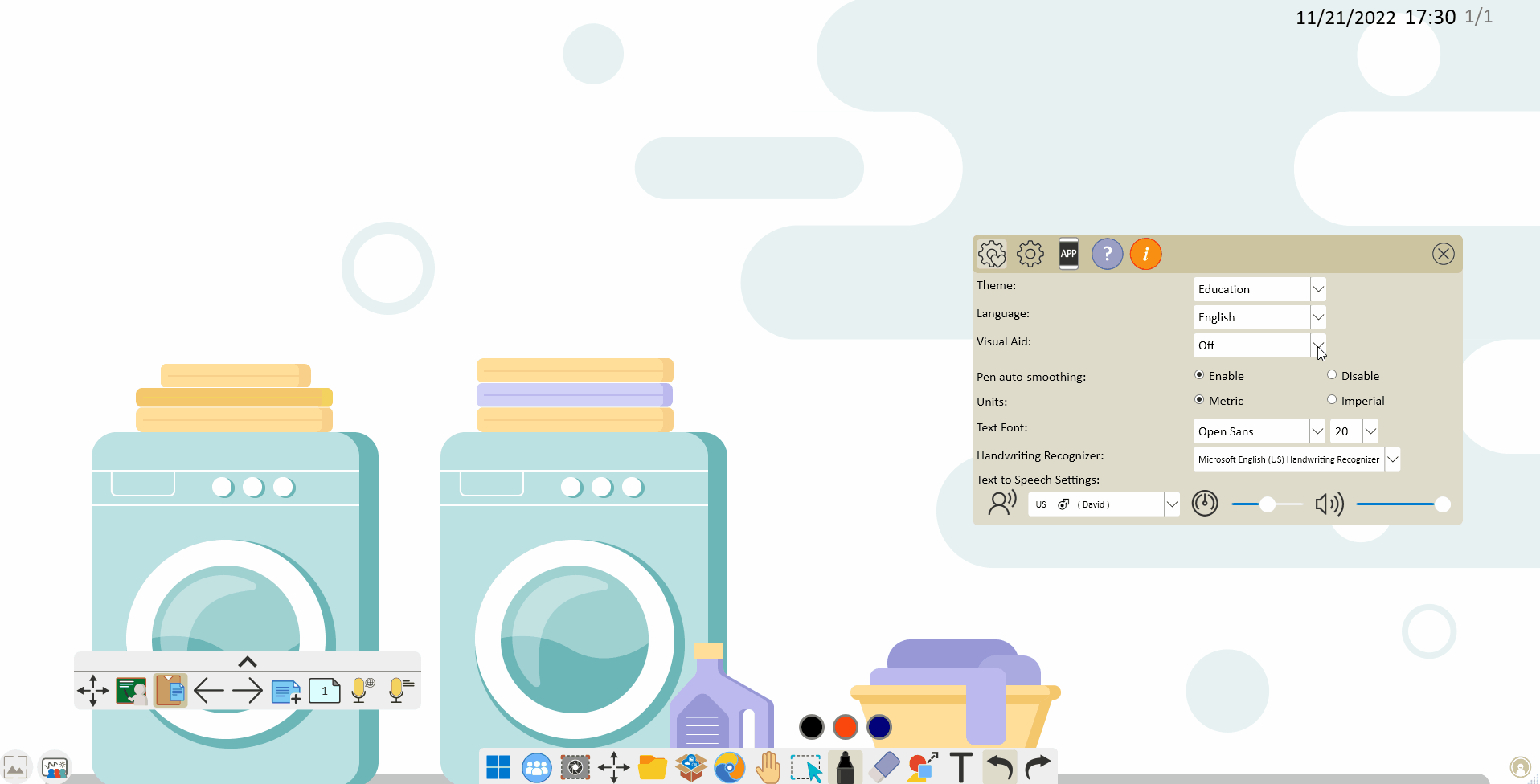
Konfigurationsschalter
Folgendes kann ein- oder ausgeschaltet werden, wobei alle Konfigurationen standardmäßig aktiviert sind:
- Automatisches Glätten des Stifts: Automatisches Glätten von Linien, die beim Schreiben mit Stiftwerkzeugen entstanden sind.
-
Einheiten: Wechseln Sie zwischen Metrisch und Imperial. Diese Maßeinheiten werden beim Erstellen von Formen mit Formen-Werkzeugen angezeigt
und bei der Verwendung von Magic Box-Tools
.
Schriftart
Konfigurieren Sie die Standardschriftart und -größe, wenn Sie das Textwerkzeug
Die Standardschriftgröße, Schriftstärke und Schriftfarbe kann auch auf myViewBoard.com > in den FollowMe
konfiguriert werden.
Handschrifterkennung
Legen Sie die Sprache fest, die die integrierte Handschrifterkennung von Whiteboard erkennt. Die folgenden Optionen werden derzeit unterstützt, solange Ihr Windows-System in deutscher Sprache eingestellt ist:
- Microsoft Handschrifterkennung Deutsch
Microsoft Handschrifterkennung Deutsch (Schweiz)
Text-zu-Sprache-Einstellungen
Standardeinstellungen für Text-zu-Sprache konfigurieren:
- Stimme: Wählen Sie aus vorinstallierten Stimmen (muss bereits in Ihrem System installiert sein).
- Geschwindigkeit: Passen Sie an, wie schnell die Stimme den Text vorliest.
- Lautstärke: Passen Sie die Lautstärke der Stimme beim Lesen von Text an.
Diese Optionen wirken sich auf die Text-to-Speech-Option aus, die im Text-Editor-Popup verfügbar ist, wenn Text auf der Tafel eingegeben wird.
LöschenTechnische Einstellungen
Drücken Sie 
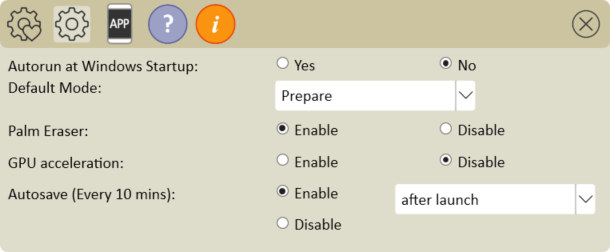 Registerkarte Technische Einstellungen.
Registerkarte Technische Einstellungen.
Folgende technische Einstellungen stehen zur Verfügung:
- Automatischer Start nach Windows-Anmeldung: Starten Sie automatisch myViewBoard Whiteboard, wenn Sie Ihren Computer starten.
- Standardmodus: Wählen Sie aus, ob Whiteboard im Vorbereitungs- , Präsentations- oder Desktopmodus gestartet werden soll.
- Handballenradierer: Aktivieren Sie das Löschen von Objekten auf der Leinwand mit geschlossener Handfläche auf einigen Interactive Flat Panels (IFPs). Ermöglicht das Löschen von Stiftstrichen auch dann, wenn das Stiftwerkzeug nicht ausgewählt ist. Hierzu einfach die Handfläche, oder den Hadballen auf das Display auflegen.
- GPU-Beschleunigung: Ermöglicht Geräten mit einer dedizierten Grafikkarte, zusätzliche Rechenleistung zur Verbesserung der Whiteboard Leistung bereitzustellen.
Android
Einstellungen
Beim ersten Öffnen des Einstellungsfensters sehen Sie die Registerkarte Einstellungen 
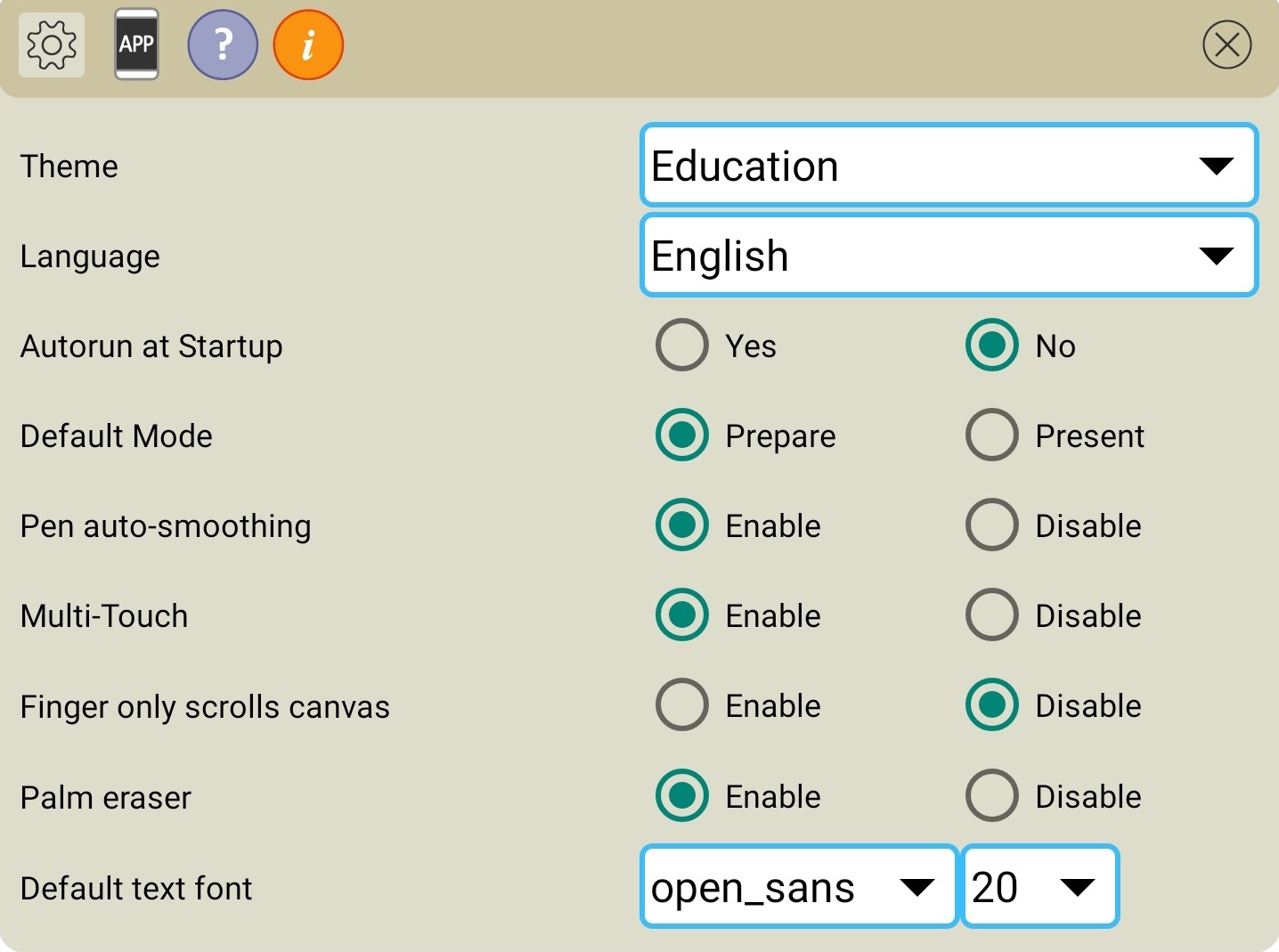 Registerkarte Einstellungen.
Registerkarte Einstellungen.
Die folgenden Benutzereinstellungen sind verfügbar:
Thema
Wählen Sie basierend auf Ihrem gewählten Thema aus zwei allgemeinen Themen aus:
-
Bildung / Sport: Dies ist die Standardansicht beim ersten Öffnen Whiteboard .
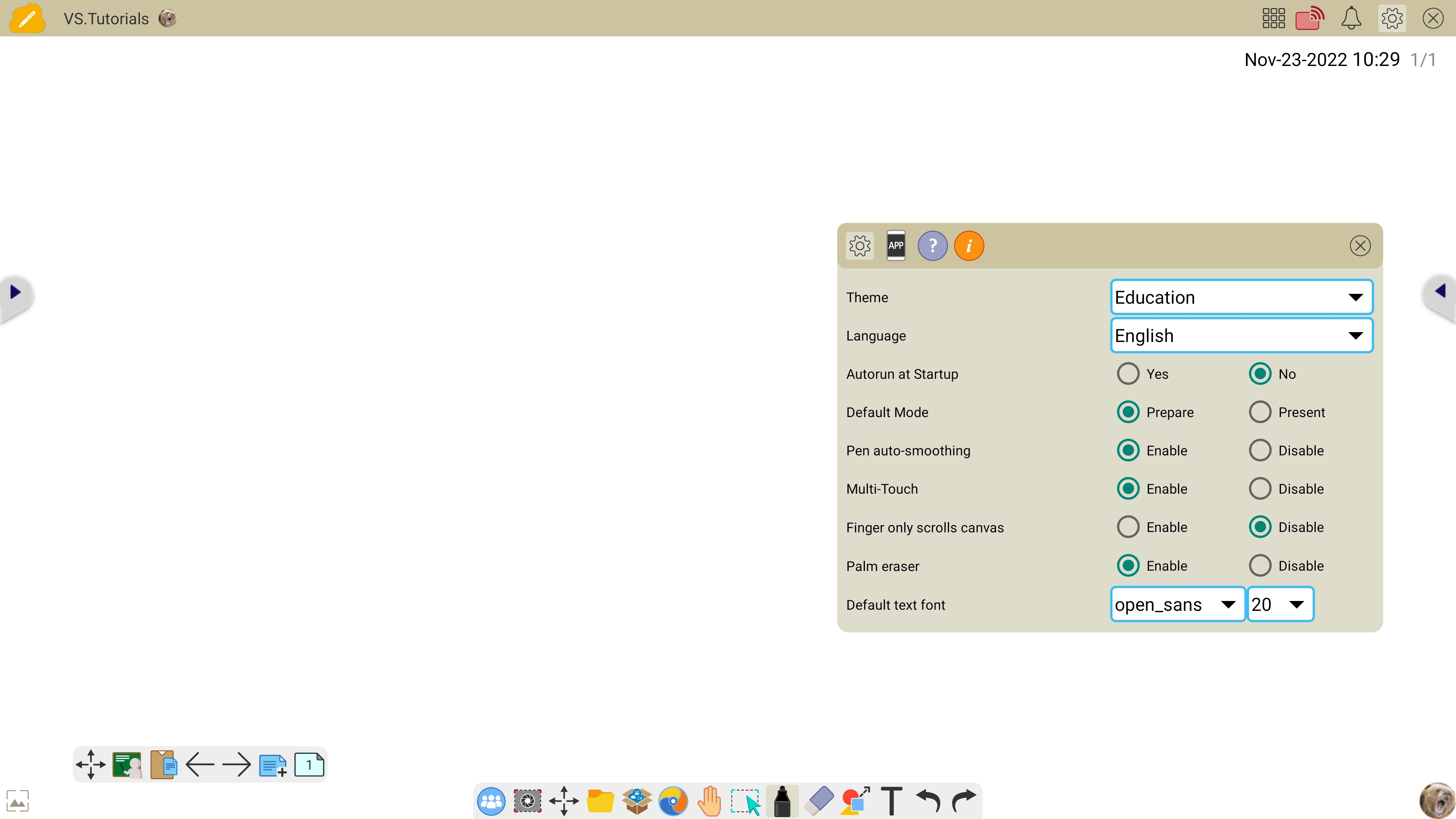
-
Unternehmen / öffentlicher Sektor : Diese Ansicht ändert die Benutzeroberfläche in ein dunkles Design.
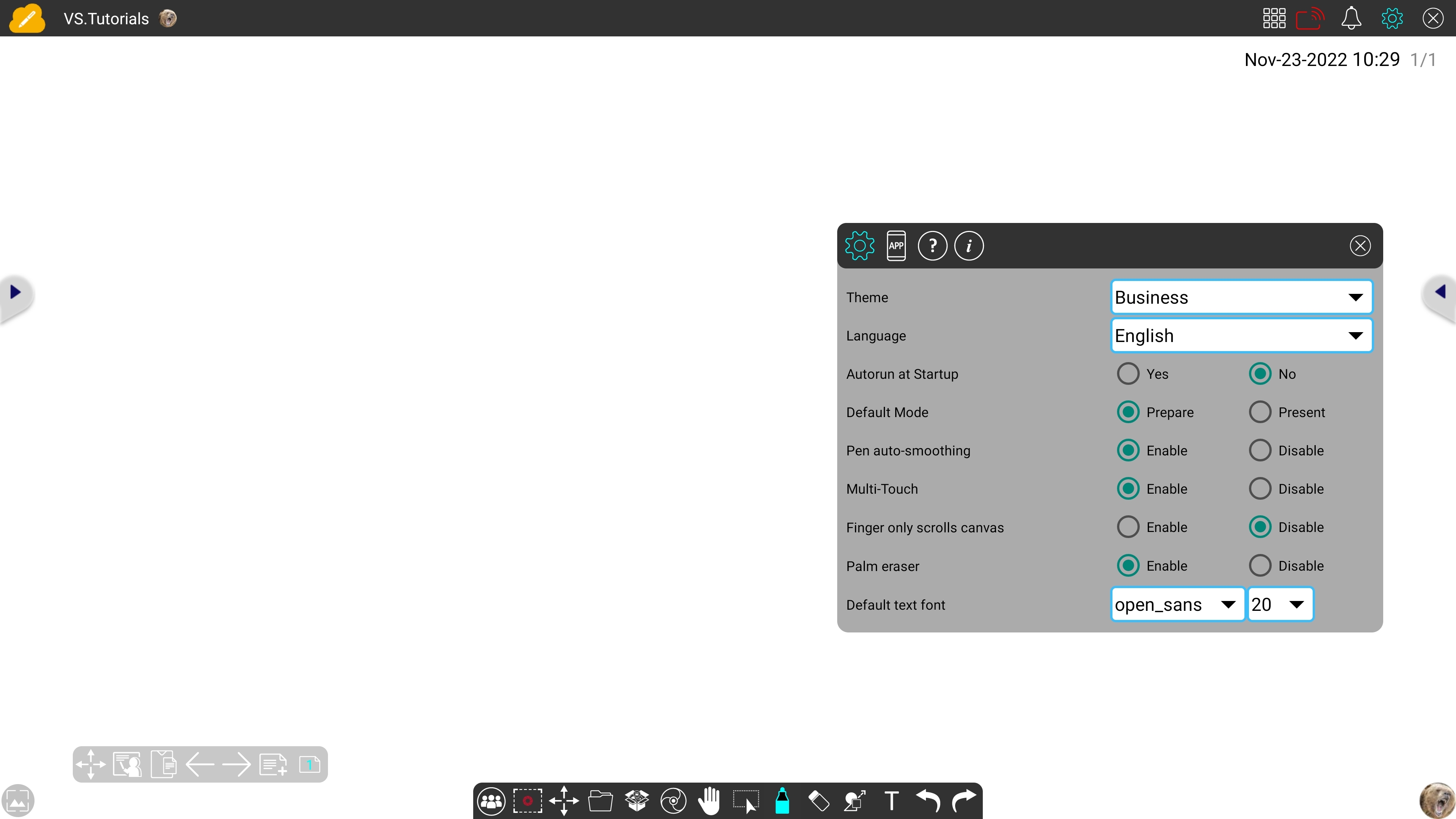
Sprache
Wählen Sie die Sprache aus, die in der Benutzeroberfläche von Whiteboard angezeigt wird. Nach Auswahl einer Sprache wird die Whiteboard Benutzeroberfläche sofort aktualisiert.
| Sprachname (Englisch) | Einheimischer Name |
|---|---|
| Arabisch | العربية |
| Bangla | বাংলা |
| Chinesische Traditional | 繁體中文 |
| Danish | Dansk |
| Dutch | Nederlands |
| English | English |
| Finish | Suomalainen |
| French |
Français |
| German | Deutsch |
| Hindi | हिन्दी |
| Hungarian | Magyar |
| Indonesian | Indonesian |
| Italian | Italiano |
| Japanese | 日本語 |
| Kannada | ಕನ್ನಡ |
| Malaysian | Malay |
| Marathi | मराठी |
| Polish | Polskie |
| Portuguese |
Português |
| Punjabi | ਪੰਜਾਬੀ |
| Romanian |
Română |
| Russian | Pyccкий |
| Slovak |
Slovenščina |
| Spanish | Español |
| Schwedish |
Svenska |
| Tamil | தமிழ் |
| Telugu | తెలుగు |
| Thai | ไทย |
| Turkish | Türkçe |
| Ukrainian | україна |
| Vietnamese | Tiếng Việt |
Technische Einstellungen
Folgendes kann ein- oder ausgeschaltet werden, wobei alle Konfigurationen standardmäßig aktiviert sind:
- Beim Start automatisch ausführen: myViewBoard Whiteboard wird automatisch gestartet, wenn Sie Ihr Gerät starten.
- Standardmodus: Wählen Sie aus, ob Whiteboard im Vorbereitungs- oder Präsentationsmodus gestartet wird.
- Automatisches Glätten des Stifts: Automatisches Glätten von Linien, die beim Schreiben mit Stiftwerkzeugen entstanden sind.
- Multi-Touch: Legen Sie fest, ob jeweils nur ein oder mehrere Berührungspunkte erkannt werden.
-
Tafel nur mit Finger scrollen: Sie fest, ob nur durch Fingerberührung auf der Tafel gescrollt werden soll.
Dies ist nützlich, wenn Sie einen Stift für Anmerkungszwecke verwenden, wodurch die Fingerberührung zum Navigieren auf Ihrer Leinwand freigegeben wird. - Handballenradierer: Aktivieren Sie das Löschen von Objekten auf der Leinwand mit geschlossener Handfläche auf einigen Interactive Flat Panels (IFPs). Löschen Sie Stiftstriche auch dann, wenn das Stiftwerkzeug nicht ausgewählt ist.
Schriftart
Konfigurieren Sie die Standardschriftart und -größe, wenn Sie das Textwerkzeug
Die Standardschriftgröße, Schriftstärke und Schriftfarbe können auch auf myViewBoard.com > in den FollowMe
konfiguriert werden.
iOS
Einstellungen
Beim ersten Öffnen des Einstellungsfensters sehen Sie die Registerkarte Einstellungen 
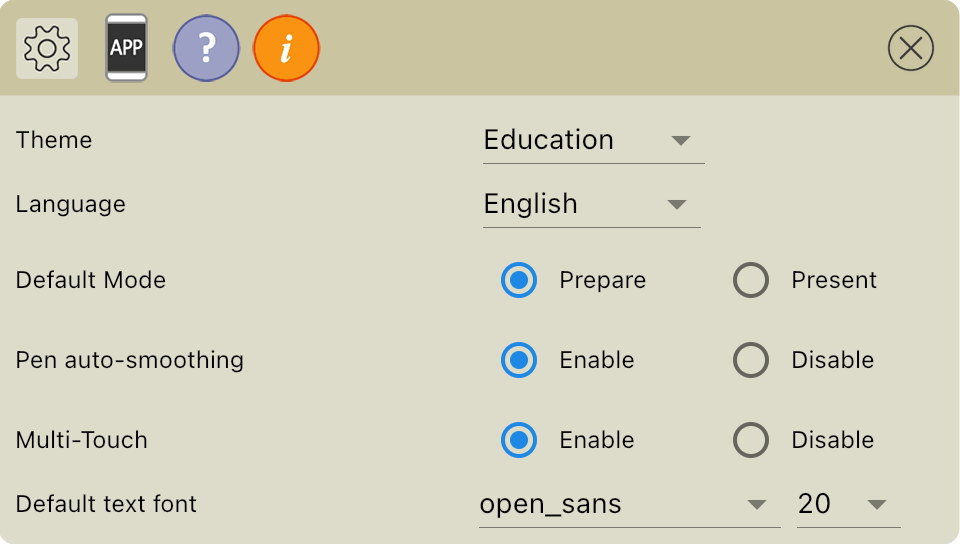 Registerkarte Einstellungen.
Registerkarte Einstellungen.
Die folgenden Benutzereinstellungen sind verfügbar:
Thema
Wählen Sie basierend auf Ihrem gewählten Thema aus zwei allgemeinen Themen aus:
-
Bildung / Sport: Dies ist die Standardansicht beim ersten Öffnen Whiteboard .
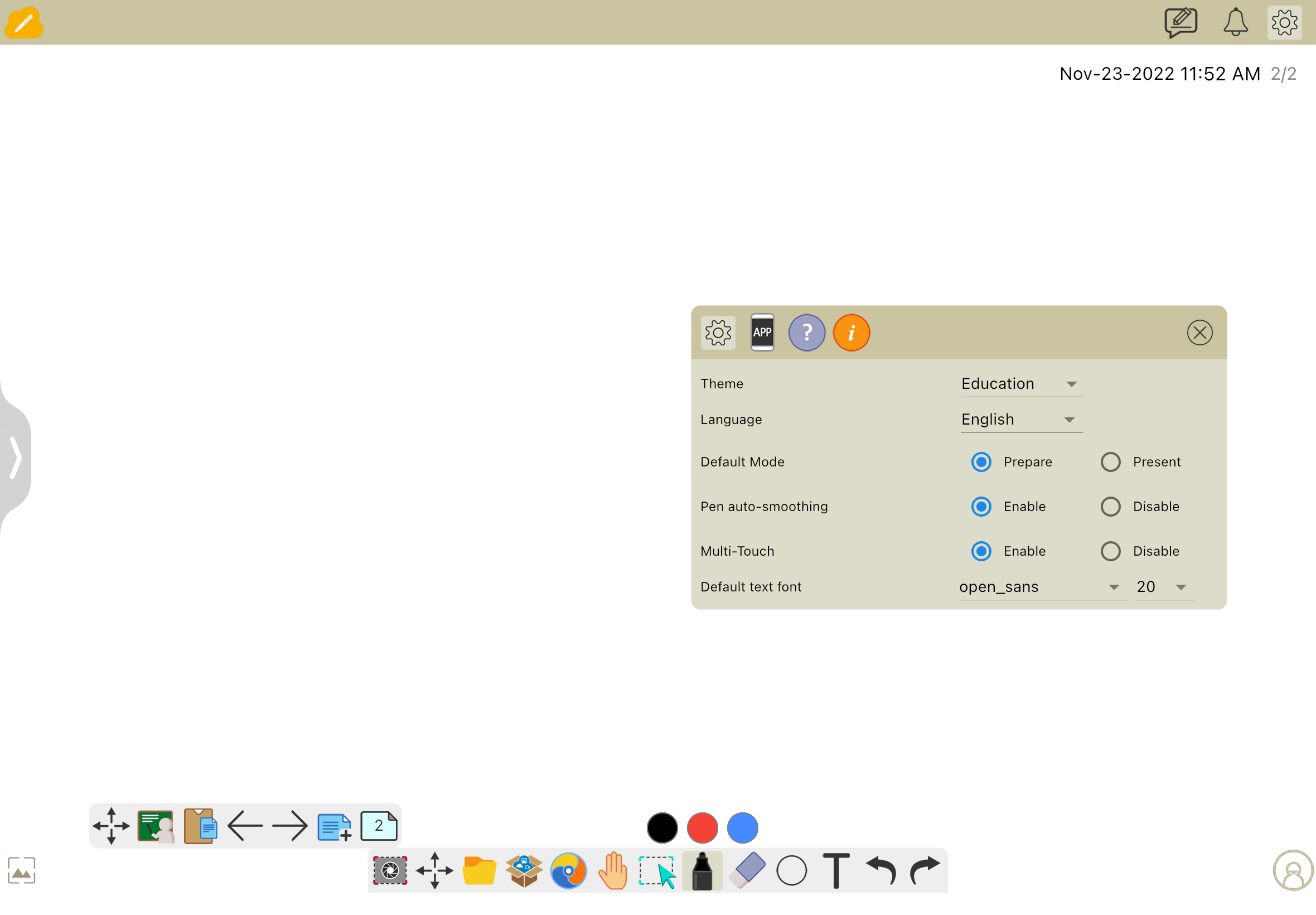
-
Unternehmen / öffentlicher Sektor : Diese Ansicht ändert die Benutzeroberfläche in ein dunkles Design.
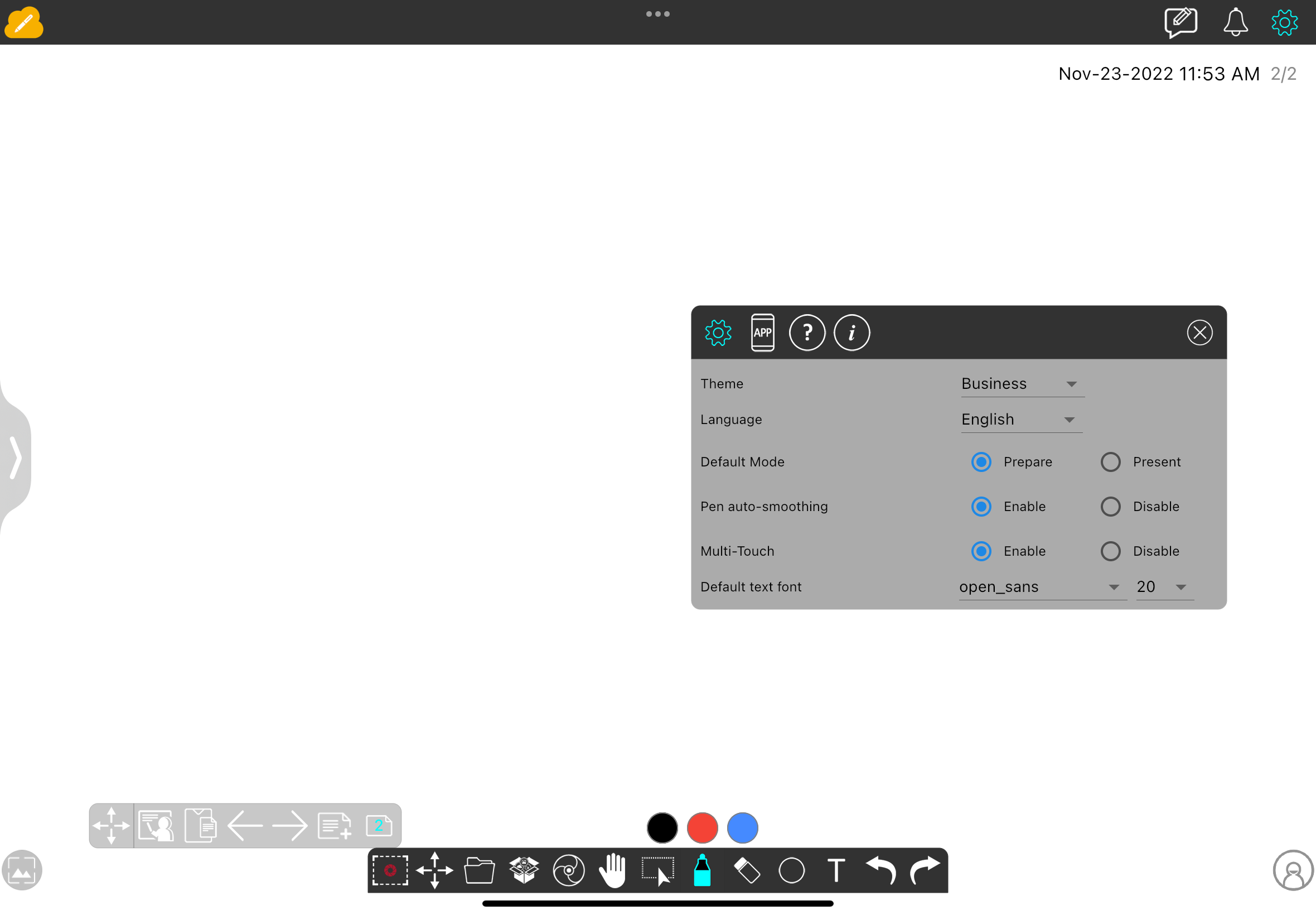
Sprache
Wählen Sie die Sprache aus, die in der Benutzeroberfläche von Whiteboard angezeigt wird. Nach Auswahl einer Sprache wird die Whiteboard Benutzeroberfläche sofort aktualisiert.
| Sprachname (Englisch) | Einheimischer Name |
|---|---|
| Arabisch | العربية |
| Bangla | বাংলা |
| Chinesische Traditional | 繁體中文 |
| Danish | Dansk |
| Dutch | Nederlands |
| English | English |
| Finish | Suomalainen |
| French |
Français |
| German | Deutsch |
| Hindi | हिन्दी |
| Hungarian | Magyar |
| Indonesian | Indonesian |
| Italian | Italiano |
| Japanese | 日本語 |
| Kannada | ಕನ್ನಡ |
| Malaysian | Malay |
| Marathi | मराठी |
| Polish | Polskie |
| Portuguese |
Português |
| Punjabi | ਪੰਜਾਬੀ |
| Romanian |
Română |
| Russian | Pyccкий |
| Slovak |
Slovenščina |
| Spanish | Español |
| Schwedish |
Svenska |
| Tamil | தமிழ் |
| Telugu | తెలుగు |
| Thai | ไทย |
| Turkish | Türkçe |
| Ukrainian | україна |
| Vietnamese | Tiếng Việt |
Technische Einstellungen
Folgendes kann ein- oder ausgeschaltet werden, wobei alle Konfigurationen standardmäßig aktiviert sind:
- Standardmodus: Wählen Sie aus, ob Whiteboard im Vorbereitungs- oder Präsentationsmodus gestartet wird.
- Automatisches Glätten des Stifts: Automatisches Glätten von Linien, die beim Schreiben mit Stiftwerkzeugen entstanden sind.
- Multi-Touch: Legen Sie fest, ob jeweils nur ein oder mehrere Berührungspunkte erkannt werden.
Schriftart
Konfigurieren Sie die Standardschriftart und -größe, wenn Sie das Textwerkzeug 
Die Standardschriftgröße , Schriftstärke und Schriftfarbe können auch auf myViewBoard.com > in den FollowMe
konfiguriert werden.
Companion App herunterladen
Windows
Klicken auf 
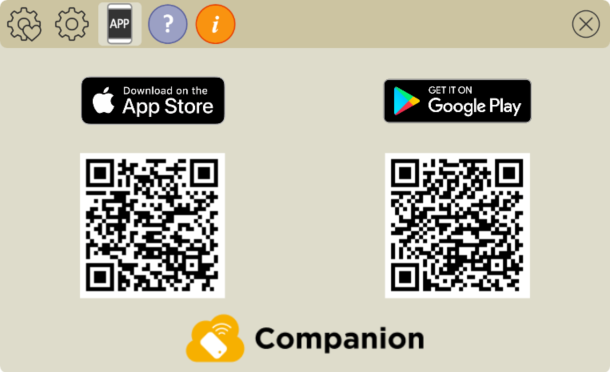 Scannen Sie den QR mit Ihrem Apple- oder Android-Gerät, um zur Downloadseite der myViewBoard Companion App zu gelangen.
Scannen Sie den QR mit Ihrem Apple- oder Android-Gerät, um zur Downloadseite der myViewBoard Companion App zu gelangen.
Sie können auch jederzeit über Download-Seite von myViewBoard.com auf die Companion App-Store-Seite zugreifen.
LöschenAndroid
Klicken auf 
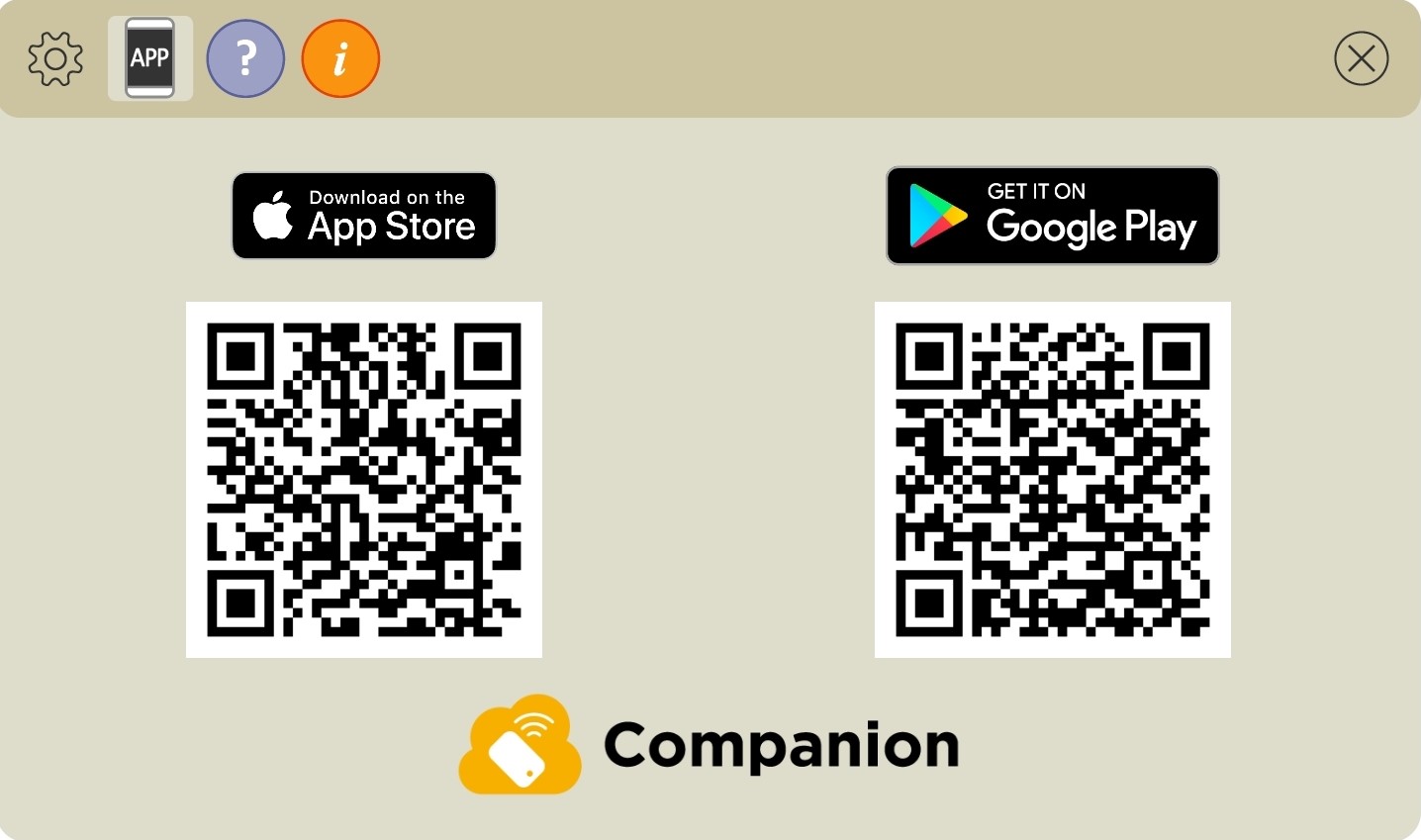 Scannen Sie den QR mit Ihrem Apple- oder Android-Gerät, um zur Downloadseite der myViewBoard Companion -App zu gelangen.
Scannen Sie den QR mit Ihrem Apple- oder Android-Gerät, um zur Downloadseite der myViewBoard Companion -App zu gelangen.
Sie können auch jederzeit über Download-Seite von myViewBoard.com auf die Companion App-Store-Seite zugreifen.
LöscheniOS
Klicken Sie auf 
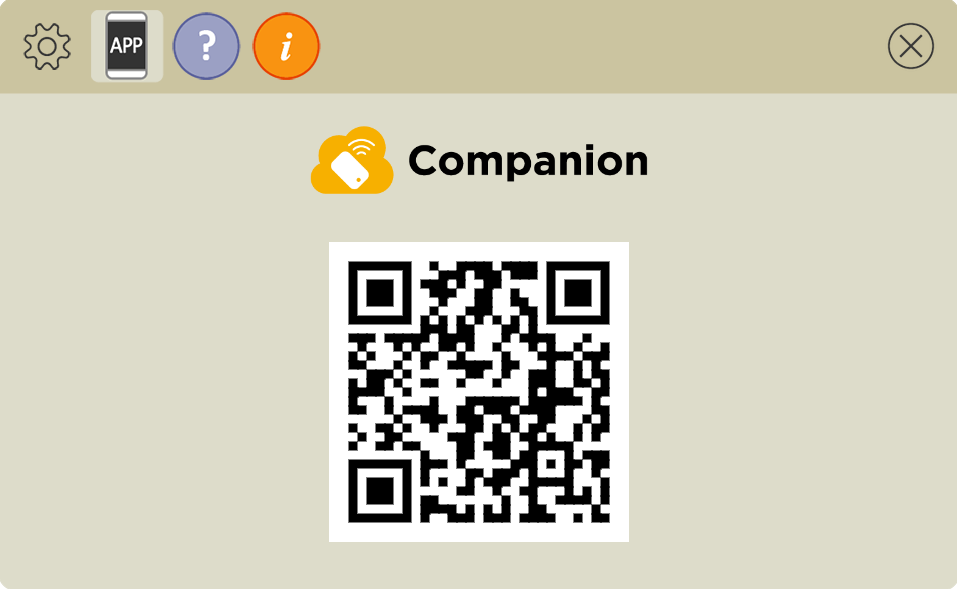 Scannen Sie den QR mit Ihrem Apple- oder Android-Gerät, um zur Downloadseite der myViewBoard Companion -App zu gelangen.
Scannen Sie den QR mit Ihrem Apple- oder Android-Gerät, um zur Downloadseite der myViewBoard Companion -App zu gelangen.
Sie können auch jederzeit über Download-Seite von myViewBoard.com auf die Companion App-Store-Seite zugreifen.
LöschenHilfe
Windows
Klicken Sie auf 
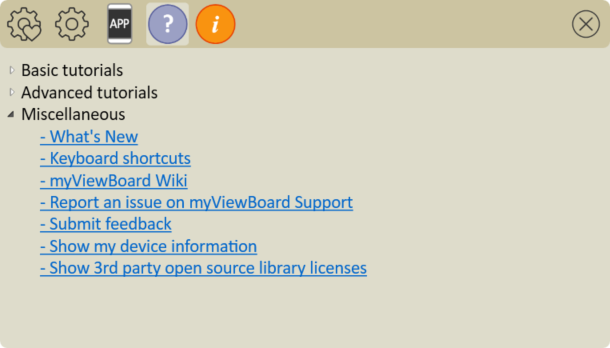 Registerkarte „Hilfe“.
Registerkarte „Hilfe“.
Die folgenden Abschnitte sind auf dieser Registerkarte verfügbar:
-
Basic
- Sehen Sie sich Video-Tutorials zu den wichtigsten Funktionen von Whiteboard an.
- Videos werden über den eingebetteten Browser in einem schwebenden Fenster innerhalb von Whiteboard geöffnet.
-
Fortgeschritten
- Sehen Sie sich Video-Tutorials an, die erweiterte Whiteboard Funktionen und Arbeitsabläufe behandeln.
- Videos werden über den eingebetteten Browser in einem schwebenden Fenster innerhalb Whiteboard geöffnet.
-
Sonstiges
- Was gibt es Neues: Sehen Sie sich Artikel an, die die neuesten Details zur Version von myViewBoard Whiteboard erläutern.
- Tastenkombinationen: Sehen Sie sich einen Artikel an, in dem die für Whiteboard verfügbaren Hotkeys beschrieben werden.
- myViewBoard Knowledge Base: Greifen Sie im eingebetteten Browser auf die Knowledge Base zu.
- myViewBoard Support: Hinterlassen Sie ein Ticket für unser technisches Support-Team zur Prüfung und Beantwortung.
- Whiteboard für Windows-Umfrage: Senden Sie Feedback über eine Umfrage.
- Geräteinformationen anzeigen: Klicken Sie im Fall von technischem Support hierauf, um eine Hardware- und Softwarezusammenfassung Ihres Geräts und Ihrer Whiteboard Version zu erstellen.
- Open-Source-Bibliothekslizenzen von Drittanbietern anzeigen: Klicken Sie hier, um eine Lizenzvereinbarung für die von Whiteboard verwendeten Komponenten von Drittanbietern zu erstellen.
Android
Klicken Sie auf 
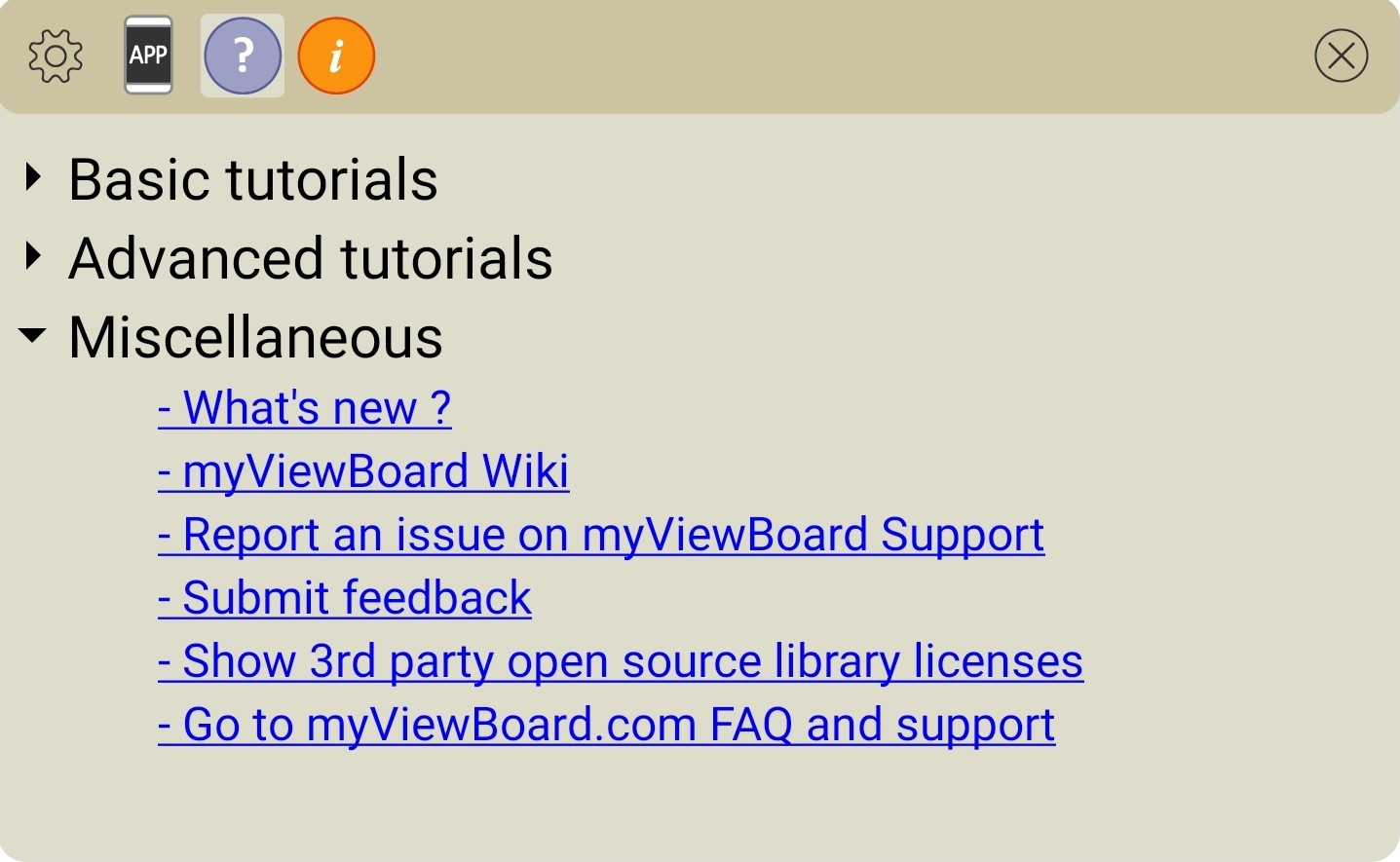 Registerkarte „Hilfe“.
Registerkarte „Hilfe“.
Die folgenden Abschnitte sind auf dieser Registerkarte verfügbar:
-
Basic
- Sehen Sie sich Video-Tutorials zu den wichtigsten Funktionen von Whiteboard an.
- Videos werden über den eingebetteten Browser in einem schwebenden Fenster innerhalb Whiteboard geöffnet.
-
Fortgeschritten
- Sehen Sie sich Video-Tutorials an, die erweiterte Whiteboard Funktionen und Arbeitsabläufe behandeln.
- Videos werden über den eingebetteten Browser in einem schwebenden Fenster innerhalb Whiteboard geöffnet.
-
Sonstiges
- Was gibt es Neues: Sehen Sie sich Artikel an, die die neuesten Details zur Version von myViewBoard Whiteboard erläutern.
- myViewBoard Knowledge Base: Greifen Sie im eingebetteten Browser auf die Wissensdatenbank zu.
- myViewBoard Support: Hinterlassen Sie ein Ticket für unser technisches Support-Team zur Prüfung und Beantwortung.
- Feedback senden: Füllen Sie eine Whiteboard for Android-Umfrage aus, um Feedback zu Ihrer Erfahrung zu geben.
- Open-Source-Bibliothekslizenzen von Drittanbietern anzeigen: Klicken Sie hier, um eine Lizenzvereinbarung für die von Whiteboard verwendeten Komponenten von Drittanbietern zu erstellen.
- myViewBoard FAQ: Durchsuchen Sie unsere FAQ und haben Sie die Möglichkeit, ein Ticket einzureichen.
iOS
Klicken Sie auf 
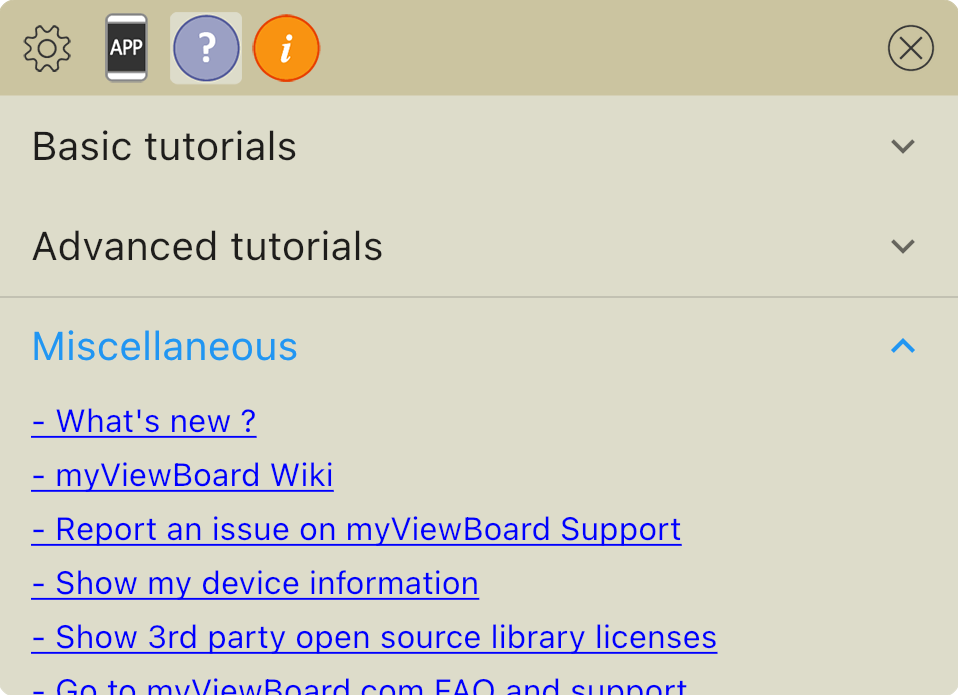 Registerkarte „Hilfe“.
Registerkarte „Hilfe“.
Die folgenden Abschnitte sind auf dieser Registerkarte verfügbar:
-
Basic
- Sehen Sie sich Video-Tutorials zu den wichtigsten Funktionen von Whiteboard an.
- Videos werden über den eingebetteten Browser in einem schwebenden Fenster innerhalb Whiteboard geöffnet.
-
Fortgeschritten
- Sehen Sie sich Video-Tutorials an, die erweiterte Whiteboard Funktionen und Arbeitsabläufe behandeln.
- Videos werden über den eingebetteten Browser in einem schwebenden Fenster innerhalb Whiteboard geöffnet.
-
Sonstiges
- Was gibt es Neues: Sehen Sie sich Artikel an, die die neuesten Details zur Version von myViewBoard Whiteboard erläutern.
- myViewBoard Knowledge Base: Greifen Sie im eingebetteten Browser auf die Knowledge Base zu.
- myViewBoard Support: Hinterlassen Sie ein Ticket für unser technisches Support-Team zur Prüfung und Beantwortung.
- Geräteinformationen anzeigen: Klicken Sie im Fall von technischem Support hierauf, um eine Hardware- und Softwarezusammenfassung Ihres Geräts und Ihrer Whiteboard Version zu erstellen.
- Open-Source-Bibliothekslizenzen von Drittanbietern anzeigen: Klicken Sie hier, um eine Lizenzvereinbarung für die von Whiteboard verwendeten Komponenten von Drittanbietern zu erstellen.
- myViewBoard FAQ: Durchsuchen Sie unsere FAQ und haben Sie die Möglichkeit, ein Ticket einzureichen.
- myViewBoard Konto löschen: Sie werden zu Ihren Kontoeinstellungen auf myviewboard.com weitergeleitet.
- Nutzungsbedingungen: Lesen Sie die Nutzungsbedingungen von myViewBoard .
- EULA: Lesen Sie die Endbenutzer-Lizenzvereinbarung von myViewBoard .
- Datenschutzrichtlinie: Lesen Sie die Datenschutzrichtlinie von myViewBoard .
Software-Informationen
Windows
Klicken auf 
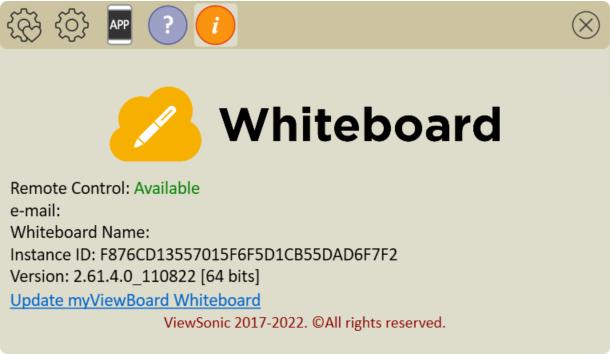 Registerkarte Software-Info.
Registerkarte Software-Info.
Diese Registerkarte zeigt die folgenden Informationen an:
- E-Mail: Die E-Mail-Adresse, die zum Registrieren dieser Whiteboard Instanz verwendet wird.
- Whiteboard Name: Vom IT-Administrator zugewiesener Whiteboard Name.
- Instanz-ID: Eindeutige ID, die dieser Instanz zugeordnet ist.
- Version: Derzeit installierte Whiteboard Version.
Folgende zusätzliche Informationen stehen zur Verfügung:
- Fernsteuerungsstatus: Zeigt an, ob dieses Whiteboard das Casting über Wireless Presentation zulassen kann.
- Update myViewBoard Whiteboard : Klicken Sie hier, um nach einer neuen Whiteboard Version zu suchen.
Android
Klicken auf 
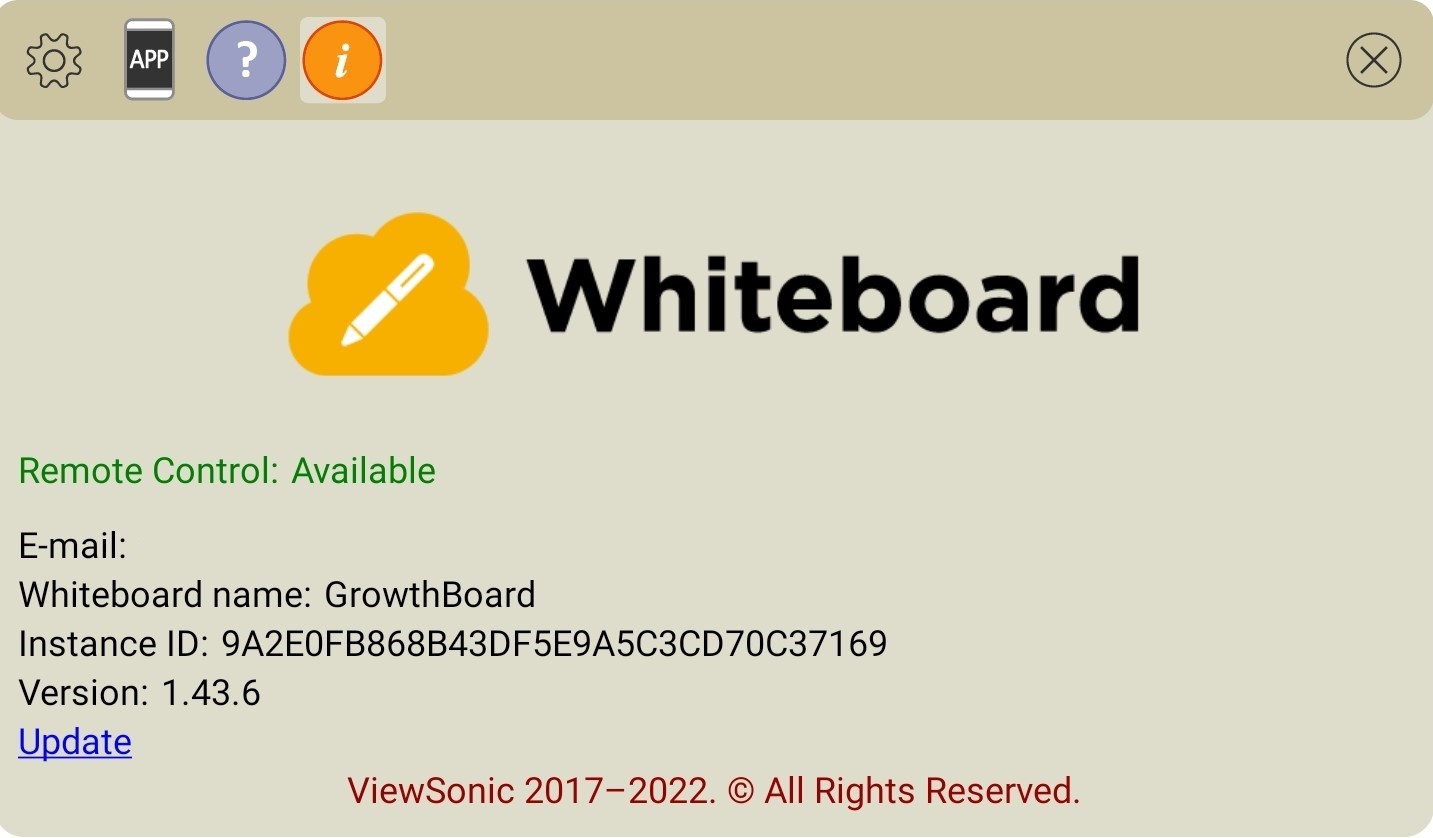 Registerkarte Software-Info.
Registerkarte Software-Info.
Diese Registerkarte zeigt die folgenden Informationen an:
- E-Mail: Die E-Mail-Adresse, die zum Registrieren dieser Whiteboard Instanz verwendet wird.
- Whiteboard Name: Vom IT-Administrator zugewiesener Whiteboard Name.
- Instanz-ID: Eindeutige ID, die dieser Instanz zugeordnet ist.
- Version: Derzeit installierte Whiteboard Version.
Folgende zusätzliche Informationen stehen zur Verfügung:
- Fernsteuerungsstatus: Zeigt an, ob dieses Whiteboard das Casting über Wireless Presentation zulassen kann.
- Softwareinstanz unter Entity registrieren: Klicken Sie für Whiteboard Instanzen, die noch nicht registriert sind, um ein Registrierungsformular auszufüllen, um diese Whiteboard Instanz unter einer Entity zu registrieren (nur für Benutzer von Entitys). Erfahren Sie mehr über die Schritte zur Registrierung und die Konfigurationsoptionen.
- Update myViewBoard Whiteboard : Klicken Sie hier, um nach einer neuen Whiteboard Version zu suchen.
iOS
Klicken auf 
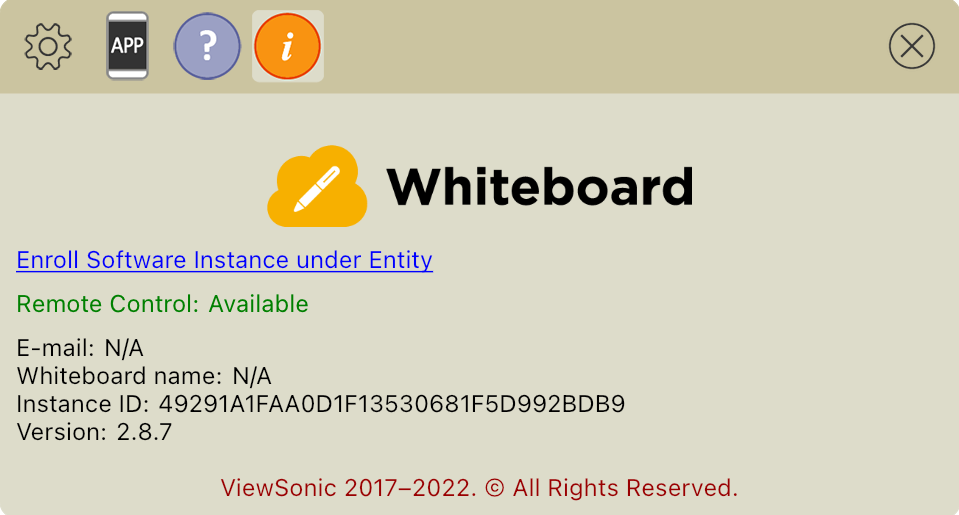 Registerkarte Software-Info.
Registerkarte Software-Info.
Diese Registerkarte zeigt die folgenden Informationen an:
- E-Mail: Die E-Mail-Adresse, die zum Registrieren dieser Whiteboard Instanz verwendet wird.
- Whiteboard Name: Vom IT-Administrator zugewiesener Whiteboard Name.
- Instanz-ID: Eindeutige ID, die dieser Instanz zugeordnet ist.
- Version: Derzeit installierte Whiteboard Version.
Folgende zusätzliche Informationen stehen zur Verfügung:
- Fernsteuerungsstatus: Zeigt an, ob dieses Whiteboard das Casting über Wireless Presentation zulassen kann.
- Softwareinstanz unter Entity registrieren: Klicken Sie für Whiteboard Instanzen, die noch nicht registriert sind, um ein Registrierungsformular auszufüllen, um diese Whiteboard Instanz unter einer Entity zu registrieren (nur für Benutzer von Entitys). Erfahren Sie mehr über die Schritte zur Registrierung und die Konfigurationsoptionen.
- Update myViewBoard Whiteboard : Klicken Sie hier, um nach einer neuen Whiteboard Version zu suchen.
 Startseite
Startseite