myViewBoard herunterladen und installieren
System Anforderungen
Windows
| Empfohlene Spezifikationen | Mindestanforderungen | Spezifikationen für Geräte, die mit Whiteboard 1 interagieren |
|---|---|---|
|
|
1 Dies gilt für Teilnehmer, die mit dem Host-Whiteboard interagieren, indem sie sich die drahtlose Präsentation ansehen oder Funktionen von myviewboard.com wie Throw verwenden.
2 Um sicherzustellen, dass die .NET Framework-Mindestanforderung von Version 4.7.2 auf Ihrem Gerät erfüllt wird, stellen Sie sicher, dass Ihr Windows 10 64-Bit die Mindestanforderung von Version 1607 erfüllt.
3 Für Benutzer mit Intel der 11. Generation sind Leistungsprobleme zu erwarten, wenn der eingebettete Browser verwendet oder GIF-Dateien hochgeladen werden. Um die Leistung zu verbessern, aktualisieren Sie bitte Ihren Intel-Grafiktreiber auf Version 30.0.100.9667 oder eine neuere Produktionsversion.
Die neuesten Treiber finden Sie hier. Weitere Informationen zu diesem Problem finden Sie in diesem Artikel.
LöschenAndroid
| Empfohlene Spezifikationen | Mindestanforderungen |
|---|---|
|
|
iOS
| Empfohlene Spezifikationen | Mindestanforderungen |
|---|---|
|
|
1 Whiteboard ist derzeit nur für Mac-Geräte mit einem ARM-basierten M1-Chip-Prozessor verfügbar.
LöschenHerunterladen und installieren
Windows
Laden Sie myViewBoard für Windows herunter, indem Sie die folgenden Schritte ausführen:
- Klicken Sie auf einen der folgenden Links:
- Die Datei wird auf Ihr lokales Laufwerk heruntergeladen.
Installieren Sie, indem Sie diesen Schritten folgen:
- Öffnen Sie die Installationsdatei.
- Klicken Sie im Fenster myViewBoard Setup auf Weiter.
- Klicken Sie Installieren (erfordert Administratorrechte).
- Wenn Sie in einem separaten Fenster dazu aufgefordert werden, klicken Sie Ja, damit die App Änderungen an Ihrem Gerät vornehmen kann.
- Wenn die Installation abgeschlossen ist, klicken Sie Fertig stellen.
Android
Um Whiteboard für Android aus dem Google Play Store zu installieren,
- Gehen Sie zum Google Play Store.
- Suchen Sie nach myViewBoard Whiteboard.
- Tippen Sie auf Installieren .
Alternativ können Sie den folgenden Link verwenden, um Whiteboard für Android zu installieren:
- Rufen Sie myViewBoard.com auf.
- Wenn Sie bereits angemeldet sind,
- Klicken Sie in der Kopfzeile auf die Schaltfläche myViewBoard Anwendungen herunterladen .
- Klicken Sie auf das
Android-Symbol im Popup, um die APK herunterzuladen.
- Wenn Sie nicht angemeldet sind,
- Klicken Sie in der Kopfzeile auf Herunterladen.
- Klicken Sie auf das Symbol myViewBoard Whiteboard.
- Klicken Sie auf die Schaltfläche Android APK herunterladen .
- Wenn Sie bereits angemeldet sind,
- Die Datei wird auf Ihr lokales Laufwerk heruntergeladen.
- Öffnen Sie die Datei, um sie zu installieren.
- Möglicherweise müssen Sie die Berechtigung zum Installieren von Apps aus unbekannten Quellen erteilen.
iOS
Um Whiteboard für iOS aus dem Apple App Store zu installieren,
- Öffnen Sie auf Ihrem Gerät den App Store.
- Suchen Sie nach myViewBoard Whiteboard.
- Tippen Sie auf Installieren.
Alternativ können Sie den folgenden Link verwenden, um Whiteboard für iOS zu installieren:
Oder Sie öffnen den App Store über myviewboard.com:
- Rufen Sie myViewBoard.com auf.
- Tippen Sie auf Herunterladen .
- Klicken Sie auf myViewBoard Whiteboard aus dem App Store herunterladen .
- Sie werden zur Seite der Whiteboard für iOS-App weitergeleitet. Tippen Sie auf installieren.
Registrieren Sie Instanzen
Nur für Entitybenutzer wird die Registrierung von myViewBoard Whiteboard empfohlen, damit der IT-Administrator bestimmte Whiteboard-Einstellungen einfacher konfigurieren kann. Whiteboard erfordert eine stabile Internetverbindung, um Ihre Instanz erfolgreich zu registrieren. Die Registrierung muss nach der Installation nur einmal je Instanz durchgeführt werden.
Entitybenutzer können die Instanzregistrierung unter ihrer Entity mit den folgenden Methoden abschließen:
Methode 1: Whiteboard per Formular registrieren (beliebiger Entity Nutzer)
- Installieren Sie Whiteboard auf dem Gerät (besuchen Sie die Download-Seite, falls die App noch nicht auf Ihrem Gerät installiert ist).
- Öffnen Sie die Software und melden Sie sich mit Ihrem myViewBoard Konto an.
- Gehen Sie zu den Einstellungen und klicken Sie
für die Registerkarte Softwareinformationen.
- Klicken Sie auf Enroll Software Instance .
- Füllen Sie das Formular aus, indem Sie einen beliebigen Whiteboard-Namen und eine myViewBoard E-Mail-Adresse eingeben.
- Nun erscheint ein Pop-Up, dass Sie über die erfolgreiche Registrierung informiert.
Methode 2: Whiteboard über QR Code registrieren (nur Entity Admin)
- Installieren Sie Whiteboard auf dem Gerät (besuchen Sie die Download-Seite, falls die App noch nicht auf Ihrem Gerät installiert ist).
Öffnen Sie die Software und melden Sie sich mit Ihrem myViewBoard Konto an.
Gehen Sie zu den Einstellungen und klicken Sie
für die Registerkarte Softwareinformationen.
- Klicken Sie auf Enroll Software Instance .
- Klicken Sie auf per QR-Code anmelden .
- Öffnen Sie die Companion App (stellen Sie sicher, dass Sie mit Ihrem Entity-Admin-Konto angemeldet sind).
- Tippen Sie auf das QR-Code-Symbol, um den Scanner zu öffnen.
- Scannen Sie den auf dem Whiteboard angezeigten QR-Code mit Ihrem Mobilgerät.
- Wählen Sie die gewünschte Entity aus.
- Tippen Sie auf Senden .
Nun erscheint ein Pop-Up, dass Sie über die erfolgreiche Registrierung informiert.
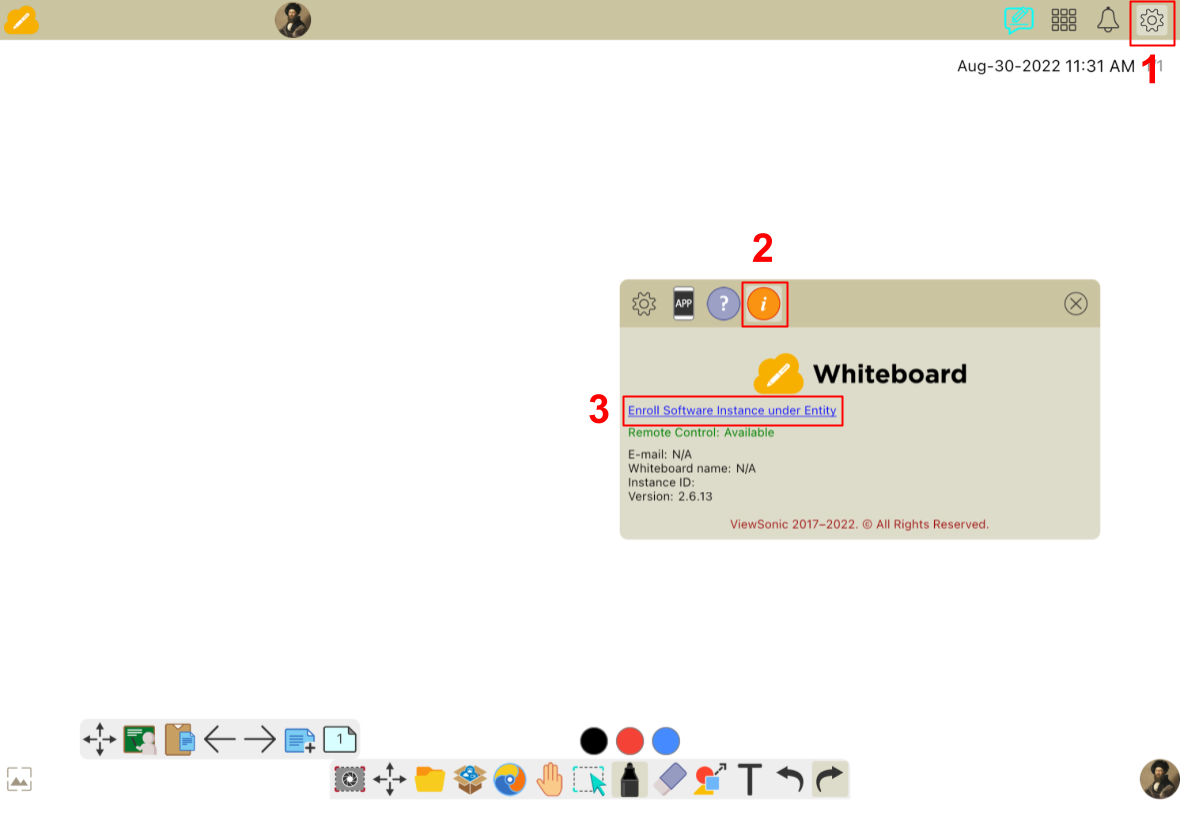
Greifen Sie nach der Anmeldung auf den Registrierungs-QR-Code oder das Formular in meinen ViewBoard Whiteboard -Einstellungen zu.
 Startseite
Startseite