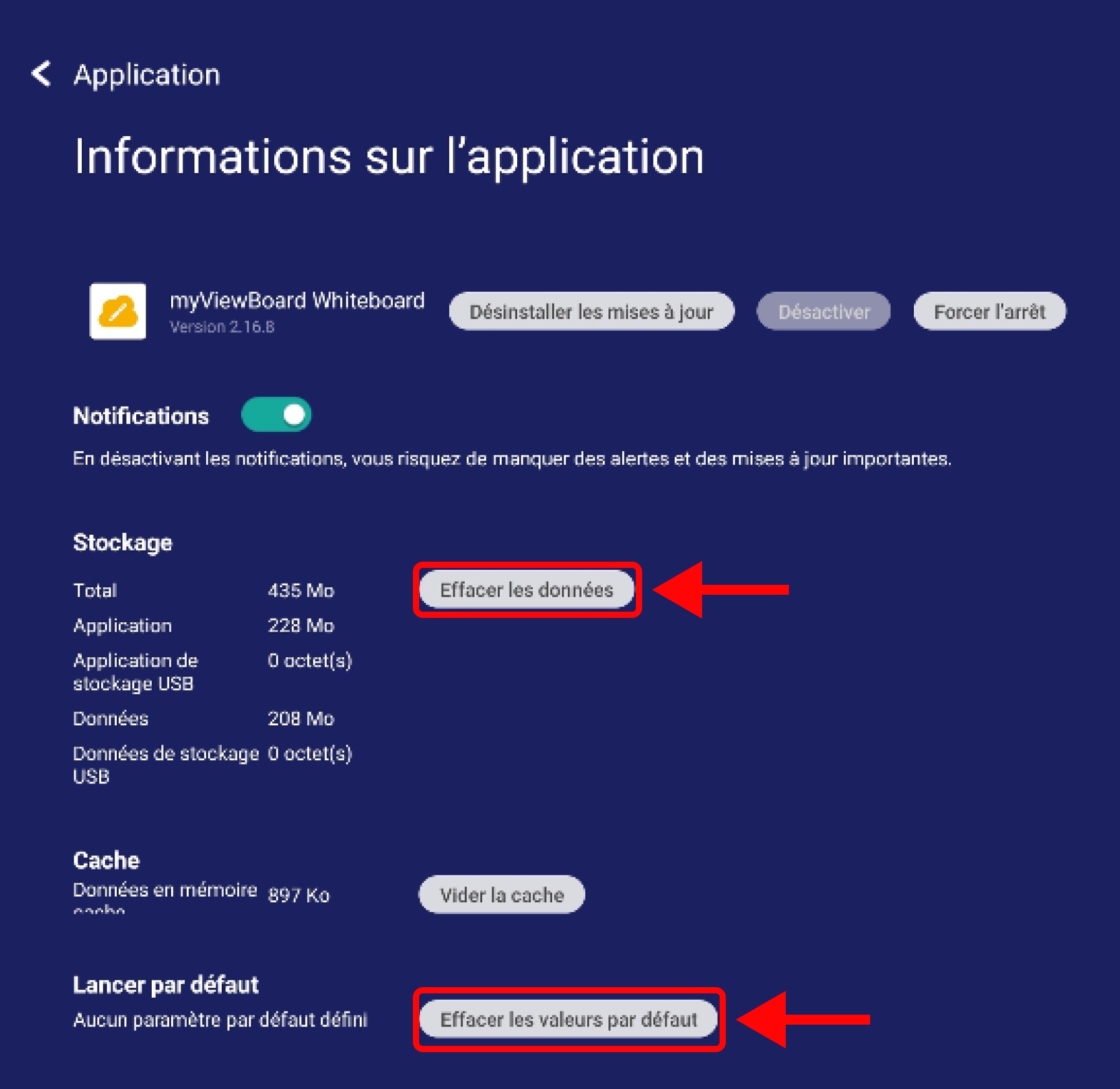Télécharger et installer myViewBoard
Dans cet article, vous découvrirez les étapes de l'installation de myViewBoard ainsi que la configuration requise pour utiliser l'application.
Configuration système requise
Windows
| Configuration recommandée | Configuration minimale requise | Configuration des appareils interagissant avec myViewBoard1 |
|---|---|---|
|
|
1S'applique aux participants interagissant avec myViewBoard de l'hôte en suivant la Présentation sans fil, ou utilisant les fonctionnalités de myviewboard.com, tel que Partager.
2Pour s'assurer que la version minimale requise .NET 4.7.2 soit compatibles avec votre appareil, assurez-vous que votre appareil Windows 10 64-bit possède au moins la version minimale requise 1607.
3Pour les utilisateurs du processeur Intel de 11e Génération, des pertes de performance peuvent survenir lors de l'utilisation du Navigateur intégré ou lors du téléchargement de fichiers GIF. Afin de garantir de meilleures performances, veuillez mettre à jour votre pilote graphique Intel à la version 30.0.100.9667 ou à une version de production plus récente. Les derniers pilotes peuvent être sur la page officielle des téléchargements Intel.
Android
| Configuration recommandée | Configuration minimale requise |
|---|---|
|
|
iOS
| Configuration recommandée | Configuration minimale requise |
|---|---|
|
|
1myViewBoard est disponible uniquement pour les appareils MAC équipés d'un processeur ARM M1.
DeleteTélécharger et Installer myViewBoard
Windows
Téléchargez myViewBoard pour Windows en suivant ces étapes :
- Cliquez sur l’un des liens ci-dessous :
- Le fichier sera téléchargé sur votre disque local.
Installez myViewBoard en suivant ces étapes :
- Ouvrez le fichier d'installation.
- Dans la fenêtre d'installation de myViewBoard, appuyez sur Suivant.
- Cliquez sur Installer (nécessite les droits d'administrateur).
- Si une fenêtre apparait, cliquez sur Oui pour autoriser l'application à apporter des modifications sur votre appareil.
- Une fois l'installation terminée, cliquez sur Terminer.
Android
Pour installer l'application via le Google Play Store :
- Rendez-vous sur le Google Play store.
- Recherchez myViewBoard.
- Appuyez sur Installer.
Vous pouvez également utiliser le lien suivant pour installer myViewBoard pour Android :
- Rendez-vous sur myviewboard.com.
-
Si vous êtes connectés,
- Cliquez sur l'icône Télécharger les applications myViewBoard dans le menu en haut de l'écran.
- Cliquez sur l'icône Android
 dans la fenêtre pop-up pour télécharger l'APK.
dans la fenêtre pop-up pour télécharger l'APK.
-
Si vous n'êtes pas connecté,
- Cliquez sur Télécharger dans le menu supérieur.
- Sur la page de téléchargement, cliquez sur l'icône myViewBoard.
- Sélectionnez sur le bouton Télécharger Android APK.
-
Si vous êtes connectés,
- Le téléchargement du fichier APK se lancera.
- Ouvrez le fichier pour installer.
- Il se peut que vous devrez autoriser l'installation d'applications de sources inconnue pour poursuivre l'installation.
iOS
Pour installer myViewBoard pour iOS depuis l'Apple App Store :
- Ouvrez l'App Store sur votre appareil.
- Recherchez myViewBoard.
- Appuyez sur Obtenir.
Vous pouvez également utiliser le lien suivant pour installer myViewBoard pour iOS :
Il est aussi possible d'accéder à la page de téléchargement de l'App Store depuis myviewboard.com:
- Rendez-vous sur myviewboard.com.
- Appuyez sur Télécharger.
- Appuyez sur myViewBoard > Télécharger depuis l'App Store.
- Vous serez ensuite redirigé vers la page de l'application myViewBoard pour iOS. Appuyez ensuite sur Obtenir.
Enregistrer des instances
Disponible uniquement pour les utilisateurs d'un compte d'entité, enregistrer les myViewBoard est recommandé afin de faciliter aux administrateurs informatiques la gestion des paramètres des appareils. Une connexion réseau stable est requise pour enregistrer correctement les différentes myViewBoard. L'inscription s'effectue une seule fois sur une instance après son installation.
Les utilisateurs de compte d'Entité peuvent enregistrer leur instance sous leur Entité via les méthodes suivantes :
Méthode 1 : Enregistrement via le formulaire d'inscription (tous les utilisateurs d'entité)
- Installez myViewBoard sur l'appareil (visitez la page des téléchargements pour l'installer sur votre appareil).
- Ouvrez l'application et connectez-vous avec votre compte myViewBoard.
- Appuyez sur Paramètres, puis sur l'icône des informations système
.
- Appuyez sur Inscrire l'instance sous l'entité.
- Remplissez le formulaire d'inscription de myViewBoard en saisissant un nom myViewBoard et une adresse myViewBoard.
- Après avoir saisi l'adresse électronique, attendez la détection de l'entité correspondante.
- Un message s'affichera vous informant du succès de l'inscription.
Méthode 2 : Enregistrement via le QR Code (Administrateur d'entité uniquement)
- Installez myViewBoard sur l'appareil (visitez la page des téléchargements pour l'installer sur votre appareil).
- Ouvrez l'application et connectez-vous avec votre compte myViewBoard.
- Appuyez sur Paramètres, puis sur l'icône des informations système
.
- Appuyez sur Inscrire l'instance sous l'entité.
- Dans le formulaire d'inscription de myViewBoard, appuyez sur Inscrire myViewBoard via QR code.
- Ouvrez l'application myViewBoard Companion (Assurez-vous d'être connecté avec un compte d'Administrateur d'Entité).
- Ouvrez le scanner QR en appuyant sur le QR Code.
- Sur votre appareil mobile, scannez le QR code affiché sur myViewBoard.
- Sur votre appareil mobile, sélectionnez l'entité souhaitée.
- Appuyez sur Soumettre.
- Un message s'affichera vous informant du succès de l'inscription.
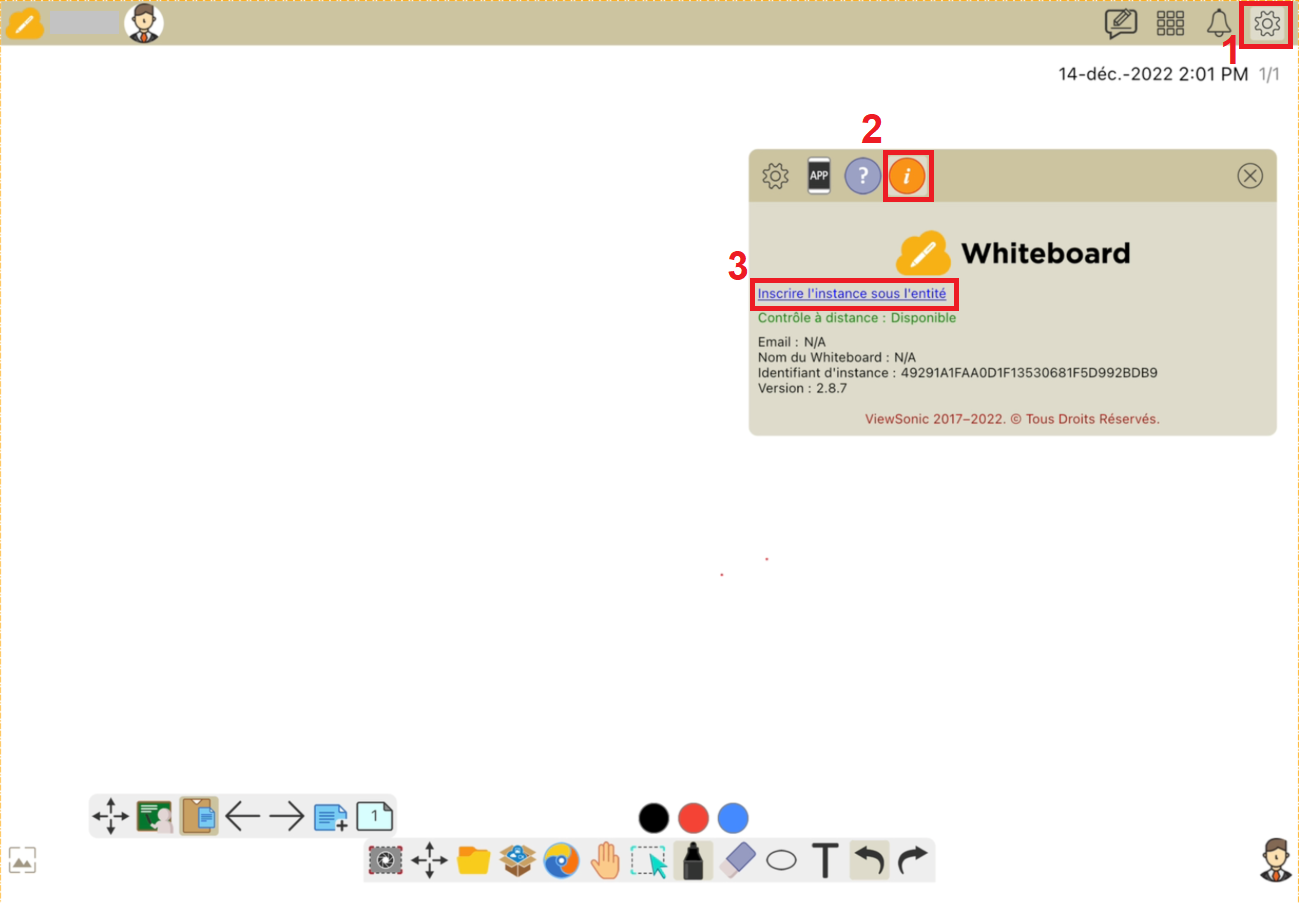 Après la connexion, accédez au QR code ou au formulaire d'inscription dans les paramètres de myViewBoard.
Après la connexion, accédez au QR code ou au formulaire d'inscription dans les paramètres de myViewBoard.
Mise à jour myViewBoard
Lorsqu'une nouvelle version de myViewBoard est disponible, une notification et une fenêtre contextuelle dans l'application de mise à jour vers la dernière version apparait.
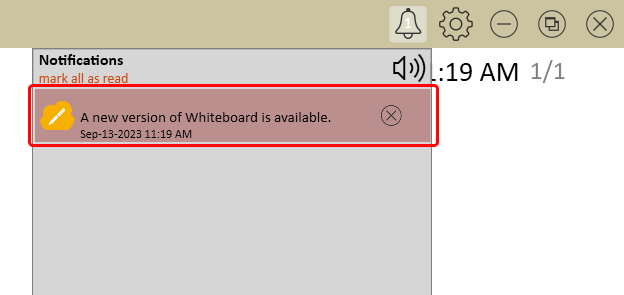 Notification d'une nouvelle version disponible de myViewBoard, située à droite du menu de la barre d'outils supérieure. Notification d'une nouvelle version disponible de myViewBoard, située à droite du menu de la barre d'outils supérieure. |
Si la fenêtre contextuelle de notification ne s'affiche pas, il est également possible lancer le programme de mise à jour de myViewBoard via le menu des paramètres. L'option se trouve dans l'onglet d'information, appuyez ensuite sur le lien Mettre à jour myViewBoard.
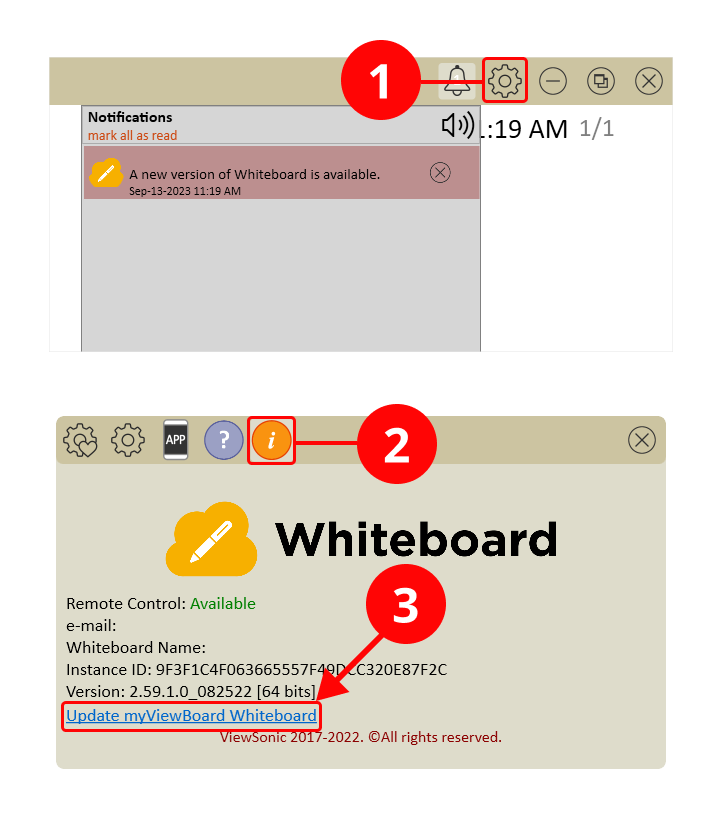
Si aucune mise à jour n'est disponible, une boîte de dialogue indiquant "La version est à jour" s'affichera. En revanche, si une mise à jour est disponible, vous recevrez une invitation à mettre à jour myViewBoard. (Voir l'écran du programme de mise à jour de myViewBoard ci-dessus.) Suivez simplement les instructions fournies pour lancer la mise à jour.
Base de Connaissance myViewBoard
Dans cet article



 Accueil
Accueil
 depuis le tiroir d'applications.
depuis le tiroir d'applications.