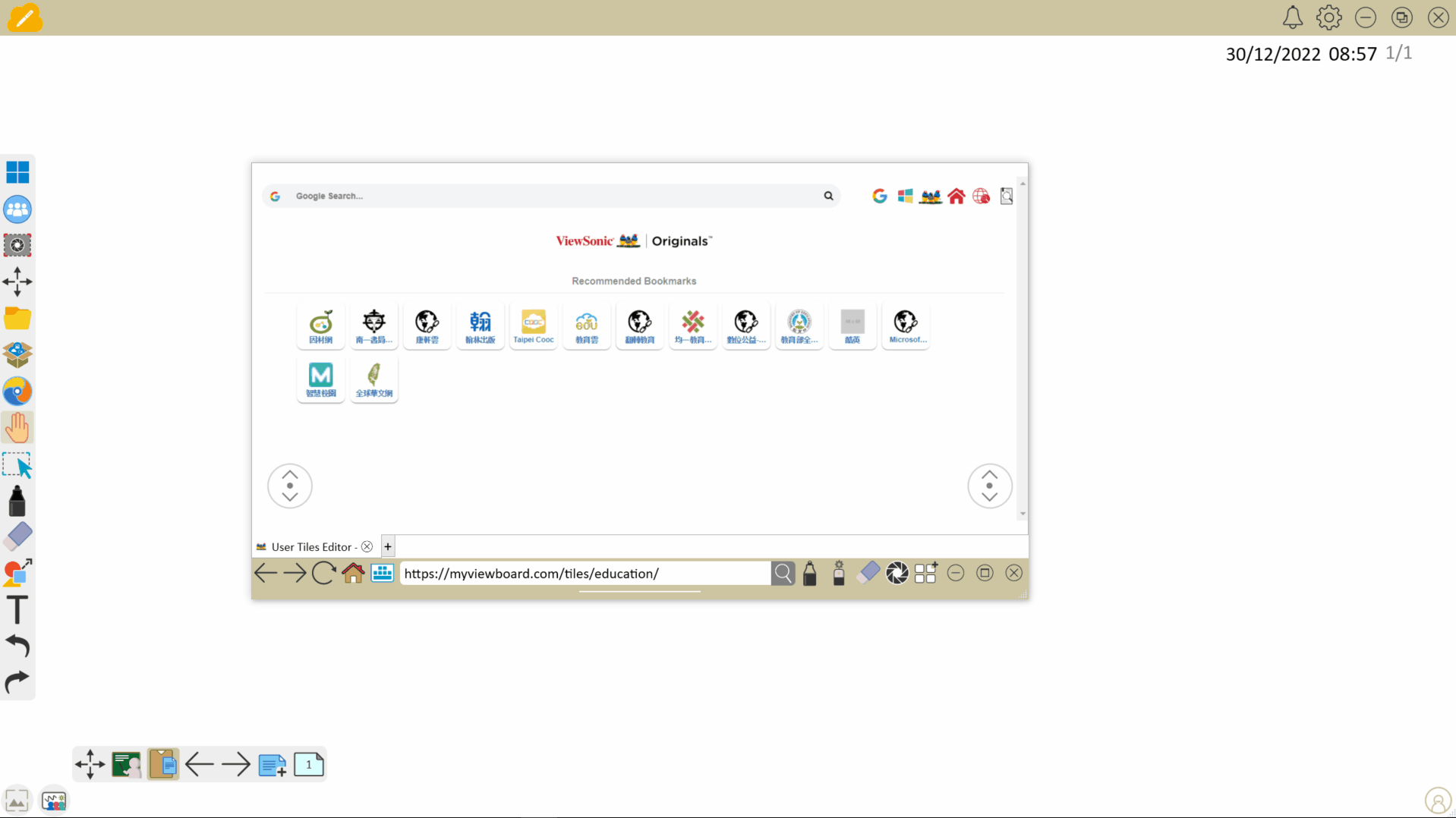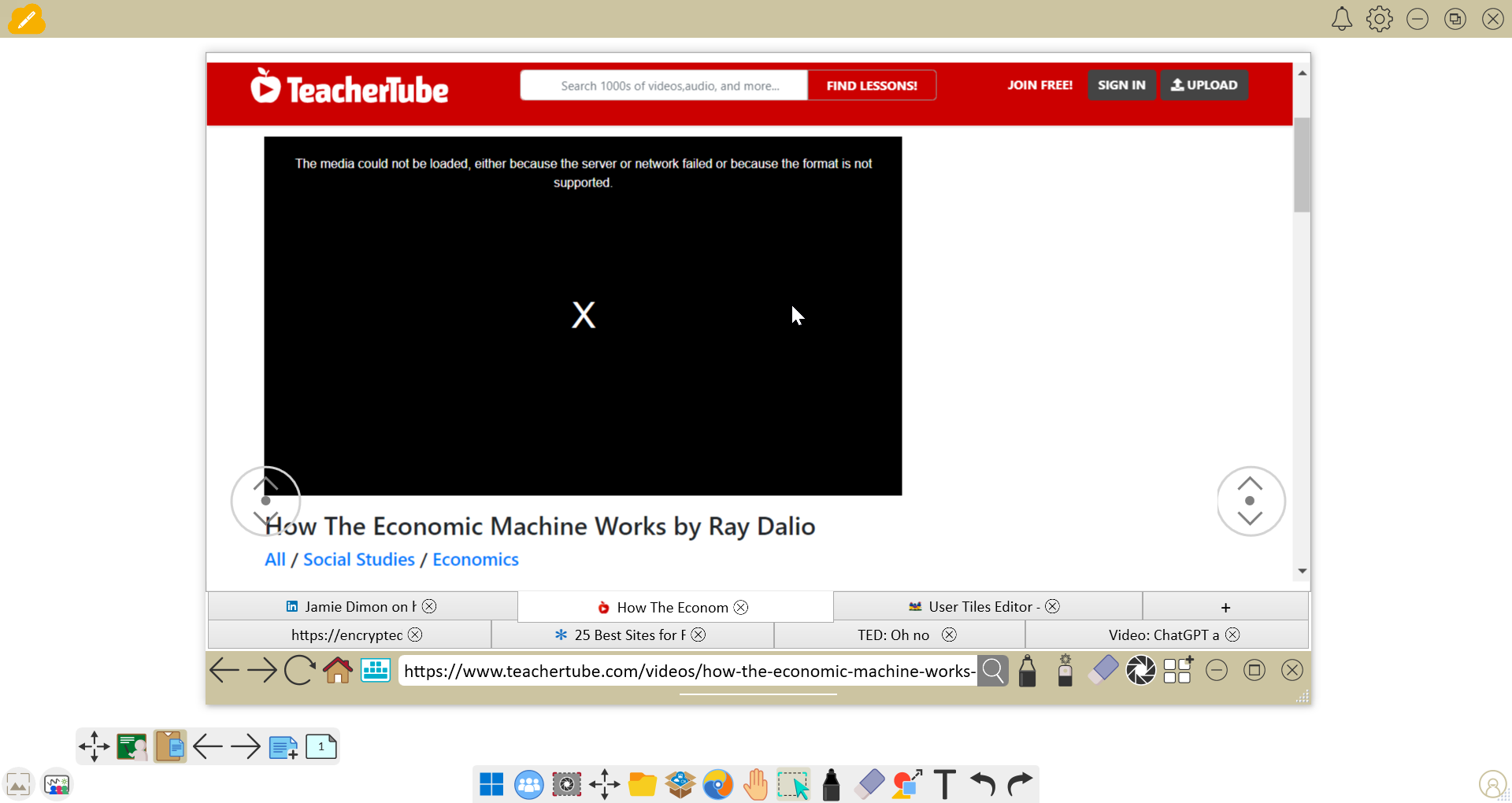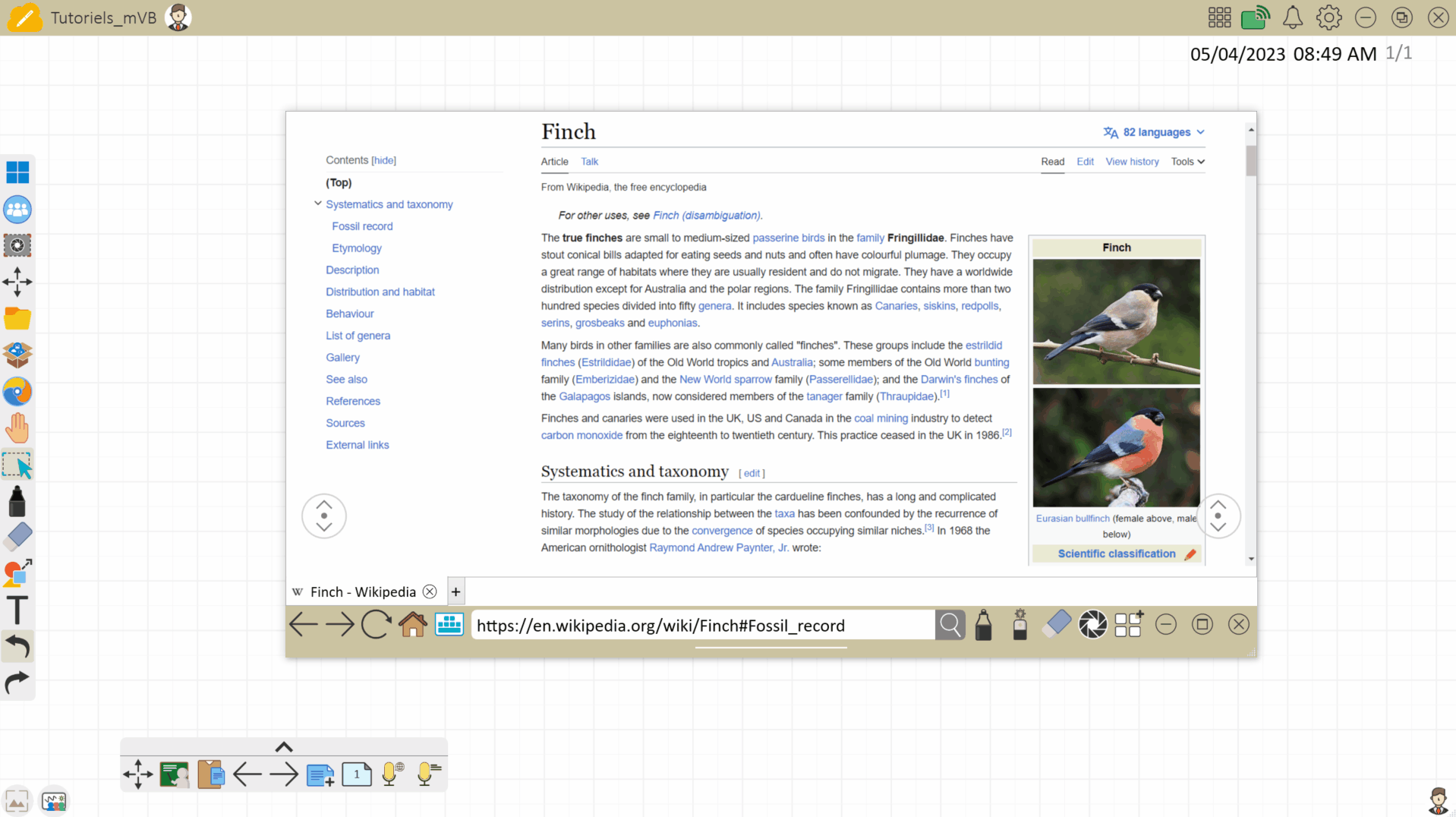Fonctionnalités du Navigateur intégré
Le navigateur intégré de myViewBoard permet d'accéder aux sites internet directement sur le canevas de myViewBoard sans avoir à quitter l'application.
Options basiques du navigateur
Fenêtre du navigateur
 Fermer Fermer |
Fermez le navigateur. Notez que cela ferme tous les onglets du navigateur. |
 Agrandir Agrandir |
Agrandis la fenêtre du navigateur pour qu'elle couvre toute la surface du canevas. Cliquez à nouveau pour revenir à la taille précédente. |
 Réduire Réduire |
Masque le navigateur, mais conserve toutes les pages Web actives. Pour afficher à nouveau le navigateur, cliquez sur l'icône du Navigateur intégré dans la barre d'outils flottante. |
Barre de navigation
La barre de navigation affiche les adresses URL de la page web de l'onglet. Cette barre peut être aussi utilisée comme barre de recherche en Saisissant des mots-clés et appuyez sur la touche Entrée ou cliquez sur l'icône 
Windows
 Retour Retour |
Allez à la page précédente. |
 Suivant Suivant |
Allez à la page suivante. |
|
|
Actualise la page web. |
 Accueil Accueil |
Retournez à la page d'accueil. |
 Clavier Clavier |
Affichez un clavier sur l'écran. Ceci est utile lorsqu'un clavier physique n'est pas présent. |
 Nouvel onglet Nouvel onglet |
Ouvrez un nouvel onglet. |
Android & iOS
 Retour Retour |
Allez à la page précédente. |
 Suivant Suivant |
Allez à la page suivante. |
|
|
Actualise la page web. |
 Accueil Accueil |
Retournez à la page d'accueil. |
 Nouvel onglet Nouvel onglet |
Ouvrez un nouvel onglet. |
Favoris
La page d'accueil contient des sections prédéfinies de sites favoris. myViewBoard fournit un ensemble de sections par défaut (favoris recommandés) en fonction du thème sélectionné pour myViewBoard.
Insérer un texte dans le canevas
Ajoutez du texte des pages web que vous visitez sur le canevas avec le navigateur intégré.
Windows
- Utilisez le navigateur intégré pour visiter une page web.
- Surligner le texte d'une page Web.
- Faites glisser le texte mis en évidence sur le canevas.
- Modifiez le texte à l'aide des outils standard de myViewBoard.
 Selectionner un texte, appuyer et faire glisser le texte depuis le Navigateur intégré sur le canevas.
Selectionner un texte, appuyer et faire glisser le texte depuis le Navigateur intégré sur le canevas.
Android & iOS
Cette fonctionnalité n'est pas prise en charge dans les versions Android et iOS.
DeleteInsérer une image dans le canevas
Utilisez le navigateur intégré pour ajouter des images provenant d'Internet.
Windows
- Utilisez le navigateur intégré pour visiter une page Web.
- Allez à une page Web qui contient les images souhaitées.
- Cliquez et faites glisser l'image de la page Web sur le canevas.
- Éditez l'image en utilisant les outils standard de myViewBoard.
 Appuyez et faites glisser une image depuis le navigateur intégré sur le canevas.
Appuyez et faites glisser une image depuis le navigateur intégré sur le canevas.
Android & iOS
- Utilisez le navigateur intégré pour visiter une page Web.
- Allez à une page Web qui contient les images souhaitées.
- Appuyez longuement sur l'image et sélectionnez Enregistrer l'image sur le canevas actuel.
 Appuyez longuement sur une image dans le navigateur intégré et enregistrez-la sur le canevas.
Appuyez longuement sur une image dans le navigateur intégré et enregistrez-la sur le canevas.
Insérer une vidéo YouTube dans le canevas
Ajoutez des vidéos YouTube sur le canevas depuis le navigateur intégré.
Windows
- Rendez-vous sur YouTube et recherchez la vidéo souhaitée.
- Cliquez sur le titre de la vidéo et glissez la vidéo sur le canevas.
- La vidéo s'affichera sous forme de widget sur le canevas.
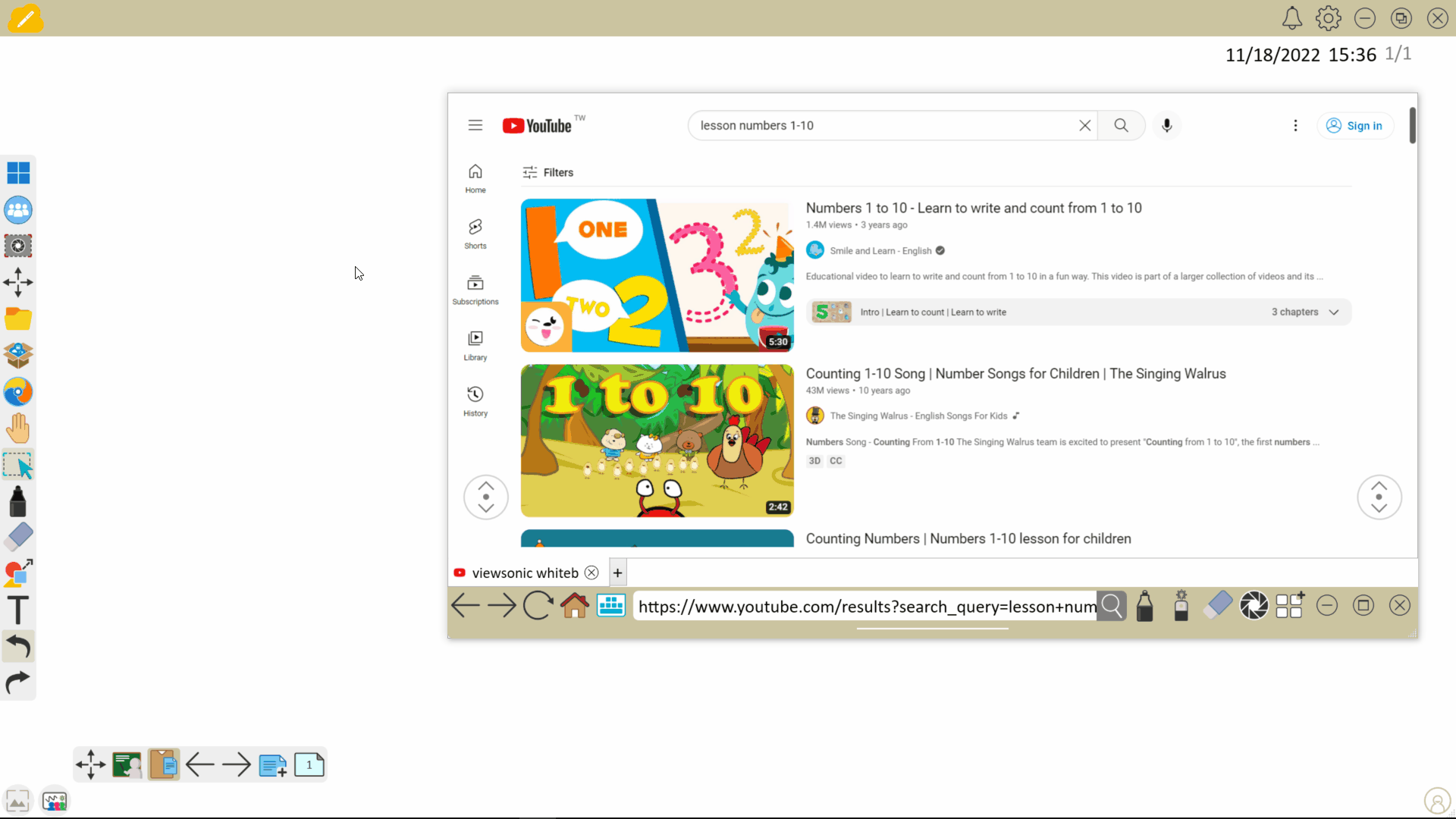 Appuyez longuement sur le titre de la video YouTube et importez-la sur le canevas.
Appuyez longuement sur le titre de la video YouTube et importez-la sur le canevas.
Android & iOS
- Rendez-vous sur YouTube et recherchez la vidéo souhaitée.
- Appuyez longuement sur le titre de la vidéo et sélectionnez Enregistrer le clip sur le canevas actuel.
La vidéo s'affichera sous forme de widget sur le canevas.
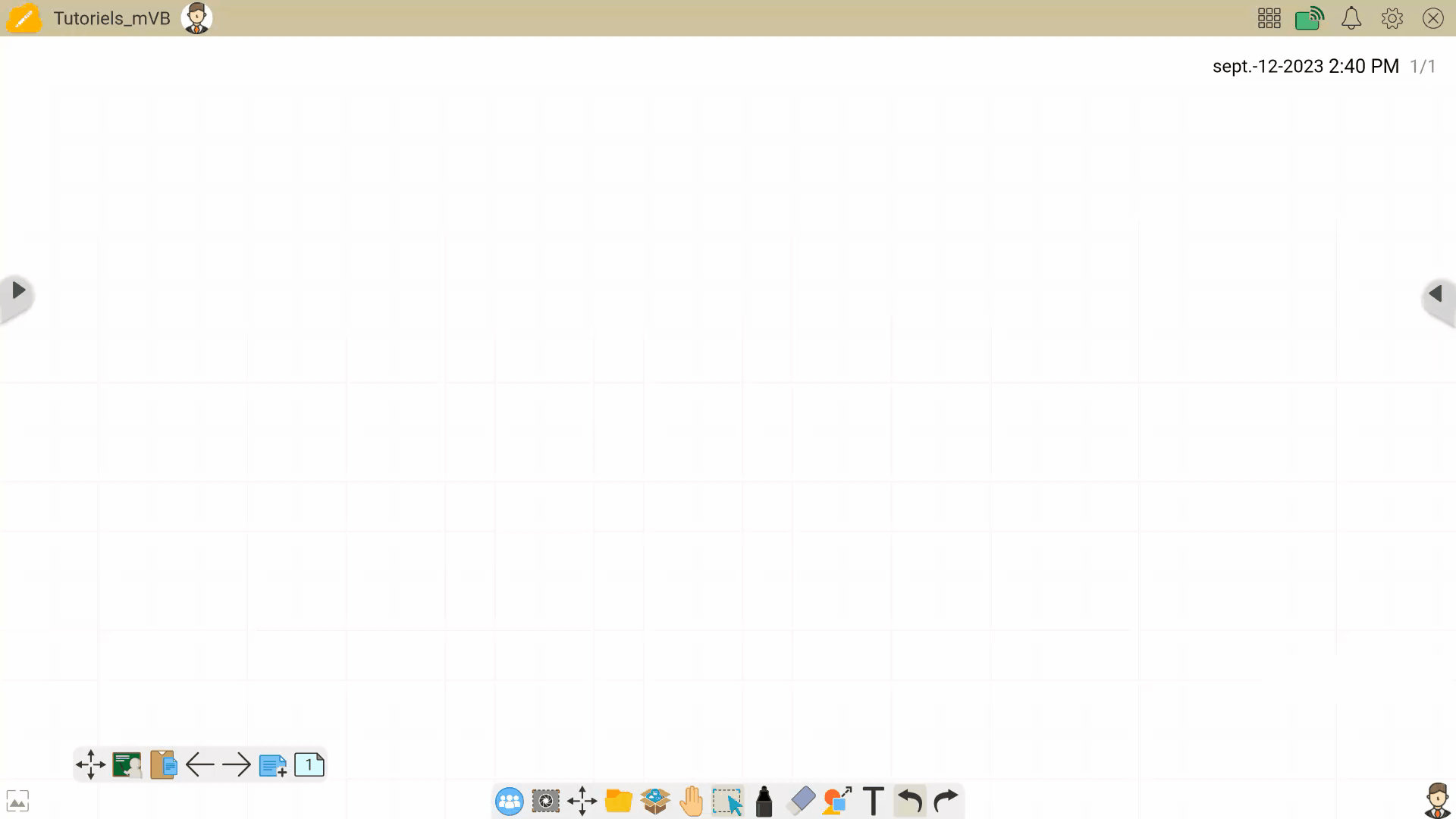 Appuyez sur le titre de la vidéo YouTube pour l'intégrer au canevas.
Appuyez sur le titre de la vidéo YouTube pour l'intégrer au canevas.
Insertion de contenu ViewSonic Originals
Pour ouvrir une leçon ViewSonic Originals sur le Navigateur intégré :
- Ouvrez myViewBoard.
- Appuyez sur l'icône du navigateur intégré
dans la barre d'outils principale.
- Sur la page d'accueil, appuyez sur le logo ViewSonic Originals
.
- Sur la page d'accueil Originals, localisez la leçon que vous souhaitez ouvrir.
- Accédez à la page de la leçon.
- Sur la page de la leçon, appuyez sur le bouton Appliquer.
- Attendez quelques secondes et la leçon s'ouvrira maintenant dans votre session de toile active.
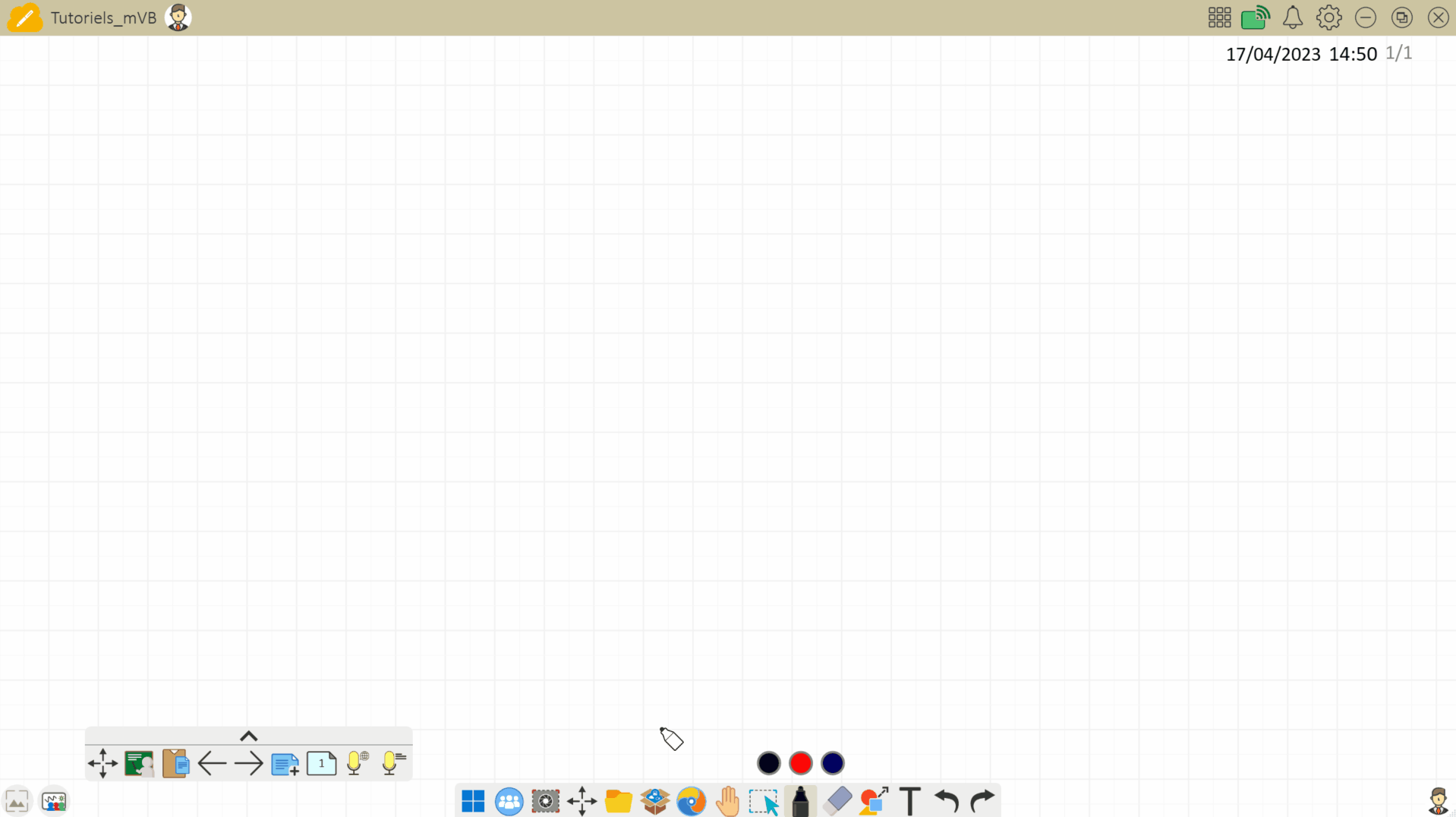 Exemple d'un utilisateur ouvrant une leçon Originals dans la version Windows de myViewBoard via le Navigateur intégré.
Exemple d'un utilisateur ouvrant une leçon Originals dans la version Windows de myViewBoard via le Navigateur intégré.
Pour en savoir plus sur le contenu accessible pour vous, consultez la section des niveaux de contenu Originals.
Outils d'annotation
Les outils d'annotation permettent d'annoter le contenu de la page web du Navigateur intégré. Après avoir sélectionné un outil une deuxième fois, les annotations effectuées seront masquées. Sélectionnez à nouveau un outil pour faire réapparaître les annotations.
Windows
 Marqueur Marqueur
|
Dessinez des lignes à main levée. |
 Stylo Laser Stylo Laser
|
Dessinez des lignes transparentes temporaires pour mettre le texte en évidence. La ligne disparaîtra une fois une nouvelle ligne dessinée. |
 Gomme Gomme |
Effacez les annotations faites sur la page web. Sélectionnez l'icône (affichée après avoir sélectionné la gomme) pour effacer toutes les annotations. (affichée après avoir sélectionné la gomme) pour effacer toutes les annotations. |
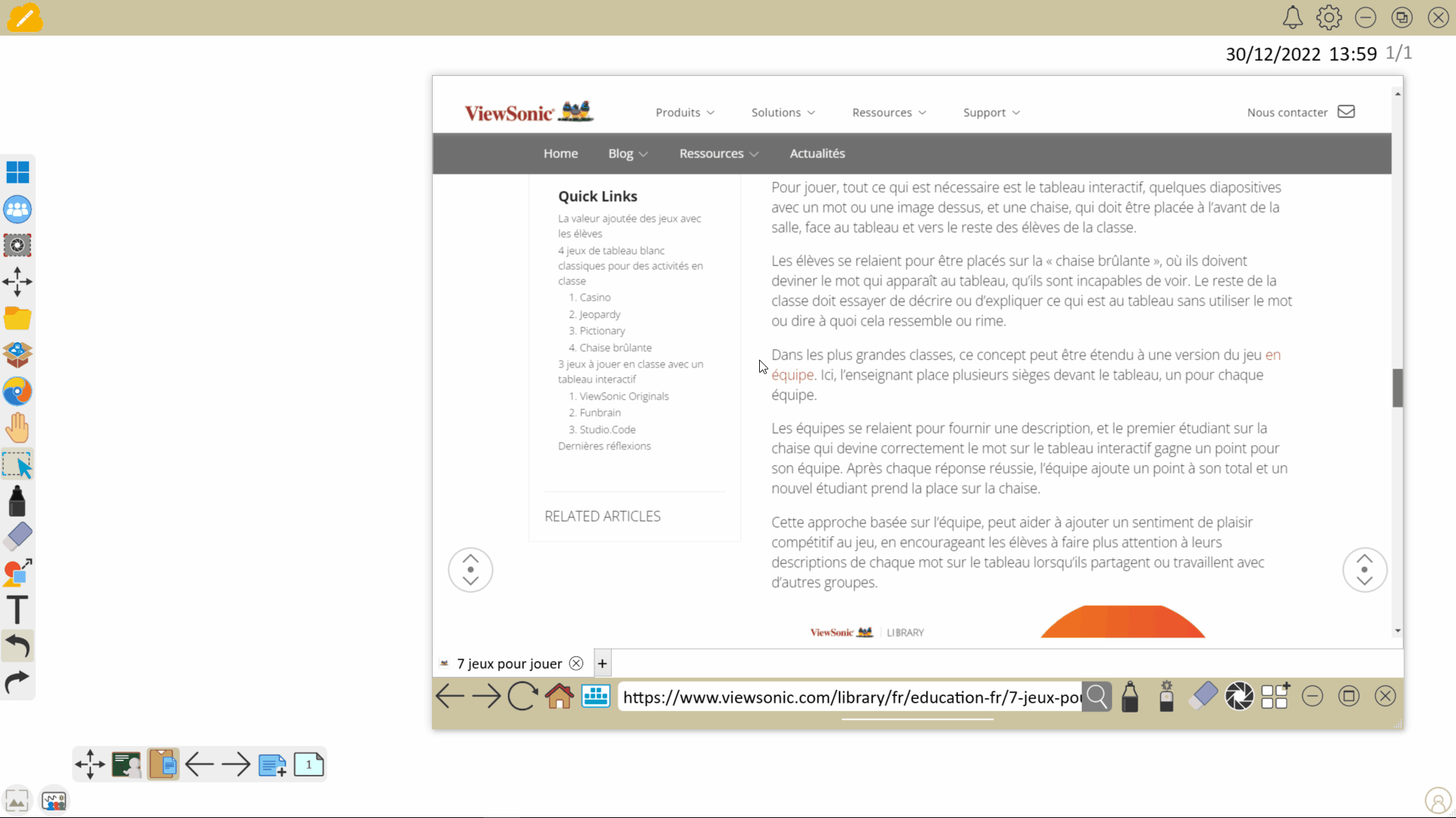 Exemple d'annotation dans le Navigateur intégré (version Windows).
Exemple d'annotation dans le Navigateur intégré (version Windows).
Android & iOS
 Marqueur Marqueur
|
Dessinez des lignes à main levée. Appuyez sur le chevron pour ouvrir le menu d'épaisseur et d'opacité du trait. |
 Gomme Gomme |
Effacez les annotations faites sur la page web. Sélectionnez l'icône (affichée après avoir sélectionné la gomme) pour effacer toutes les annotations. (affichée après avoir sélectionné la gomme) pour effacer toutes les annotations. |
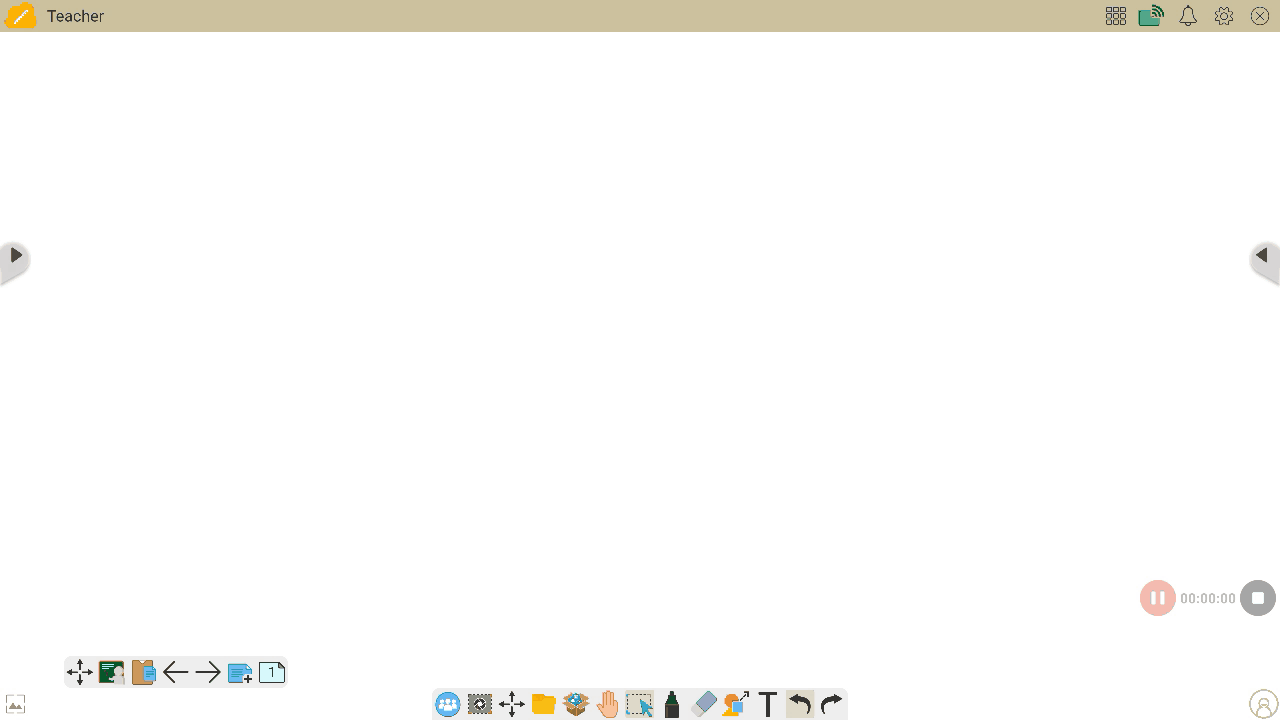 Changement de couleur de l'annotation du navigateur intégré ainsi que des options d'annotation.Delete
Changement de couleur de l'annotation du navigateur intégré ainsi que des options d'annotation.Delete
Capture d'écran du navigateur
Sélectionnez l'icône 
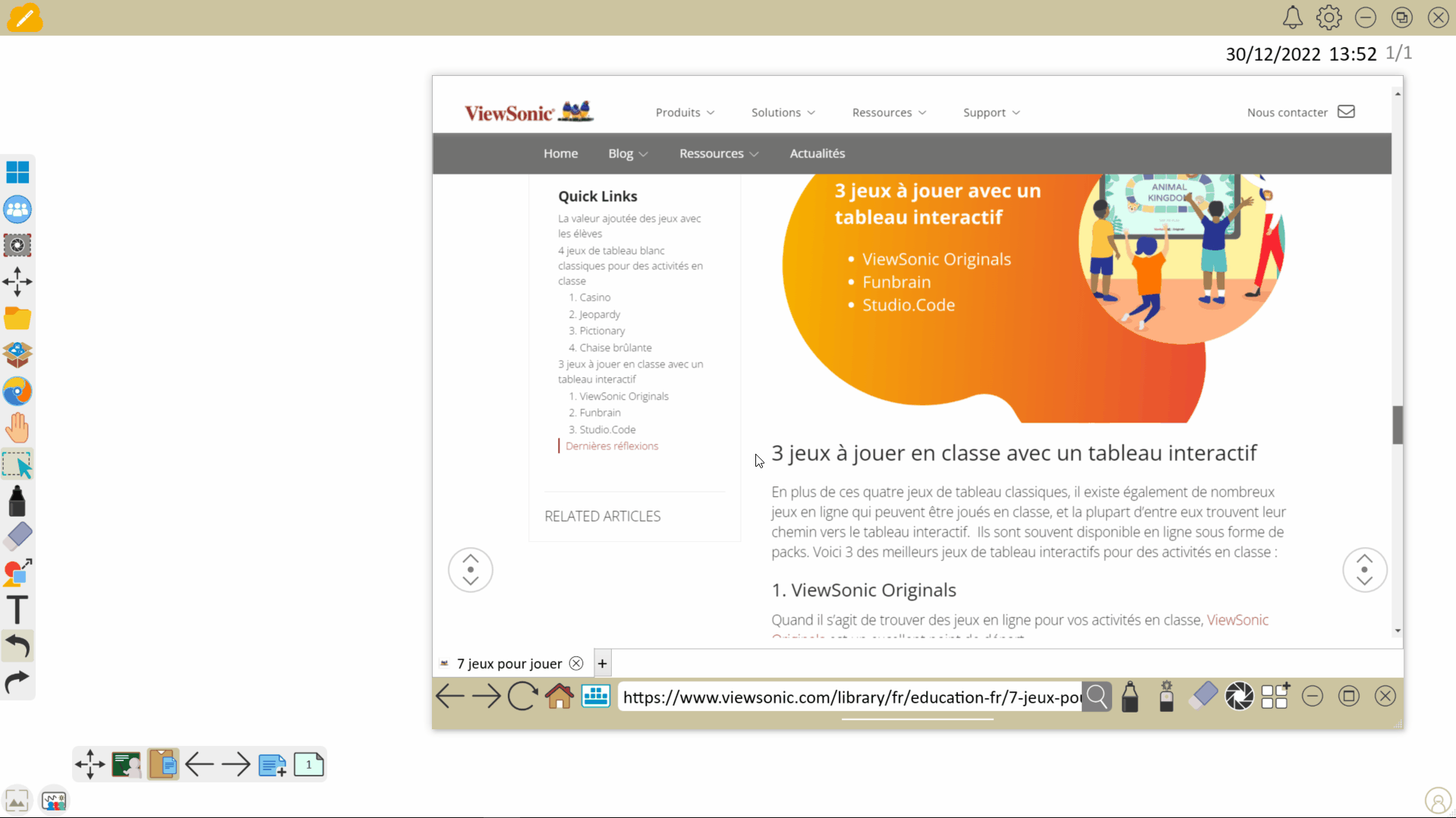 Exemple de capture d'écran d'une page Web dans le navigateur intégré (version Windows). Appuyez sur le bouton de capture d'écran pour afficher la capture d'écran sur le canevas.
Exemple de capture d'écran d'une page Web dans le navigateur intégré (version Windows). Appuyez sur le bouton de capture d'écran pour afficher la capture d'écran sur le canevas.
Widget de la page web (Windows uniquement)
Le navigateur intégré permet aussi à l'utilisateur d'afficher une page web en tant que widget sur le canevas en cliquant sur l'icône 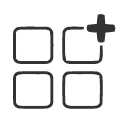 située sur la barre du navigateur. Cet outil peut s'avérer utile aux enseignants souhaitant enregistrer une page spécifique dans leur plan de cours.
située sur la barre du navigateur. Cet outil peut s'avérer utile aux enseignants souhaitant enregistrer une page spécifique dans leur plan de cours.
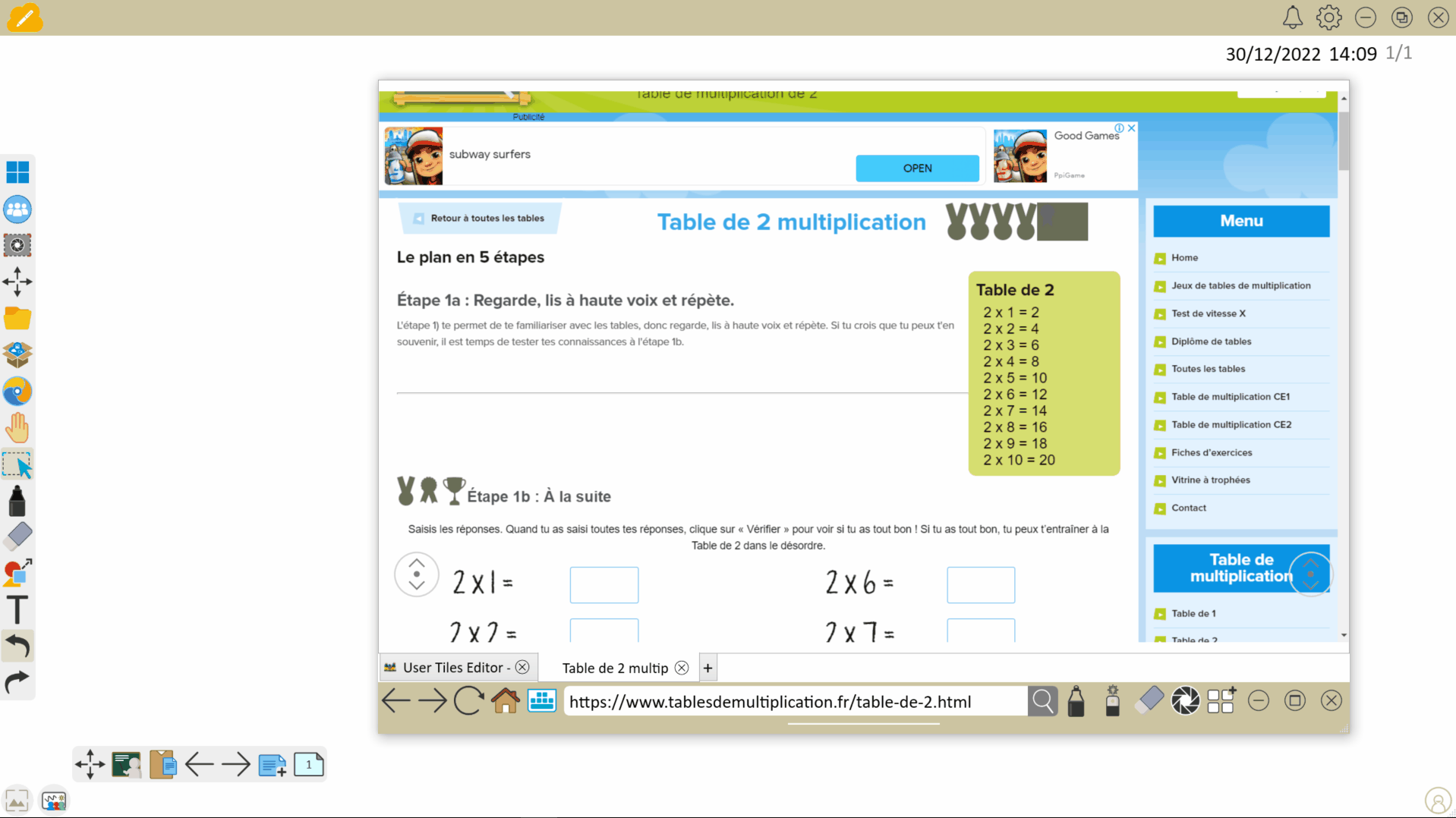 Exemple d'intégration d'un widget de page Web dans le canevas du myViewBoard. En appuyant sur l'icone du widget, et un cadre flottant contenant la page web est ajouté sur le canevas.
Exemple d'intégration d'un widget de page Web dans le canevas du myViewBoard. En appuyant sur l'icone du widget, et un cadre flottant contenant la page web est ajouté sur le canevas.
En savoir plus
Base de Connaissance myViewBoard
Dans cet article



 Accueil
Accueil