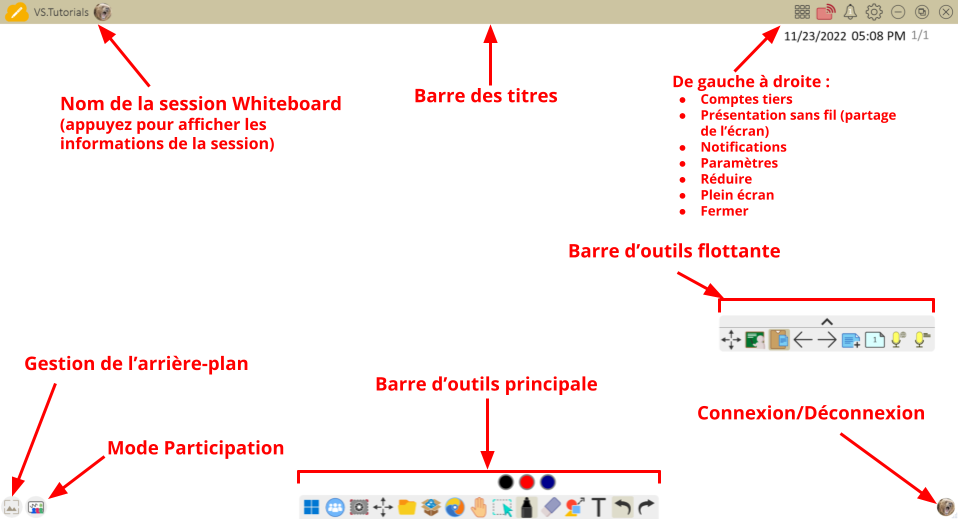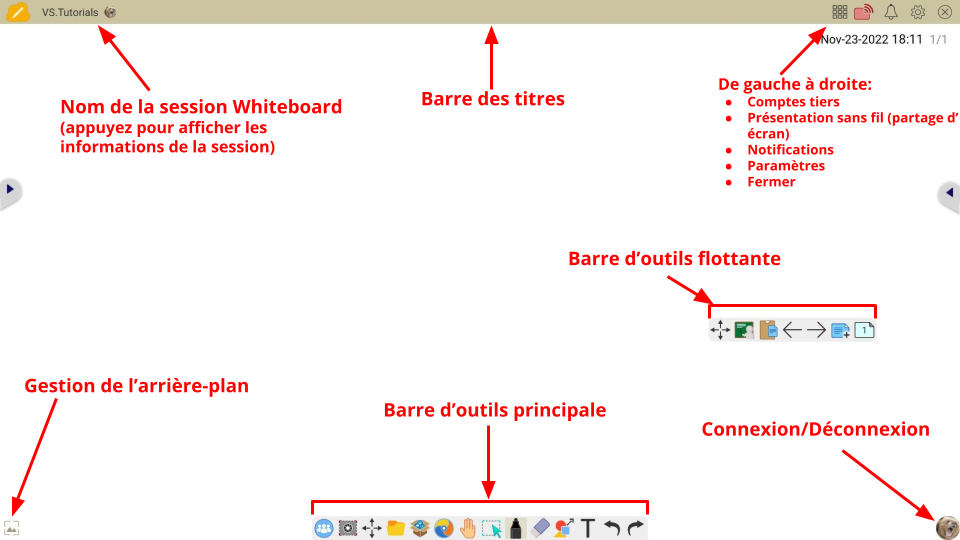Accueil
Accueil
-
Premiers pas avec WhiteboardZone de travail WhiteboardCréer les leçonsPrésenter les leçonsParticipation en classeAstuces WhiteboardAstuces de dépannageHistorique des versions
Présentation
L'interface de myViewBoard est composée d'un canevas et des barres d'outils permettant la création ou la modification de contenu. Les informations de la session myViewBoard se situent sur le côté gauche de l'écran et les réglages de myViewBoard sur le côté droit en haut de l'écran.
Il est possible d'accéder aux d'options avancées d'une fonctionnalité en cliquant/appuyant deux fois sur une icône du menu principal. Comme tout tableau numérique, vous pouvez utiliser les outils de base comme le 

Fonctionnalités de base myViewBoard
Windows
-
Canevas Infini : Une zone de travail illimitée — cliquez/appuyez sur l'icône Canevas Infini
, zoomez, dézoomez ou déplacez le canevas. Cette fonctionnalité est pratique pour naviguer entre nombreux sujets et idées tout en restant sur la même page !
-
Nouvelle Page : Dans la barre d'outils flottante, cliquez/Appuyez sur l'icône Nouvelle Page
pour ajouter de nouvelles pages à votre session.
-
Boite Magique : Ouvrez la Boîte Magique
pour accéder à une collection d'outils interactifs.
-
Navigateur Intégré : Utilisez le Navigateur Intégré
pour surfer sur internet depuis myViewBoard et ajoutez du contenu web tels des pages, images et vidéos directement sur votre canevas.
-
Fichier : Importez le contenu de vos appareils sur myViewBoard avec la fonction Fichier
(située dans la Boite Magique).
-
Basculement vers Windows : Cliquez/Appuyez sur l'icône de Basculement vers Windows
pour accéder à votre appareil Windows tout en continuant d'avoir accès aux outils de myViewBoard. Basculez entre les outils d'annotation
et la souris
. Pour ajouter des éléments de la Boîte magique en mode Windows, double-cliquez/appuyez sur l'élément souhaité (la fonction glisser-déposer n'est pas pris en charge dans ce mode).
RACCOURCIS CLAVIER
La version Windows de myViewBoard prend en charge les raccourcis clavier et permet de passer rapidement d'un outil à l'autre. Découvrez tous les raccourcis clavier ici.
Android
-
Canevas Infini : Une zone de travail illimitée — cliquez/appuyez sur l'icône Canevas Infini
, zoomez, dézoomez ou déplacez le canevas. Cette fonctionnalité est pratique pour naviguer entre nombreux sujets et idées tout en restant sur la même page !
-
Nouvelle Page : Dans la barre d'outils flottante, cliquez/Appuyez sur l'icône Nouvelle Page
pour ajouter de nouvelles pages à votre session.
-
Boite Magique : Ouvrez la Boîte Magique
pour accéder à une collection d'outils interactifs.
-
Navigateur Intégré : Utilisez le Navigateur Intégré
pour surfer sur internet depuis myViewBoard et ajoutez du contenu web tels des pages, images et vidéos directement sur votre canevas.
-
Fichier : Importez le contenu de vos appareils sur myViewBoard avec la fonction Fichier
(située dans la Boite Magique).
iOS
-
Canevas Infini : Une zone de travail illimitée — cliquez/appuyez sur l'icône Canevas Infini
, zoomez, dézoomez ou déplacez le canevas. Cette fonctionnalité est pratique pour naviguer entre nombreux sujets et idées tout en restant sur la même page !
-
Nouvelle Page : Dans la barre d'outils flottante, cliquez/Appuyez sur l'icône Nouvelle Page
pour ajouter de nouvelles pages à votre session.
-
Boite Magique : Ouvrez la Boîte Magique
pour accéder à une collection d'outils interactifs.
-
Navigateur Intégré : Utilisez le Navigateur Intégré
pour surfer sur internet depuis myViewBoard et ajoutez du contenu web tels des pages, images et vidéos directement sur votre canevas.
-
Fichier : Importez le contenu de vos appareils sur myViewBoard avec la fonction Fichier
(située dans la Boite Magique).
-
Réinitialisation de session : Pour revenir à l'état le plus récemment enregistré de votre leçon, touchez l'icône de réinitialisation de session
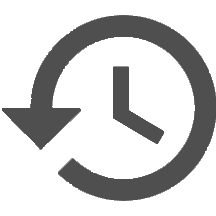 . Cette icône n'apparaît qu'après avoir ouvert un fichier de leçon.
. Cette icône n'apparaît qu'après avoir ouvert un fichier de leçon.
SUPPORT DE L'APPLE PENCIL
En tant qu'application iOS, myViewBoard for iOS prend en charge l'interaction avec l'Apple Pencil pour les utilisateurs d'iPad. Comme pour les autres applications iOS, les actions effectuées avec le crayon correspondent à celles effectuées avec les doigts. Si vous rencontrez des erreurs dans la détection des traits, veuillez consulter l'article sur le dépannage des paramètres de griffonnage.
DIFFÉRENCES ENTRE LES VERSIONS DE myViewBoard
Pour en savoir plus sur les fonctionnalités prises en charge par les différentes versions du myViewBoard, consultez le comparatif des fonctionnalités.
Base de Connaissance myViewBoard
Dans cet article