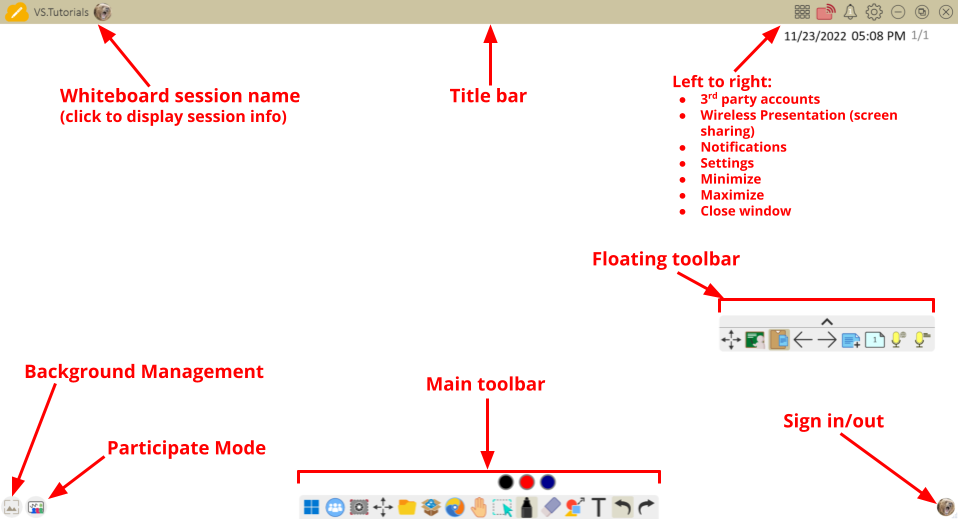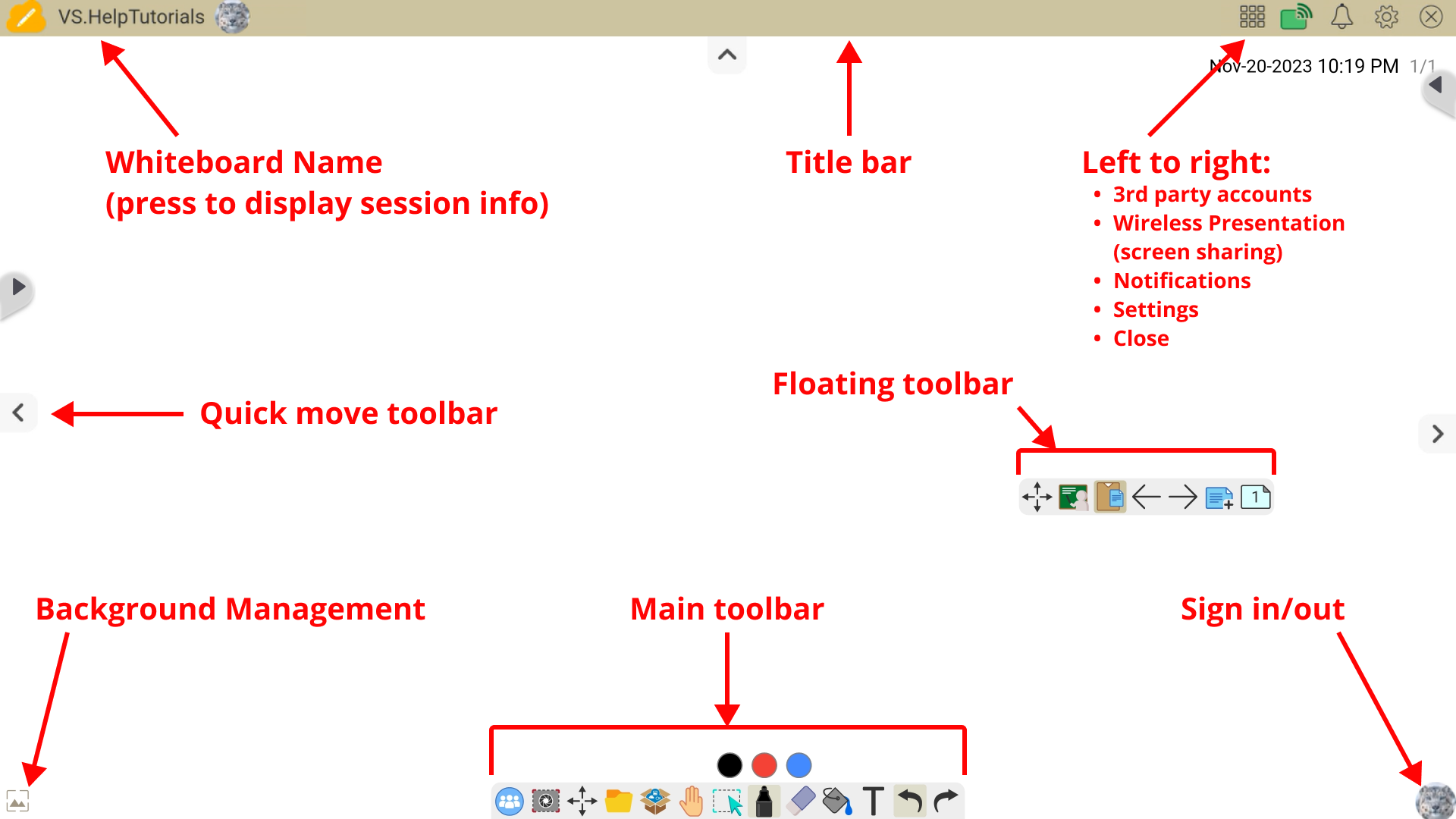首頁
首頁
-
開始使用 WhiteboardWhiteboard 工作區創建課程展示課程課堂參與Whiteboard 使用技巧
myViewBoard Whiteboard 介面總覽
打開 Whiteboard 后,您將看到工作區和工具列圖示。此外, Whiteboard 會話信息位於左上角, Whiteboard 設定圖示位於右上角。
通常,您還可以透過點擊主工具列中的任何圖示兩次來找到更多工具和選項。就像普通 Whiteboard 一樣,您可以使用畫筆工具在黑板上書寫,並使用
基本白板功能
Windows
-
無限畫布:工作區域是無限的—按
 無限畫布並放大和縮小或平移畫布。非常適合在同一頁面內無縫瀏覽主題!
無限畫布並放大和縮小或平移畫布。非常適合在同一頁面內無縫瀏覽主題! -
新增頁面:透過按浮動工具列中的「新增頁面」添加新頁面。這取決於您選擇如何展示您的材料;在不同的頁面上,或同一頁面的不同部分(或兩者的組合)。

-
百寶箱:您可以透過
 百寶箱存取許多互動式工具。
百寶箱存取許多互動式工具。 -
內建瀏覽器:使用
 內建瀏覽器在白板中瀏覽網頁,並可選擇將網頁圖像、影片和頁面輕鬆添加到畫布。
內建瀏覽器在白板中瀏覽網頁,並可選擇將網頁圖像、影片和頁面輕鬆添加到畫布。 -
文件:使用
 文件功能(位於百寶箱中)顯示現有檔案和內容。
文件功能(位於百寶箱中)顯示現有檔案和內容。 -
視窗切換:使用
Windows 切換 系統的應用程式和 Web 瀏覽器,同時仍然可以使用 Whiteboard 註釋工具。透過在
畫筆工具和
滑鼠之間切換。要在 Windows 模式下添加百寶箱元素,請點擊兩下所需的功能(此模式不支援拖放)。
Android
-
無限畫布:工作區域是無限的—按
 無限畫布並放大和縮小或平移畫布。非常適合在同一頁面內無縫瀏覽主題!
無限畫布並放大和縮小或平移畫布。非常適合在同一頁面內無縫瀏覽主題! -
新增頁面:透過按浮動工具列中的「
 新建頁面」添加新頁面。這取決於您選擇如何展示您的材料;在不同的頁面上,或同一頁面的不同部分(或兩者的組合)。
新建頁面」添加新頁面。這取決於您選擇如何展示您的材料;在不同的頁面上,或同一頁面的不同部分(或兩者的組合)。 -
百寶箱:您可以透過
 百寶箱存取許多互動式工具。
百寶箱存取許多互動式工具。 -
內建瀏覽器:使用
 內建瀏覽器在白板中瀏覽網頁,並可選擇將網頁圖像、影片和頁面輕鬆添加到畫布。
內建瀏覽器在白板中瀏覽網頁,並可選擇將網頁圖像、影片和頁面輕鬆添加到畫布。 -
文件:使用
 文件功能(位於百寶箱中)顯示現有檔案和內容。
文件功能(位於百寶箱中)顯示現有檔案和內容。
Apple
-
無限畫布:工作區域是無限的—按
 無限畫布並放大和縮小或平移畫布。非常適合在同一頁面內無縫瀏覽主題!
無限畫布並放大和縮小或平移畫布。非常適合在同一頁面內無縫瀏覽主題! -
新增頁面:透過按浮動工具列中的「
 新建頁面」添加新頁面。這取決於您選擇如何展示您的材料;在不同的頁面上,或同一頁面的不同部分(或兩者的組合)。
新建頁面」添加新頁面。這取決於您選擇如何展示您的材料;在不同的頁面上,或同一頁面的不同部分(或兩者的組合)。 -
百寶箱:您可以透過
 百寶箱存取許多互動式工具。
百寶箱存取許多互動式工具。 -
內建瀏覽器:使用
 內建瀏覽器在白板中瀏覽網頁,並可選擇將網頁圖像、影片和頁面輕鬆添加到畫布。
內建瀏覽器在白板中瀏覽網頁,並可選擇將網頁圖像、影片和頁面輕鬆添加到畫布。 -
文件:使用
 文件功能(位於百寶箱中)顯示現有檔案和內容。
文件功能(位於百寶箱中)顯示現有檔案和內容。 -
重置作業:當您要將作業恢復到最近保存的狀態時,請點擊
 重置作業。此功能僅在打開檔案後出現。
重置作業。此功能僅在打開檔案後出現。
刪除
刪除
蘋果鉛筆支援
作為一款 iOS 應用,Whiteboard 可支援 iOS 版的 iPad 使用者的 Apple Pencil。與 iOS 上其他應用一樣,使用畫筆與手指的操作相同。
myViewBoard Knowledge Base
On this page