Home
-
Main toolbar (2.0)Floating toolbar (2.0)Pen tools (2.0)Shapes and Lines (2.0)Text formatting (2.0)Adorning menu - All objects (2.0)Adorning menu - Special objects (2.0)
Infinite Canvas
The Infinite Canvas tool allows users to pan and zoom around the myViewBoard Whiteboard canvas. With this feature, teachers can place various lesson materials within one page and at the same zoom level, and then pan around the canvas to deliver creative and dynamic lesson content.
 Location of the Infinite Canvas button on the main toolbar.
Location of the Infinite Canvas button on the main toolbar.
Pan around the canvas
- Press Infinite Canvas
on the main toolbar.
- Press-hold and drag any point on the canvas.
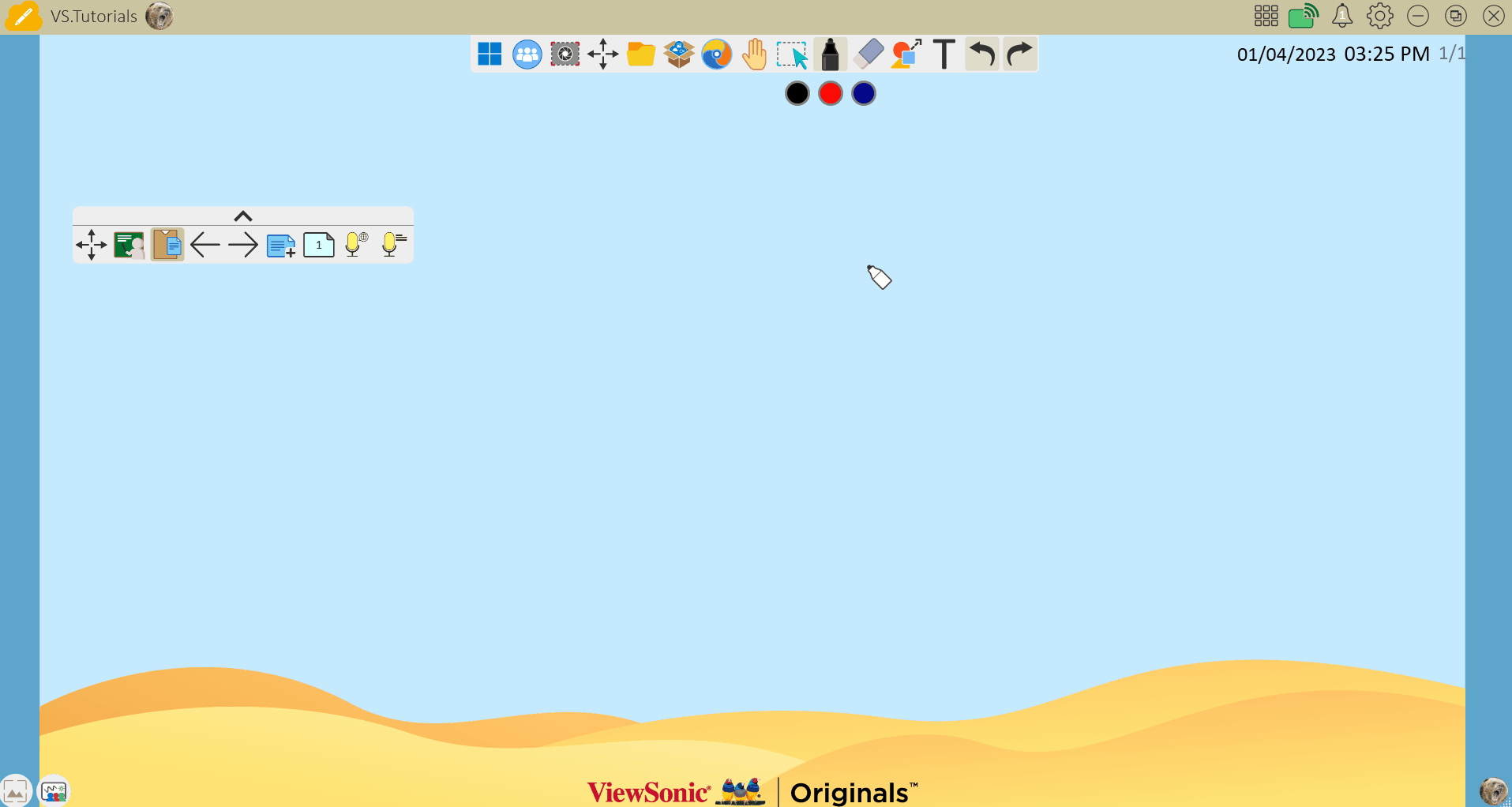 User selects Infinite Canvas from the main toolbar and then presses and drags to move around the canvas.
User selects Infinite Canvas from the main toolbar and then presses and drags to move around the canvas.
MOUSE WHEEL TO PAN (WINDOWS-ONLY)
When another tool is selected, users have the option to pan around the campus by click-holding the mouse wheel button and dragging to pan around the canvas.
Zoom in to/out of the canvas
On a touch device:
- Press Infinite Canvas
on the main toolbar.
- Use a two fingers and pinch to zoom in and out of the canvas.
When using a mouse:
- Press Infinite Canvas
on the main toolbar.
- Scroll the mouse wheel to zoom in and out of the canvas.
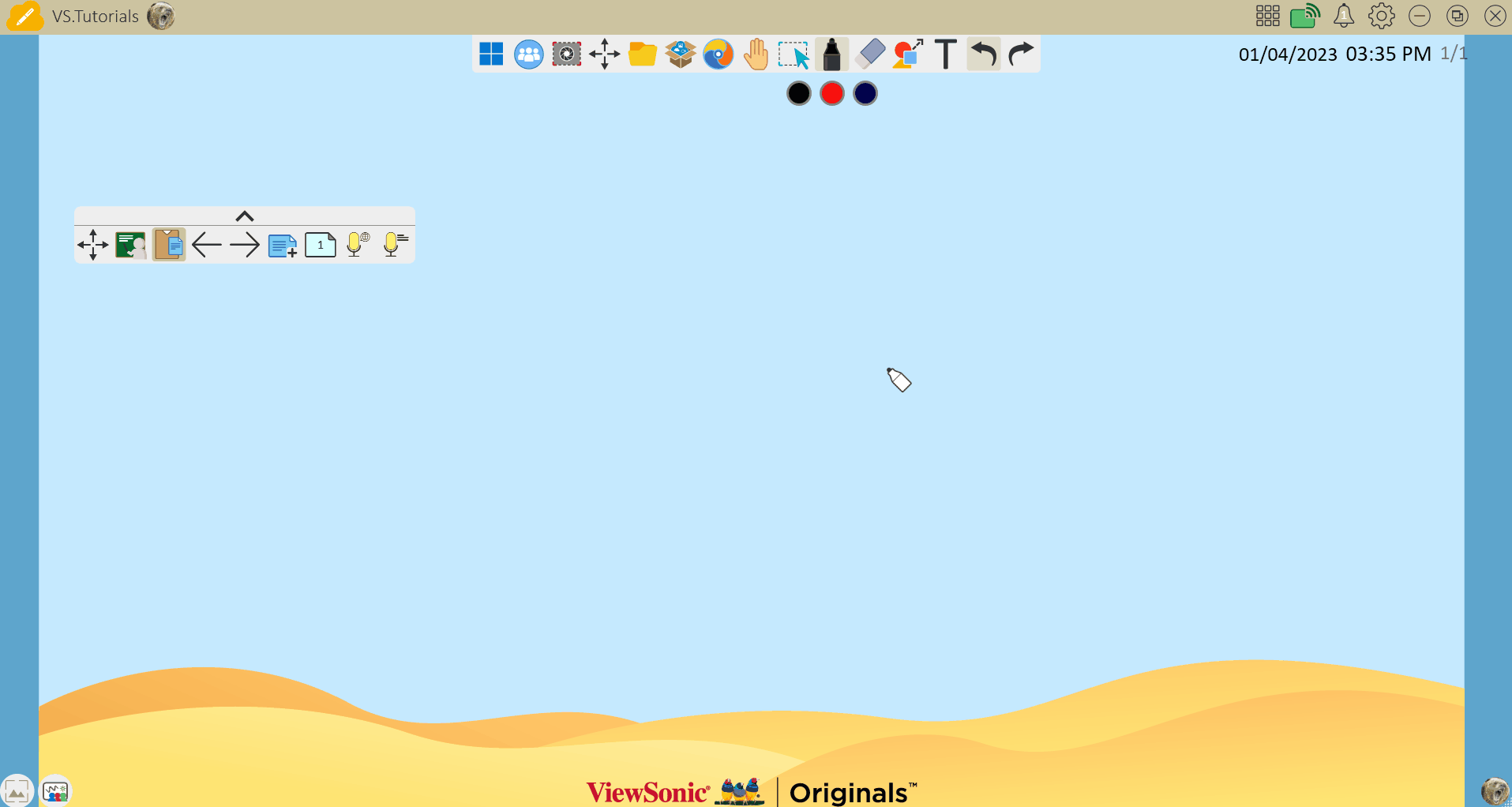 User selects Infinite Canvas and then uses mouse wheel to zoom out and then back in. Percentage of zoom is visible after each zoom action.
User selects Infinite Canvas and then uses mouse wheel to zoom out and then back in. Percentage of zoom is visible after each zoom action.
Infinite Canvas overview
- Press Infinite Canvas
on the main toolbar.
- Press it again (if not already selected).
- The Infinite Canvas overview window will appear.
There are two primary uses for this overview window:
- Scenario 1:
- You have created lesson material in different areas of the canvas, requiring an inconvenient amount of panning to an individual area.
- Solution: Using the overview, pan around the canvas to desired objects.
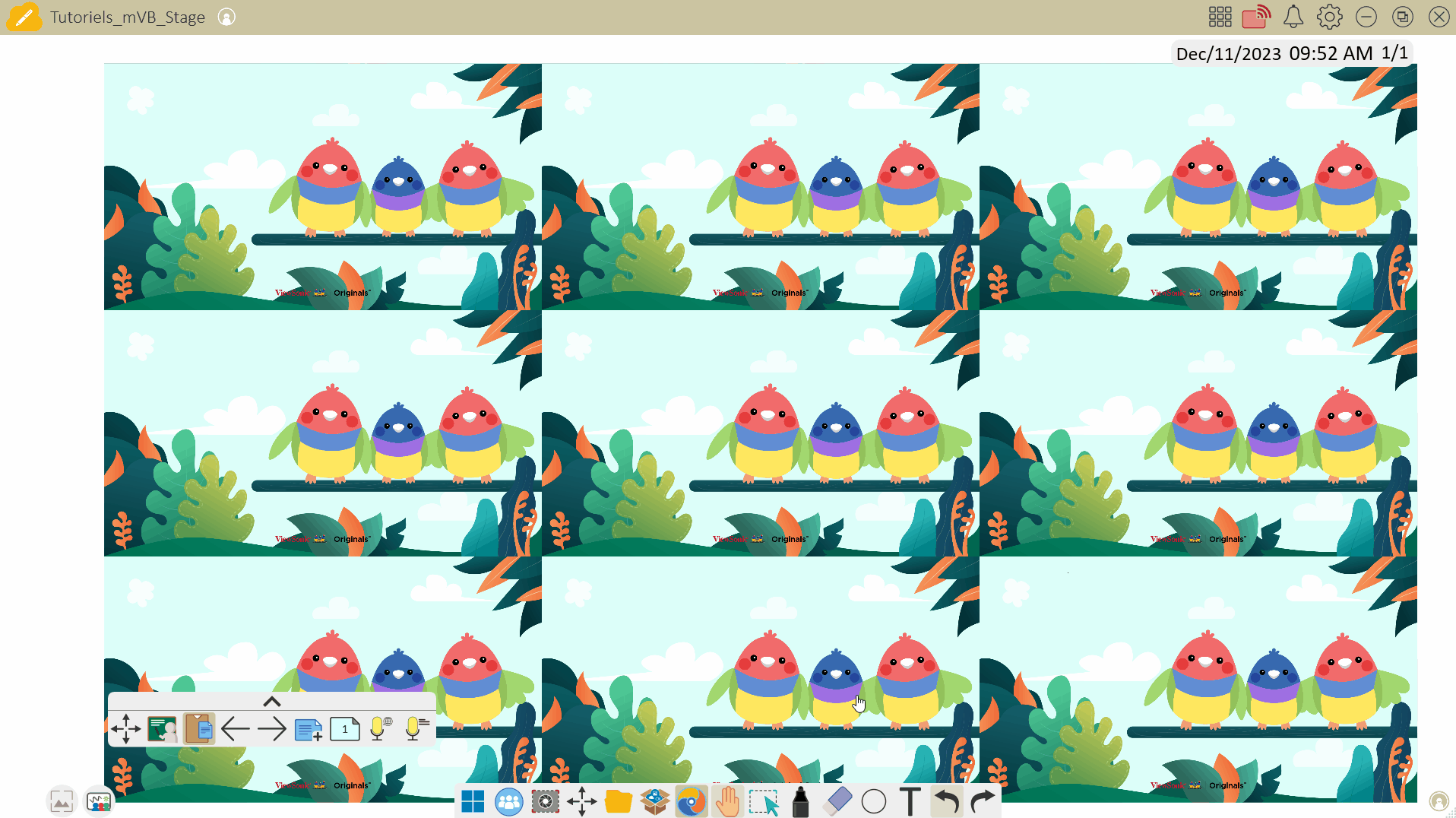 Infinite Canvas is already selected, and user presses it again in the main toolbar. User then presses and drags in the overview window to quickly pan around the canvas.
Infinite Canvas is already selected, and user presses it again in the main toolbar. User then presses and drags in the overview window to quickly pan around the canvas.
- Scenario 2:
- You have panned and zoomed in/out to a position far from your initial, central position on the page (perhaps where the primary lesson material stands).
-
Solution: Using the overview, press
to return the view back to the canvas's central point at 100% zoom level.
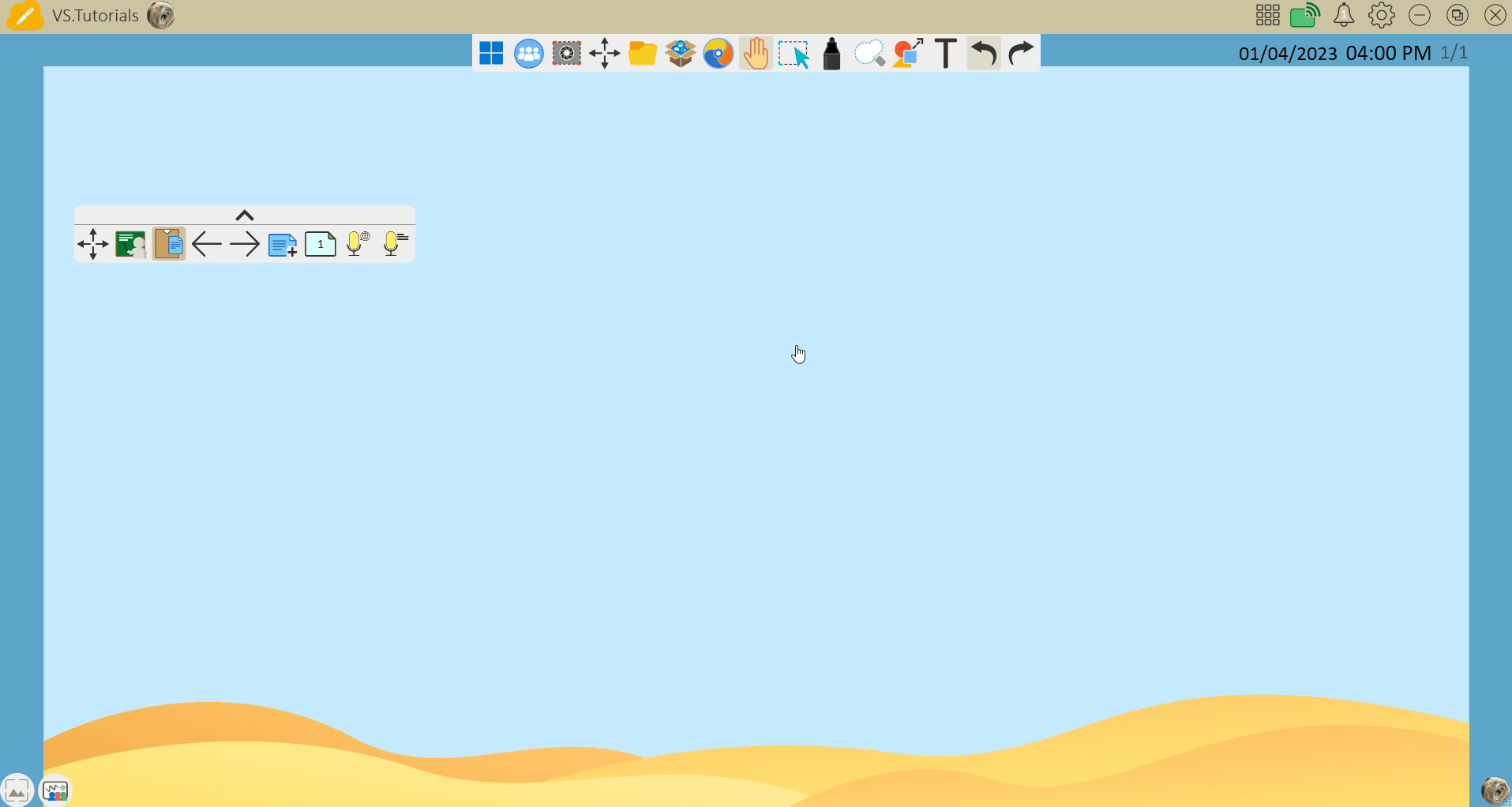 With Infinite Canvas selected, user zooms out and pans to the left of the canvas. They then press Infinite Canvas to open the overview window. Finally, they reset the position of the canvas by pressing the reset icon in the overview window's title bar.
With Infinite Canvas selected, user zooms out and pans to the left of the canvas. They then press Infinite Canvas to open the overview window. Finally, they reset the position of the canvas by pressing the reset icon in the overview window's title bar.
SPECIAL OBJECT BEHAVIOR WHEN ZOOMING
Some objects, like web pages, will not enlarge/shrink when zooming in or out.
