Home
-
Main toolbar (2.0)Floating toolbar (2.0)Pen tools (2.0)Shapes and Lines (2.0)Text formatting (2.0)Adorning menu - All objects (2.0)Adorning menu - Special objects (2.0)
Wireless Presentation overview
Wireless Presentation 
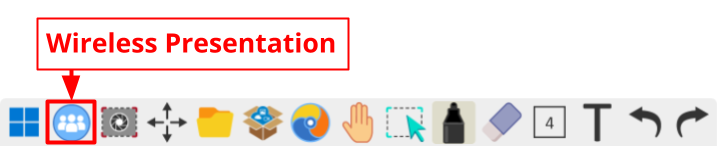 Location of the Wireless Presentation button in the main toolbar.
Location of the Wireless Presentation button in the main toolbar.
To view the overall setup and sharing and receiving instructions, view the Wireless Presentation setup page.
Within Whiteboard
Status indicators
 Disconnected Disconnected
|
No screens will be cast or received with a disconnected status. This is the default status unless preconfigured in your FollowMe settings. |
 Changing Changing
|
Wireless Presentation is connecting to make screens shareable and receivable. |
 Connected Connected
|
Screens can be shared and received. |
On main toolbar
 Wireless Presentation Wireless Presentation
|
Open the Wireless Presentation popup, where you can enable/disable screen sharing. After enabling, view the list of students waiting to receive your screen (Present Out) or attempting to share their screen (Present In). |
In Wireless Presentation window
 Wireless Presentation tab Wireless Presentation tab |
View the list of students waiting to share or receive screens. |
 Present Out Present Out |
Press to view list of students who are ready to receive the host screen. Press an individual student to begin sharing the host screen to that student. |
|
|
Press to view list of students who are ready to share their screen. Press an individual student to begin receiving their screen. |
Within Whiteboard Portal
|
Press to begin the process of sharing a screen to a Whiteboard host. Available before sign-in. |
|
 Receive screen Receive screen |
Press to begin the process of receiving a screen from a Whiteboard host. Sign-in is required to make this option available. |
