Home
-
Main toolbar (2.0)Floating toolbar (2.0)Pen tools (2.0)Shapes and Lines (2.0)Text formatting (2.0)Adorning menu - All objects (2.0)Adorning menu - Special objects (2.0)
Text tools
The Text Editor and related tools are one of myViewBoard Whiteboard's annotation tools with which you can input text and format it.
- Press
to enable the text tool. Press anywhere on the canvas to begin inputting text.
- Press text on the canvas at any time with either the text tool or selection tool enabled to access the text editor.
 Location of the Text Editor on the main toolbar.
Location of the Text Editor on the main toolbar.
This article contains a brief summary of text options available in myViewBoard Whiteboard:
Windows
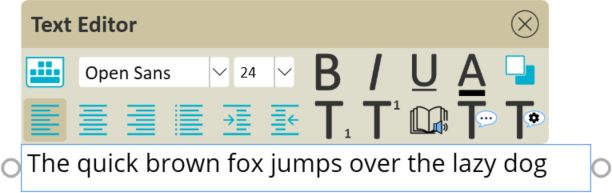 Text Editor in the Windows version of myViewBoard Whiteboard.
Text Editor in the Windows version of myViewBoard Whiteboard.
In the main toolbar
 Text Text |
Type text into the canvas. |
 Handwriting Handwriting
|
Press  in the main toolbar twice to enable. in the main toolbar twice to enable.Handwrite on the canvas (as you would with the Marker tool) and convert handwritten letters and words into typed text. Once written, select  in the floating toolbar to complete the conversion from handwriting to text. in the floating toolbar to complete the conversion from handwriting to text.
|
In the text editor
 Keyboard Keyboard |
When using an interactive flat panel (IFP) or other touch device, press this button to enable an on-screen keyboard. |
 Text-to-Speech Text-to-Speech |
After inputting text, press this button to have the text read aloud. |
 Immersive Reader Immersive Reader
|
Enhance any excerpts or examples sentences with this powerful text reader. This tool makes text larger, breaks down the components of sentences, offers tools to make following along easier, provides a picture dictionary for a select range of words, and provides translation options. |
| Speech-to-Text | Use Windows built-in speech functionality to have your spoken words dictated into the text editor. |
Android & iOS
 Text Editor in the iOS version of myViewBoard Whiteboard. (Same options available in the Android version.)
Text Editor in the iOS version of myViewBoard Whiteboard. (Same options available in the Android version.)
 Text Text |
Type text into the canvas. |
For a breakdown of all editor options, view the Text Editor page.
