 Accueil
Accueil
-
Barre d'outils principaleBarre d'outils flottanteOutils StyloFormes et LignesFormatage du texteMenu de décoration - Tous les objetsMenu de décoration - Objets spéciaux
Canevas Infini
La fonctionnalité Canevas Infini permet à l'utilisateur de se déplacer et de zoomer à travers le canevas de la myViewBoard Whiteboard. Avec cette fonctionnalité, les enseignants peuvent désormais insérer plusieurs supports de cours dans une seule page et les dévoiler en zoomant/dézoomant le canevas, créant ainsi des leçons plus dynamiques.
Navigation autour du canevas
- Appuyez sur l'icône Canevas infini
situé dans la barre d'outils principale.
- Appuyez longuement et glissez vers l'endroit souhaité du canevas.
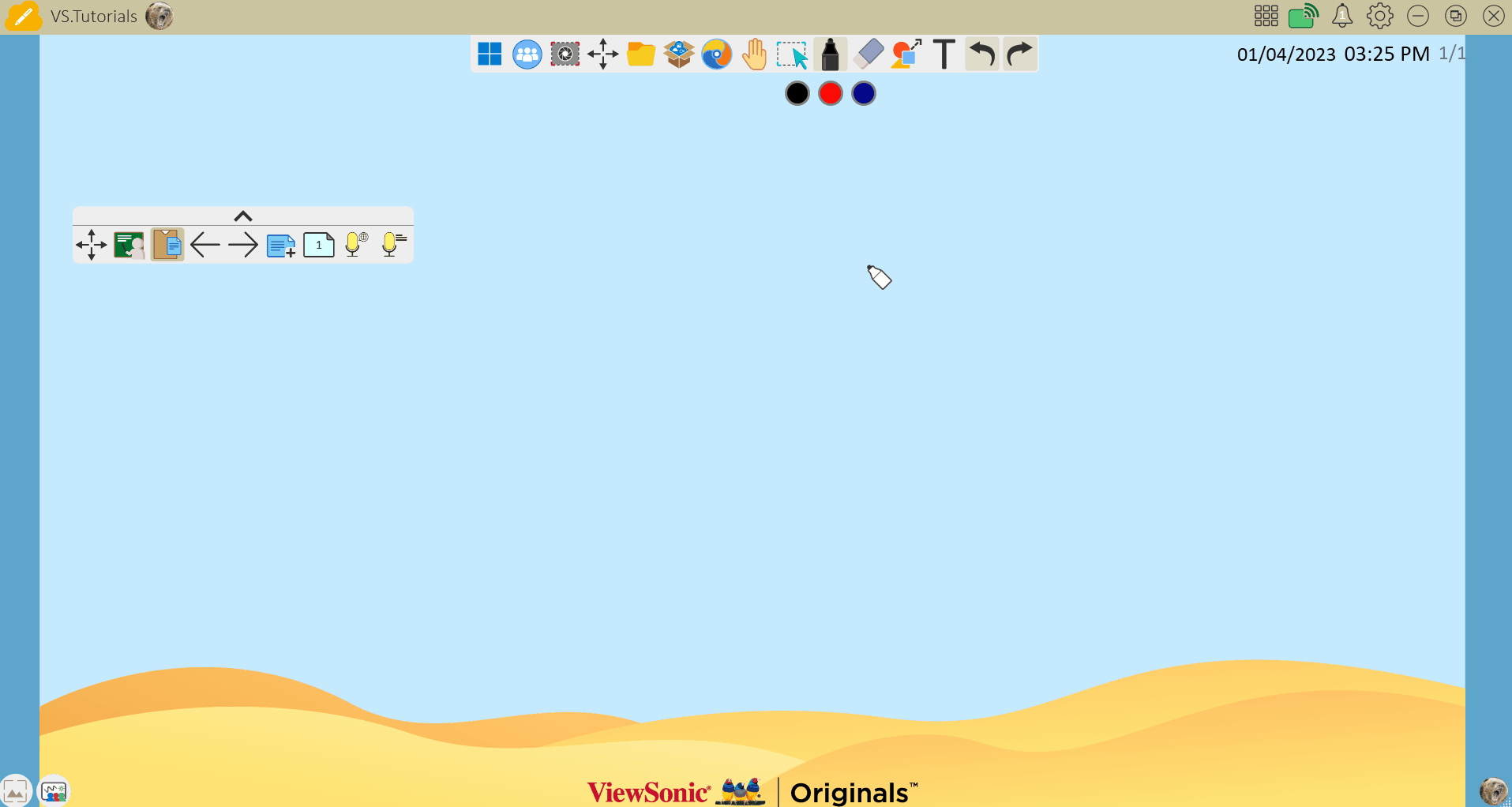 L'utilisateur sélectionne le Canvas infini dans la barre d'outils principale, puis appuie sur et fait glisser pour se déplacer dans le canevas.
L'utilisateur sélectionne le Canvas infini dans la barre d'outils principale, puis appuie sur et fait glisser pour se déplacer dans le canevas.
NAVIGATION AVEC LA MOLLETTE DE LA SOURIS (UNIQUEMENT SUR WINDOWS)
Lorsqu'un autre outil est sélectionné, les utilisateurs peuvent toujours naviguer sur le canevas en appuyant longuement sur la molette de la souris et glisser pour naviguer.
Zoomer/Dézoomer sur le canevas
Depuis un appareil tactile :
- Appuyez sur l'icône Canevas Infini
situé dans la barre d'outils principale.
- Utilisez deux doigts et pincez l'écran pur zoomer et dézoomer le canevas.
En utilisant la souris :
- Appuyez sur l'icône Canevas Infini
situé dans la barre d'outils principale.
- Scrollez la molette de la souris pour zoomer et dézoomer le canevas.
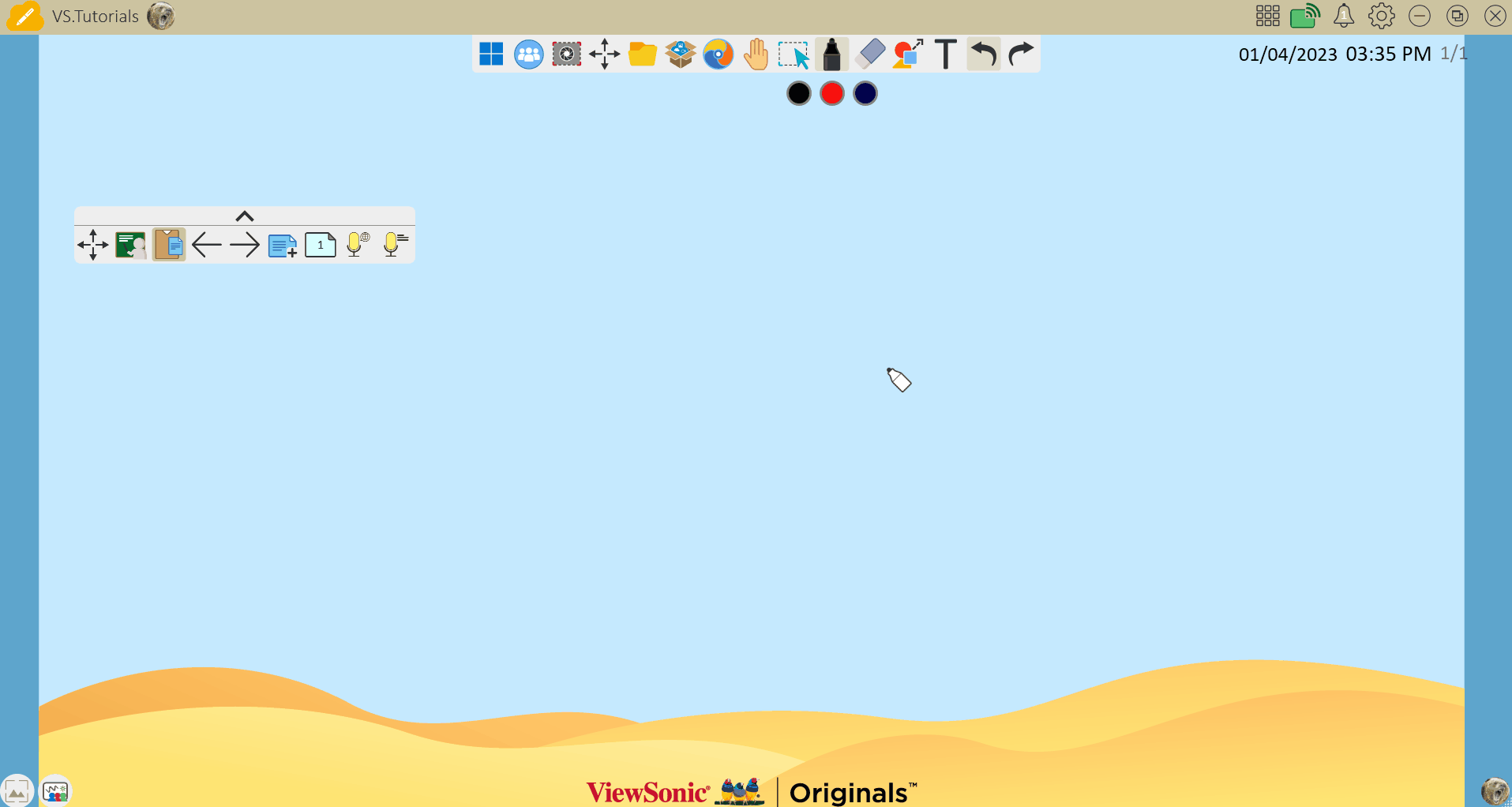 L'utilisateur sélectionne l'option Canevas infini, puis utilise la molette de la souris pour effectuer un zoom arrière puis un zoom avant. Le pourcentage de zoom est visible après chaque action de zoom.
L'utilisateur sélectionne l'option Canevas infini, puis utilise la molette de la souris pour effectuer un zoom arrière puis un zoom avant. Le pourcentage de zoom est visible après chaque action de zoom.
Vue d'ensemble du Canevas Infini
- Appuyez sur l'icône Canevas Infini
situé dans la barre d'outils principale.
- Appuyez une deuxième fois.
- La fenêtre de la vue d'ensemble du Canevas infini s'ouvrira.
Les deux principaux cas d'usage de la fenêtre de l'aperçu sont :
- Scenario 1 :
- Vous avez créé des leçons sur différentes zones du canevas, ce qui nécessite un nombre considérable de déplacements vers chaque zone.
- Solution : À l'aide de la vue d'ensemble, vous pouvez accéder à une vue panoramique du canevas avec tous les éléments visibles de manière pratique.
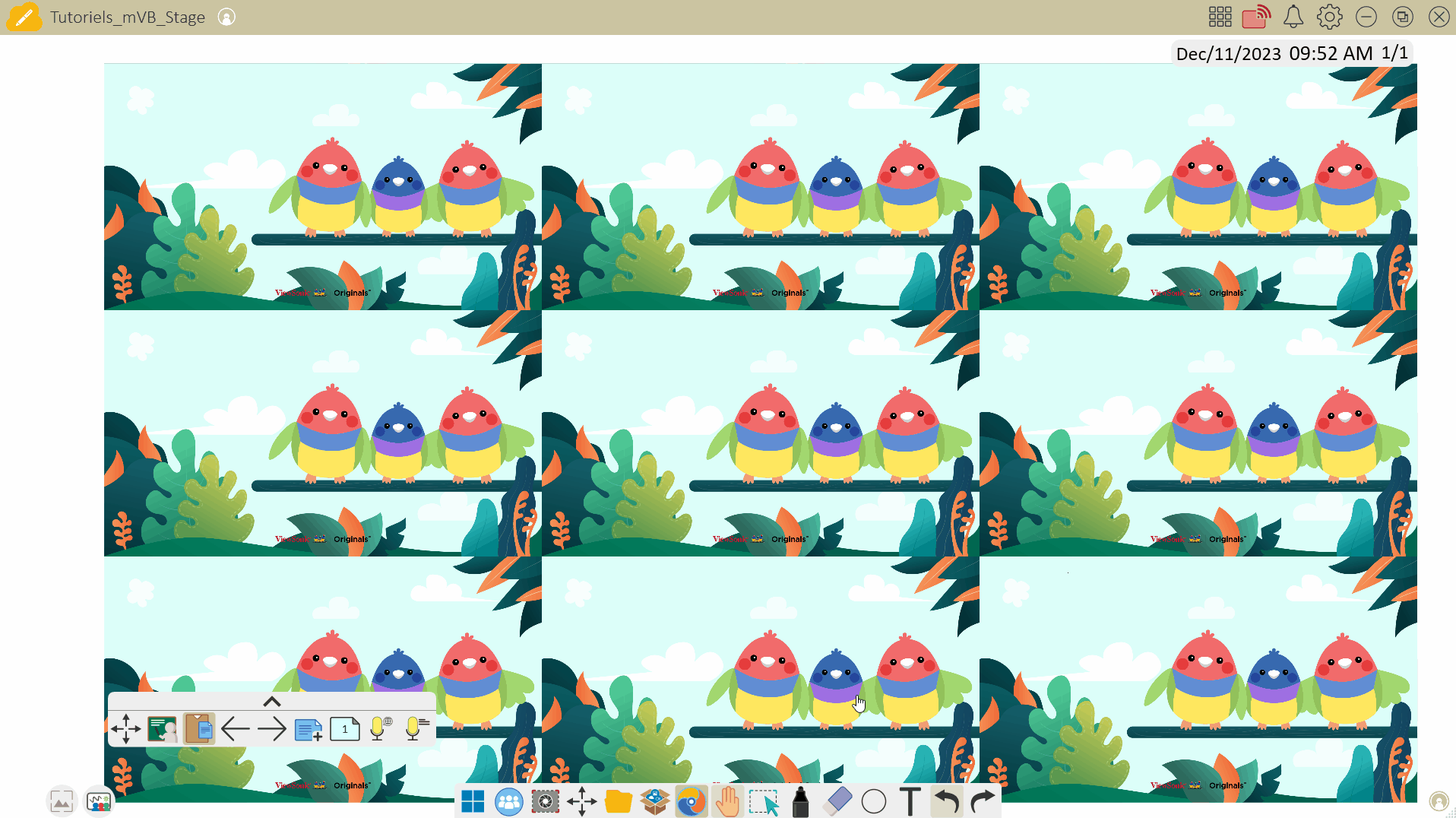 L'option Canevas infini étant sélectionnée, l'utilisateur appuie à nouveau sur cette option et fait glisser le curseur dans la fenêtre de la vue d'ensemble pour effectuer rapidement une panoramique autour du canevas.
L'option Canevas infini étant sélectionnée, l'utilisateur appuie à nouveau sur cette option et fait glisser le curseur dans la fenêtre de la vue d'ensemble pour effectuer rapidement une panoramique autour du canevas.
- Scenario 2 :
- Vous avez effectué un zoom avant/arrière jusqu'à une position éloignée de votre position centrale initiale du canevas (probablement où se trouve le matériel principal de la leçon).
-
Solution : En utilisant la vue d'ensemble, appuyez sur l'icône
pour ramener la vue au point central du canevas à un niveau de zoom de 100 %.
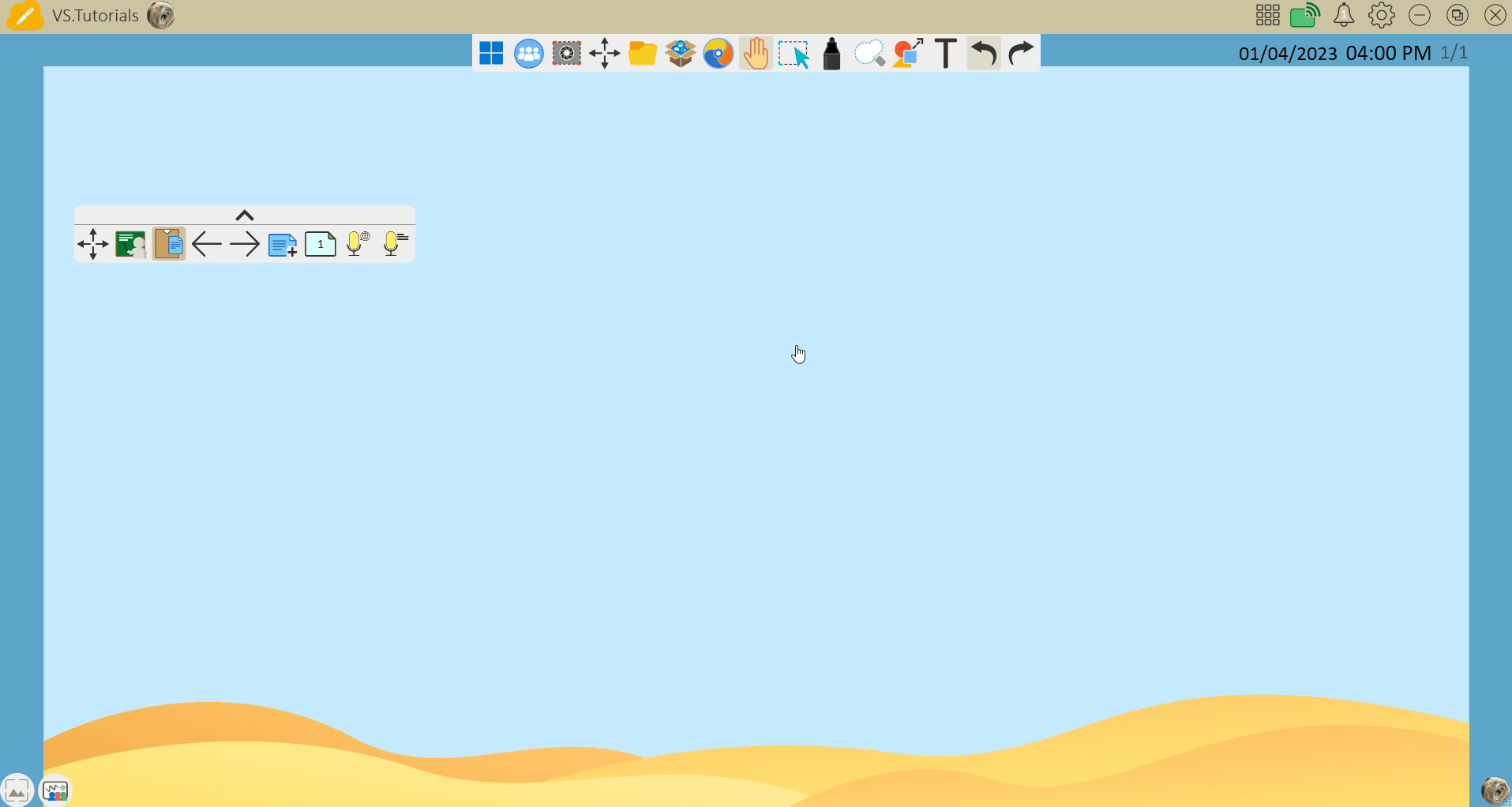 Lorsque l'option Infinite Canvas est sélectionnée, l'utilisateur effectue un zoom arrière et un panoramique sur la gauche du canevas. Il appuie ensuite sur Infinite Canvas pour ouvrir la fenêtre de vue d'ensemble. Enfin, il réinitialise la position de la toile en appuyant sur l'icône de réinitialisation dans la barre de titre de la fenêtre de vue d'ensemble.
Lorsque l'option Infinite Canvas est sélectionnée, l'utilisateur effectue un zoom arrière et un panoramique sur la gauche du canevas. Il appuie ensuite sur Infinite Canvas pour ouvrir la fenêtre de vue d'ensemble. Enfin, il réinitialise la position de la toile en appuyant sur l'icône de réinitialisation dans la barre de titre de la fenêtre de vue d'ensemble.
COMPORTEMENT DES OBJETS LORS DU ZOOM
Certains objets tels les widgets, les pages web et vidéos ne changeront pas de taille lors du zoom avant/arrière.
