 Accueil
Accueil
-
Barre d'outils principaleBarre d'outils flottanteOutils StyloFormes et LignesFormatage du texteMenu de décoration - Tous les objetsMenu de décoration - Objets spéciaux
Tableaux
Créez des tableaux depuis le menu de l'outil Formes et Lignes et insérez du contenu dans les différentes lignes et colonnes.
Ajouter un tableau au canevas
Pour créer un Tableau :
- Appuyez sur l'icône
située dans la barre d'outils principale.
- La Forme 2D par défaut est le rectangle
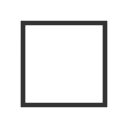 .
. - Appuyez sur l'icône
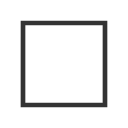 pour ouvrir le menu des formes 2D.
pour ouvrir le menu des formes 2D. - Appuyez sur l'icône
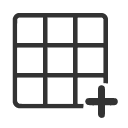 pour ouvrir le menu Tableau.
pour ouvrir le menu Tableau. - Le menu du tableau comporte les options suivantes :
- Sélection du nombre de lignes et de colonnes.
- Sélection de la couleur des bords du tableau.
- Réglage de l'épaisseur et de l'opacité du tableau.
- Sélectionnez le nombre de lignes et de colonnes en survolant les cases.
- Le tableau s'ajoutera automatiquement sur le canevas
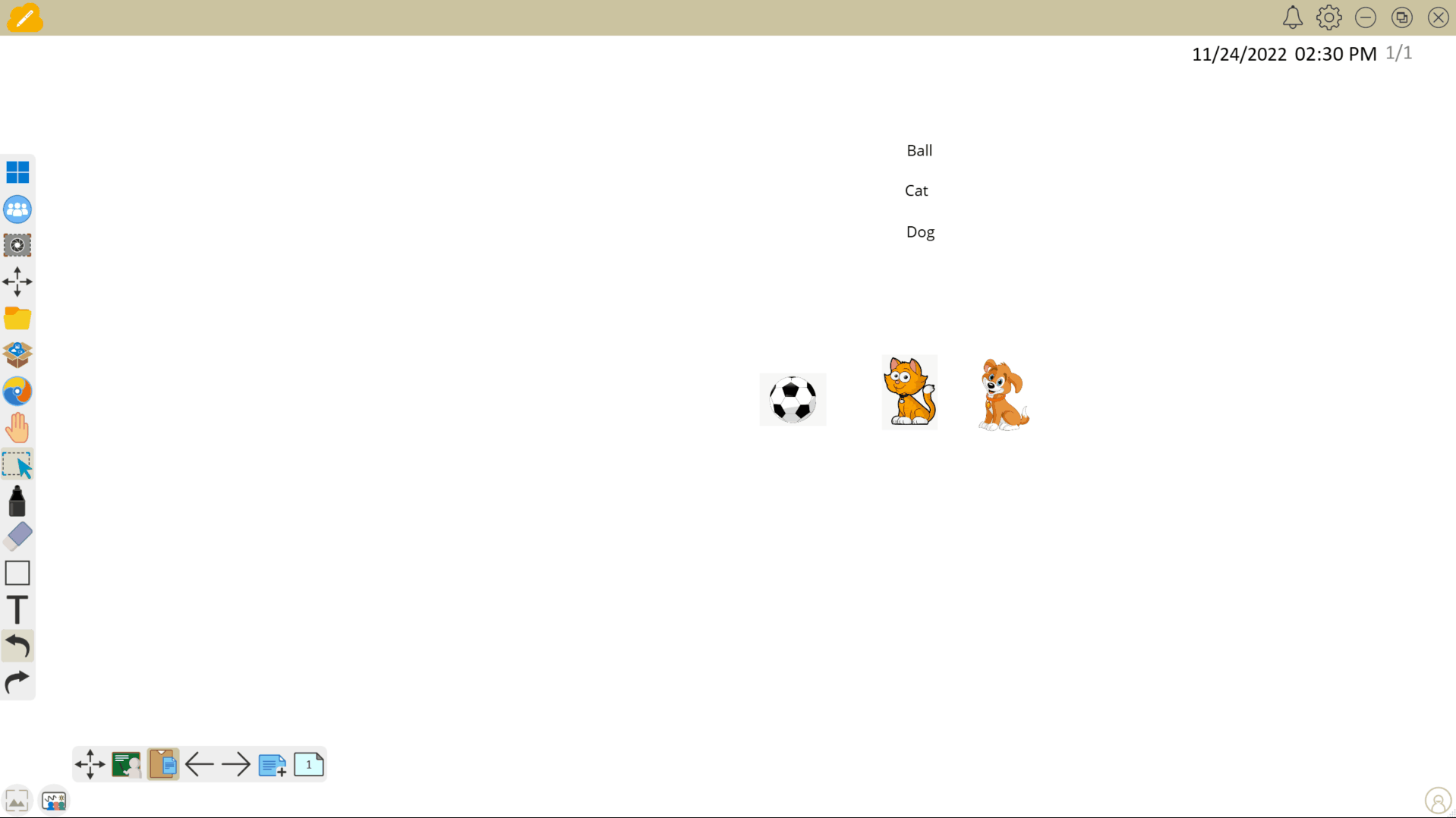 Créez un tableau et insérez du contenu dans les cellules.
Créez un tableau et insérez du contenu dans les cellules.
Personnaliser un tableau
- Redimensionner le tableau :
- Appuyez sur l'icône
et sélectionnez le tableau.
- Glissez les coins du tableau pour le redimensionner.
- Appuyez sur l'icône
- Ajuster la taille de la colonne :
- Dans la version Windows de la Whiteboard, survolez la bordure jusqu'à ce que le curseur devienne une flèche à deux côtés, puis cliquez et faites glisser pour redimensionner.
- Dans les versions Android et iOS de la Whiteboard, appuyez et faites glisser la bordure pour redimensionner.
- Ajuster l'épaisseur des bords :
- Appuyez sur l'icône
et sélectionnez le tableau.
- Depuis le menu de décoration,
- Appuyez sur l'icône
pour ajuster l'épaisseur des bords du tableau.
- Appuyez sur l'icône
pour colorier les bords du tableau.
- Appuyez sur l'icône
pour colorier les cellules du tableau.
- Appuyez sur l'icône
- Appuyez sur l'icône
- Insérer du contenu dans les cellules :
- Appuyez sur l'icône
et sélectionnez l'objet souhaité.
- Appuyez et glissez l'objet vers la cellule.
- La cellule correspondante s'affichera en rouge lorsque l'objet la survolera.
- Lorsque l'objet est plus large que la cellule, la ligne et la colonne s'agrandiront pour accueillir l'objet.
- Relâchez l'objet pour le placer dans la cellule.
- Appuyez sur l'icône
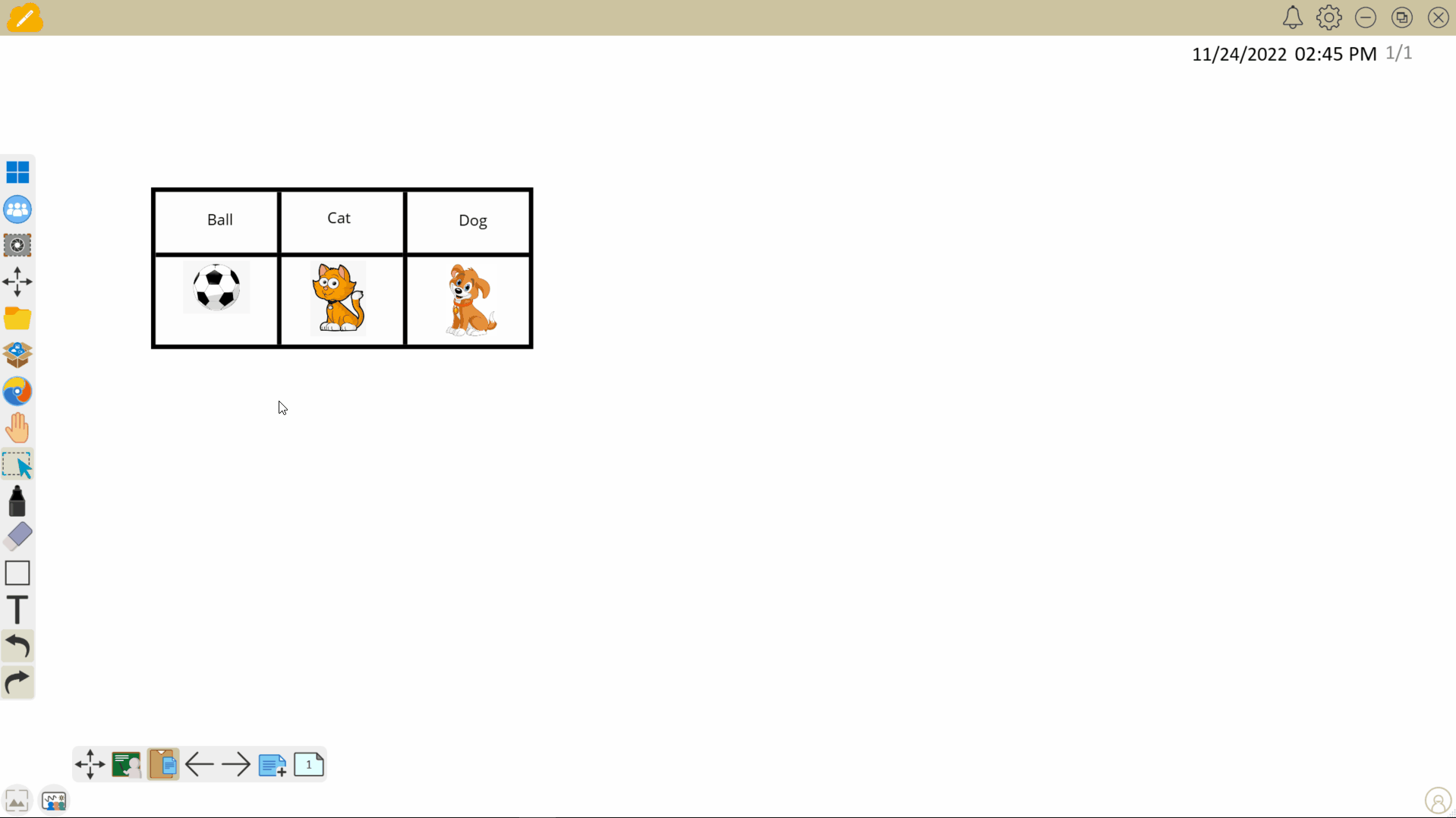 Personnalisez un tableau de différentes manières pour qu'il puisse s'intégrer au mieux à vos sessions.
Personnalisez un tableau de différentes manières pour qu'il puisse s'intégrer au mieux à vos sessions.
Personnaliser les cellules du tableau
En addition de la modification du tableau, il est également possible de personnaliser des cellules individuelles ou des groupes de cellules.
Voici comment surligner une cellule individuelle ou plusieurs cellules :
- Sur ordinateur :
- Assurez-vous que le tableau n'est pas sélectionné.
- Activez l'outil de sélection
.
- Clic-droit et maintenez, puis faites glisser le curseur vers une direction aléatoire.
- (Optionnel) Si vous souhaitez surligner plusieurs cellules, continuez à faire glisser vers ces cellules.
- Relâchez le bouton droit de la souris et un menu d'options devrait apparaître.

- Sur un tableau interactif :
- Assurez-vous que le tableau n'est pas sélectionné.
- Activez l'outil de sélection
.
- Avec le doigt ou le côté épais d'un stylet, maintenez enfoncé un emplacement dans une cellule.
- Remarque : Lorsque vous maintenez enfoncé, veillez à laisser votre doigt/stylet sur la position maintenue pour ne pas réinitialiser la sélection.
- Dans la version Windows de la Whiteboard: Lorsqu'un carré transparent ou un cercle plein apparaît après avoir maintenu enfoncé, faites glisser votre doigt/stylet vers une direction aléatoire.
- (Facultatif) Si vous souhaitez surligner plusieurs cellules, continuez à faire glisser vers ces cellules.
- Relâchez la pression et un menu d'options devrait apparaître.

Options disponibles
Lorsqu'une cellule est sélectionnée, les options suivantes sont disponibles :
-
 Remplir la cellule d'une couleur.
Remplir la cellule d'une couleur. -
 Fusionner plusieurs cellules sélectionnées. (Plusieurs cellules doivent être sélectionnées.)
Fusionner plusieurs cellules sélectionnées. (Plusieurs cellules doivent être sélectionnées.) -
 Ajouter une colonne de cellules à droite de la cellule sélectionnée.
Ajouter une colonne de cellules à droite de la cellule sélectionnée. -
 Supprimer la colonne actuellement sélectionnée.
Supprimer la colonne actuellement sélectionnée. -
 Ajouter une rangée de cellules en dessous de la cellule sélectionnée.
Ajouter une rangée de cellules en dessous de la cellule sélectionnée. -
 Supprimer la rangée sélectionnée.
Supprimer la rangée sélectionnée.
 Version bureau illustrée : Insèrsion d'une colonne dans un tableau, remplissage des cellules avec une couleur unie et fusion des cellules.
Version bureau illustrée : Insèrsion d'une colonne dans un tableau, remplissage des cellules avec une couleur unie et fusion des cellules.
 Version de l'IFP illustrée : l'utilisateur fusionne des cellules et supprime une colonne pour catégoriser le contenu.
Version de l'IFP illustrée : l'utilisateur fusionne des cellules et supprime une colonne pour catégoriser le contenu.
