 Accueil
Accueil
-
Barre d'outils principaleBarre d'outils flottanteOutils StyloFormes et LignesFormatage du texteMenu de décoration - Tous les objetsMenu de décoration - Objets spéciaux
Lecteur immersif (Windows uniquement)
Le lecteur immersif est un outil de lecture puissant, conçu pour améliorer la lecture et la compréhension d'un texte sélectionné. Cette fonctionnalité peut accompagner les étudiants ayant des difficultés de lecture, compréhension pour développer davantage leurs capacités en classe.
Comment utiliser le Lecteur Immersif
En activant le Lecteur immersif sur un texte sélectionné, les enseignants peuvent ajouter un support auditif mettant en évidence en temps réel le texte lu lors de la lecture en cours pour que les élèves puissent rester concentrés sur le texte.
Ouvrir le Lecteur Immersif
- Saisissez du texte sur le canevas.
- Collez du texte sur le canevas.
- Ou sélectionnez l'icône de Texte
depuis la barre d'outil principale et saisissez du texte.
- Dans le menu de l'Éditeur de texte, appuyez sur l'icône du Lecteur Immersif
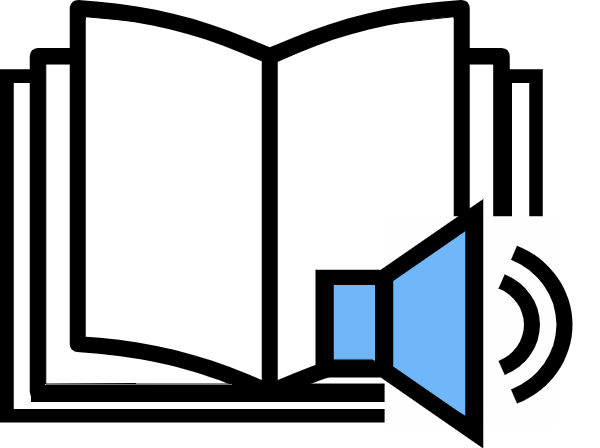 .
.- Remarque : Si vous avez fermé la fenêtre de l'Éditeur de texte :
- Sélectionnez l'Outil texte
et appuyez sur le texte souhaité pour ouvrir l'Éditeur de texte.
- Sélectionnez l'Outil de sélection
et appuyez deux fois sur le texte souhaité pour ouvrir l'Éditeur de texte.
- Sélectionnez l'Outil texte
- Remarque : Si vous avez fermé la fenêtre de l'Éditeur de texte :
Option de Lecture de texte
- Appuyez sur Lire
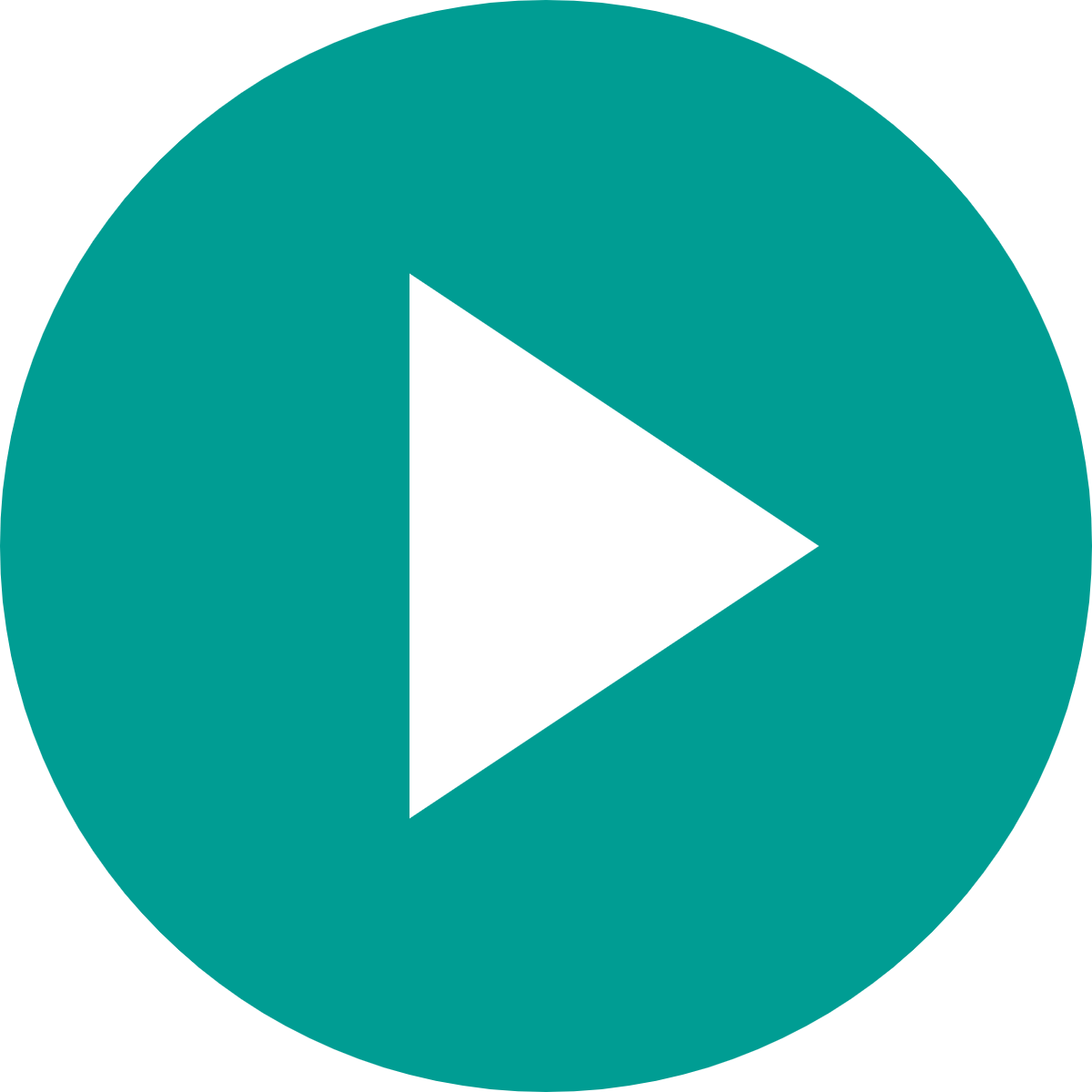 ou Pause
ou Pause  pour contrôler la fonction de Lecture à voix haute.
pour contrôler la fonction de Lecture à voix haute. - Appuyez sur l'icône
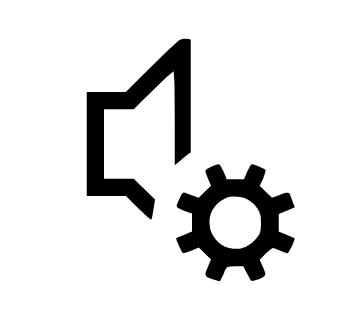 Réglez le Ton et la Vitesse de la voix.
Réglez le Ton et la Vitesse de la voix. - Quittez le Lecteur Immersif en appuyant sur
.
Ouverture de l'option de Lecture du texte du Lecteur Immersif.
Options du Lecteur Immersif
En plus de la fonction de Lecture du texte, d'autres fonctionnalités de traduction et de développement de la compréhension sont disponibles.
Préférences du texte
Ce menu permet à l'utilisateur de changer l'apparence du texte.
Appuyez sur l'icône des préférences du texte 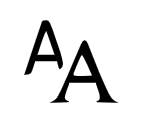 situé dans l'interface du Lecteur Immersif pour accéder aux options suivantes :
situé dans l'interface du Lecteur Immersif pour accéder aux options suivantes :
- Taille du texte : Changez la taille du texte.
- Augmentation de l'espacement : Augmentez l'espace entre les mots et les lettres.
- Police : Changez la police du texte.
- Thèmes : Changez la couleur de fond du texte.
- Afficher la source du formatage : Affichez/Masquez la source du formatage du texte (si applicable)
 Accédez au menu des préférences du texte et configurez la taille, l'espacement, la police et le thème du texte sélectionné.
Accédez au menu des préférences du texte et configurez la taille, l'espacement, la police et le thème du texte sélectionné.
Options de grammaire
Cette option permet à l'utilisateur de mettre en évidence différentes parts du texte en différents mots et de décomposer les mots en syllabes.
Appuyez sur les options de grammaire pour accéder aux options suivantes :
- Syllabes : Séparez les mots en plaçant des points entre les syllabes.
-
Parts du texte :
- Noms
- Verbes
- Adjectives
- Adverbes
 Décomposez un texte en noms, verbes, adjectifs et autres depuis l'option de grammaire du Lecteur Immersif.
Décomposez un texte en noms, verbes, adjectifs et autres depuis l'option de grammaire du Lecteur Immersif.
Préférences de lecture
Cette option permet aux utilisateurs d'activer le mode focus sur les lignes, l'imager et des traductions disponibles.
Depuis le Lecteur Immersif, appuyez sur l'icône préférence de lecture pour accéder aux options suivantes :
- Focus sur les lignes : Aide les lecteurs à rester concentrés sur la ligne du texte en cours de lecture.
- Imagier : Affiche l'image correspondante au nom sélectionné (appuyez sur le nom pour activer). Les noms communs de différentes langues sont pris en charge.
-
Traduction :
- Sélectionnez une langue de traduction.
- Activez Par mot pour traduire les mots sélectionnés dans le texte (la traduction s'affiche lorsque le mot est sélectionné).
- Activez le bouton Document pour traduire le document en intégralité.
 User turns Line Focus ON. Then, Read Aloud is turned on, displaying Line Focus's behavior of darkening lines outside of focus.
User turns Line Focus ON. Then, Read Aloud is turned on, displaying Line Focus's behavior of darkening lines outside of focus.
 Traduisez et affichez une image illustartive des mots du texte sélectionné.
Traduisez et affichez une image illustartive des mots du texte sélectionné.
