 Inicio
Inicio
-
Herramientas: barra principalHerramientas: barra flotanteHerramientas: LápicesFormas y LineasFormato de TextoMenú de Objetos - Todos los objetosMenú de Objetos - Objetos especiales
Lector Inmersivo (envolvente)
El Lector Inmersivo (también conocido como Lector Envolvente) es un lector de texto poderoso, desarrollado para mejorar la comprehensión de lectura de los estudiantes. Para estudiantes que se encuentran con dificultades de lectura, tienen requisito de accesibilidad adicional or dyslexia, el Lector Inmersivo puede soportar su desarrollo de lectura.
Utilizar Lector Inmersivo
Al activar la herramienta de Lector Inmersivo para texto seleccionado, los maestros pueden proveer a los estudiantes un componente de lectura acompañada a los materiales de la lección. Así mismo, el Lector Inmersivo resalta palabras mientras la función de Lector en Voz Alta se ejecuta, brindándole al lector la oportunidad de seguir la lectura.
Abrir el Lector Inmersivo
- Iniciar sesión en myViewBoard Whiteboard.
- Pegar contenido en el lienzo.
- O selecciona la opción de Texto
 desde la barra principal e ingresa texto al lienzo.
desde la barra principal e ingresa texto al lienzo.
- En el menú del Editor de Texto, presiona el icono de Lector Inmersivo
 .
.- Nota: Si ya habías salido de la ventana de editor de texto y no encuentras como accederla, haz lo siguiente:
- Selecciona la herramienta de Texto
 , presiona el texto deseado una vez para habilitar el Editor de Texto nuevamente.
, presiona el texto deseado una vez para habilitar el Editor de Texto nuevamente. - Selecciona la herramienta de Selección
 , presiona dos veces el texto deseado para habilitar el Editor de Texto nuevamente.
, presiona dos veces el texto deseado para habilitar el Editor de Texto nuevamente.
- Selecciona la herramienta de Texto
- Nota: Si ya habías salido de la ventana de editor de texto y no encuentras como accederla, haz lo siguiente:
Usar el Lector Inmersivo
- Reproduce o pausa la función de Leer en Voz Alta al presionar Play
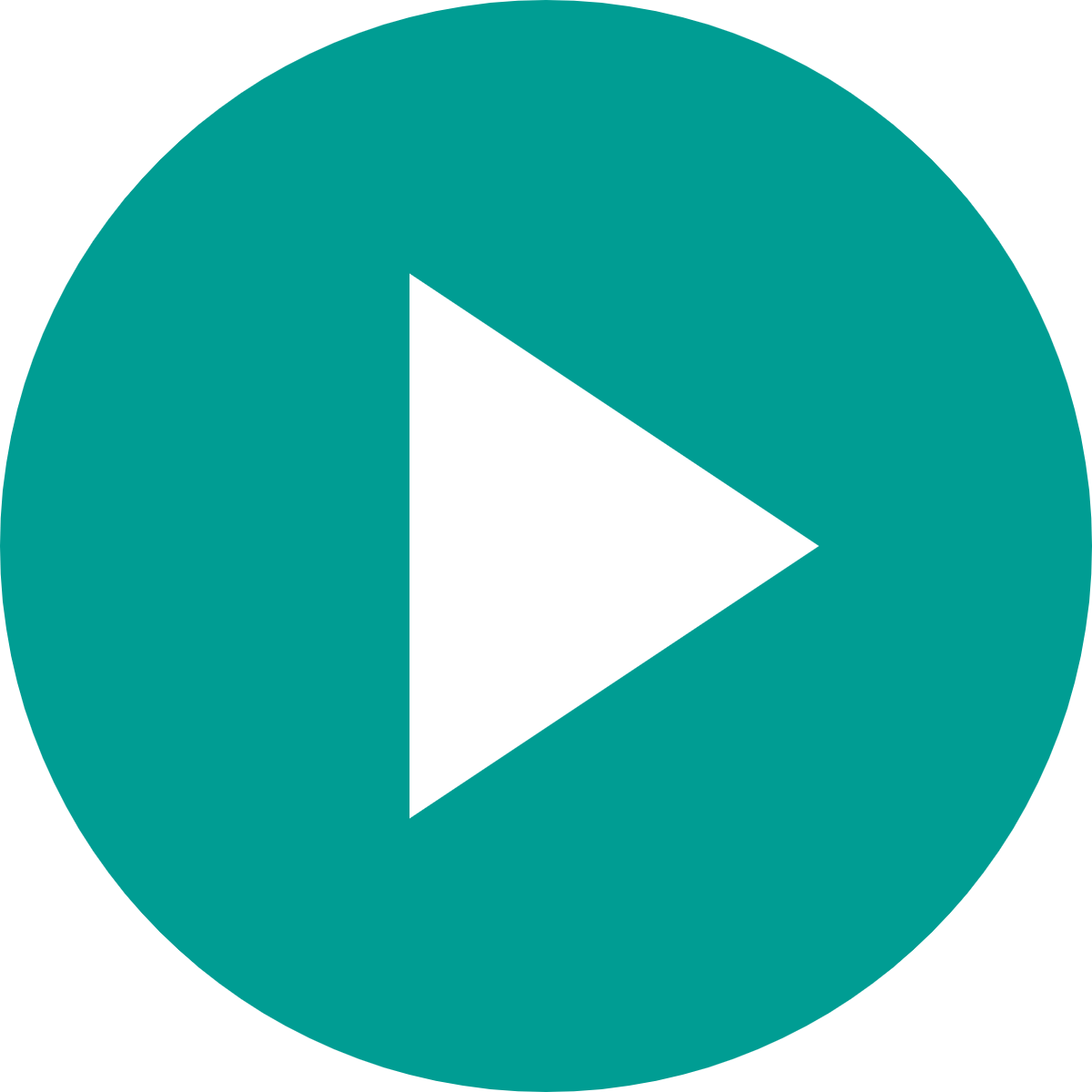 o Pausa
o Pausa  .
. - Ajusta la velocidad del texto siendo reproducido y el género del narrador al presionar
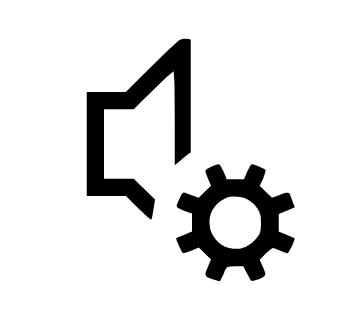 .
. - Cierra el Lector Inmersivo al presionar
 .
.
El usuario abre el Lector Inmersivo desde la herramienta de Editor de Texto. Luego el usuario activa la función de Leer en Voz Alta, con las palabras siendo resaltadas mientras son leídas por el narrador.
Funciones del Lector Inmersivo
Además de la función de Leer en Voz Alta, funciones adicionales están disponibles para mejorar la comprehensión de lectura, así como también una función para traducir el texto a diferentes idiomas.
Preferencias de Texto
Esta función permite al usuario cambiar la apariencia del texto.
En la ventana del Lector Inmersivo, presiona el icono de Preferencias de Texto 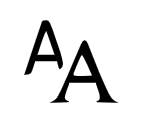 para:
para:
- Tamaño del texto: Cambia el tamaño del texto.
- Aumentar espaciado: Incrementa el espacio entre palabras y letras.
- Fuente: Cambia la fuente de texto.
- Temas: Cambia el color de fondo.
- Mostrar formato de origen: Muestra/oculta el formato de la fuente (de ser aplicable)
 El usuario accede al menú de preferencias de texto y edita el tamaño, espaciado, fuente y tema de texto.
El usuario accede al menú de preferencias de texto y edita el tamaño, espaciado, fuente y tema de texto.
Opciones de Gramática
Este menú permite al anfitrión resaltar diferentes tipos de palabras y partes de texto, al igual que dividir las palabras en silabas para un mejor entendimiento del oyente.
En la ventana del Lector Inmersivo, presiona el icono de Opciones Gramaticales para desplegar las siguientes opciones:
- Silabas: Muestra las silabas de las palabras.
-
Elementos de la oración: Resalta y etiqueta partes del texto por tipo de palabra, incluyendo:
- Sujeto
- Verbo
- Adjetivo
- Adverbio
 El usuario ha habilitado la función de Opciones Gramaticales del Lector Inmersivo. Este resalta los sujetos, adverbios, adjetivos, verbos en diferentes colores.
El usuario ha habilitado la función de Opciones Gramaticales del Lector Inmersivo. Este resalta los sujetos, adverbios, adjetivos, verbos en diferentes colores.
Preferencias de lectura
Esta función permite al usuario traducir, mostrar ilustraciones relacionadas al sujeto, y activar el modo de lectura enfocado.
Desde la ventana de Lector Inmersivo, presiona el icono de Preferencias de lectura para acceder a las siguientes opciones:
- Línea visible: La función de Línea visible remueve distracciones y ayuda al lector a mantener el enfoque en la línea actual, grupo de líneas o párrafo, dependiendo de la configuración seleccionada.
- Diccionario de imágenes: El Diccionario de imágenes muestra una imagen correspondiente al sujeto seleccionado (palabras más comunes y soportado por varios idiomas)
-
Traducir:
- Define el idioma para traducir.
- Habilita la función Por palabra para que palabras individuales sean traducidas cuando esta sea resaltada (presionar palabra).
- Presiona Documento para traducir todo el texto mostrado dentro de la herramienta de Lector Inmersivo.
 El usuario habilita la función de Línea Visible. Luego, la función de Leer en Voz Alta es activada, mostrando el comportamiento de cómo solo una línea es enfocada cuando el narrador comienza a leer.
El usuario habilita la función de Línea Visible. Luego, la función de Leer en Voz Alta es activada, mostrando el comportamiento de cómo solo una línea es enfocada cuando el narrador comienza a leer.
 Una palabra es presionada y su traducción (en idioma hindi) e imagen son mostradas en una ventana emergente.
Una palabra es presionada y su traducción (en idioma hindi) e imagen son mostradas en una ventana emergente.