 Inicio
Inicio
-
Herramientas: barra principalHerramientas: barra flotanteHerramientas: LápicesFormas y LineasFormato de TextoMenú de Objetos - Todos los objetosMenú de Objetos - Objetos especiales
Tablas
Crea Tablas por medio del menú de Formas y Líneas en todas las versiones de myViewBoard Whiteboard. Crea tablas con filas y tablas a las cuales el usuario puede agregar contenido.
Agregar una tabla al lienzo
- Presiona
 en la barra de herramientas principal.
en la barra de herramientas principal. - La herramienta predeterminada es un cuadrado
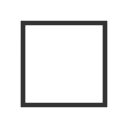 .
. - Presiona
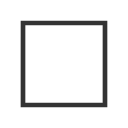 en la barra principal para desplegar el menú.
en la barra principal para desplegar el menú. - Presiona
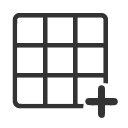 para abrir el menú de tabla.
para abrir el menú de tabla. - El menú de Tabla proporciona opciones para personalizarla antes de agregarla al lienzo.
- Selecciona el color del borde de la tabla.
- Ajustar el grosor y la transparencia del borde.
- Selecciona el número de filas y columnas en la tabla.
- Selecciona el número de columnas y filas al presionar la celda correspondiente.
- La tabla se agrega al lienzo.
 Crea y personaliza una tabla desde el menú de Tablas e inserta contenido dentro de las celdas. (Versión Windows mostrada: el reajuste de celdas no es soportado en las versiones Android o iOS).
Crea y personaliza una tabla desde el menú de Tablas e inserta contenido dentro de las celdas. (Versión Windows mostrada: el reajuste de celdas no es soportado en las versiones Android o iOS).
Personalizar la Tabla
- Reajusta la tabla:
- Presiona
y selecciona la tabla.
- Arrastra las esquinas de la tabla para reajustar su tamaño.
- Presiona
- Ajusta la altura y el ancho de una columna
- En la versión Windows de Whiteboard, coloca el cursor sobre el borde de la celda hasta que cambie a una flecha de dos puntas, luego presiona y arrastra para reajustar.
- En la versión Android y iOS de Whiteboard, presiona y arrastra el borde de la celda para reajustar.
- Ajusta el grosor de la línea:
- Presiona
y selecciona la tabla.
- En el menú de objetos,
- Presiona
para ajustar el grosor de la tabla.
- Presiona
para ajustar el color de los bordes de la tabla.
- Presiona
para rellenar las celdas con un color.
- Presiona
- Presiona
- Inserta los objetos en celdas:
- Presiona
y selecciona el objeto deseado.
- Presiona y arrastra el objeto dentro de una celda.
- La celda se resaltará de color rojo para indiciar que está sosteniendo el objeto.
- Si el objeto es más grande que el tamaño de la celda, el tamaño de la fila y columna se ajustarán al tamaño del objeto.
- Suelta el objeto para colocarlo en la celda.
- Presiona
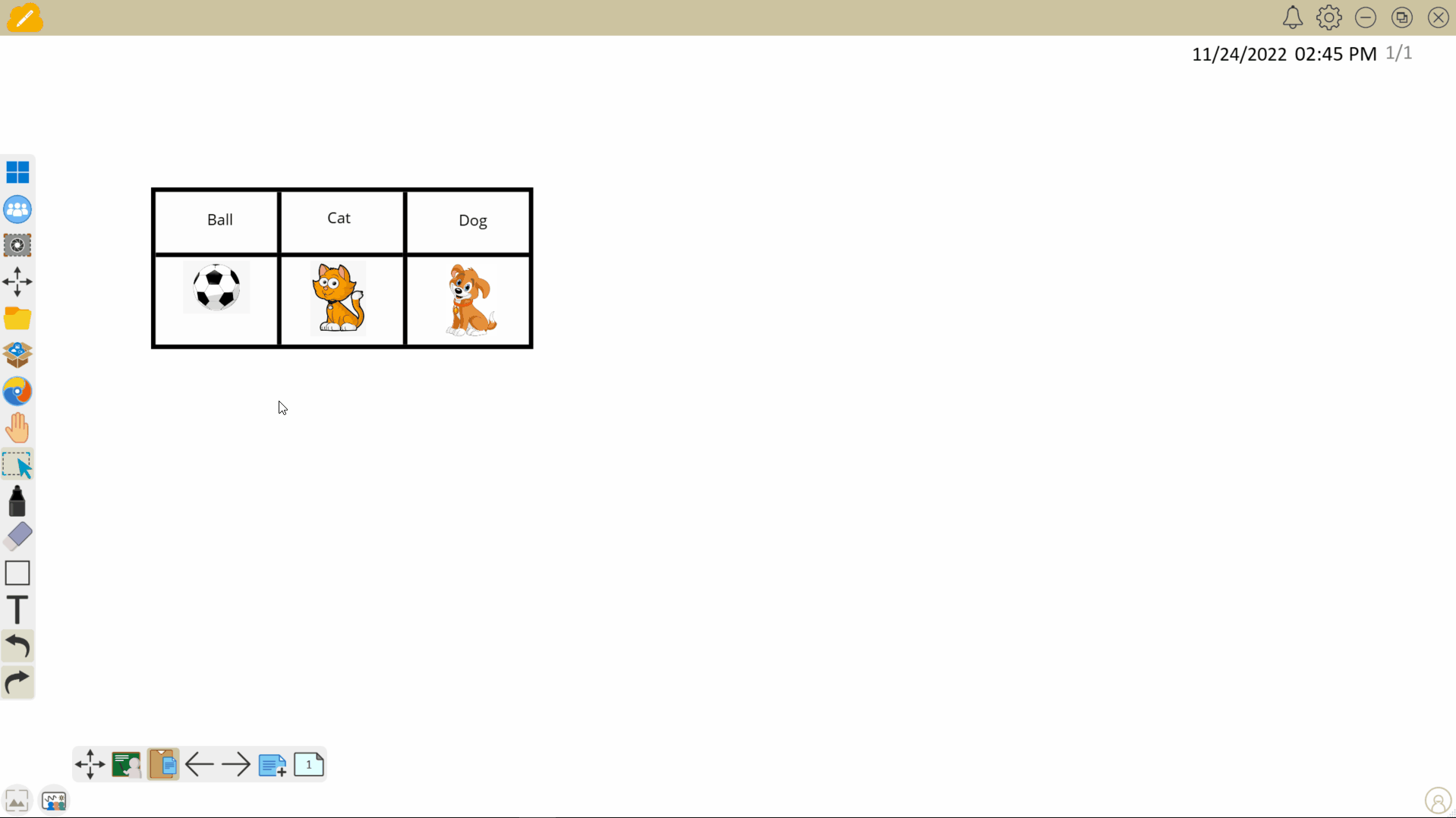 El usuario personaliza una tabla que contiene objetos al arrastrar el borde una columna para reajustar su tamaño, cambiar el color de los bordes y rellenar las celdas con un color. (versión Windows mostrada)
El usuario personaliza una tabla que contiene objetos al arrastrar el borde una columna para reajustar su tamaño, cambiar el color de los bordes y rellenar las celdas con un color. (versión Windows mostrada)
Personalizar las celdas de la tabla (exclusivo de Windows)
DISPONIBILIDAD DE FUNCIÓN
Esta función solo se encuentra disponible en la versión Windows de myViewBoard Whiteboard.
Además de editar la tabla, las celdas individuales o agrupadas también pueden ser personalizadas.
Aprende como subrayar una o múltiples celdas:
- En el escritorio:
- Asegúrate de que la tabla no esté seleccionada.
- Activa la herramienta de seleccionar
.
- Coloca el cursor encima de la tabla.
- Clic derecho y sostén, luego arrastra en cualquier dirección dentro de la tabla.
- (Opcional) Si deseas subrayar más celdas, continúa arrastrando el cursor encima de las celdas.
- Suelta el clic derecho y un menú de opciones aparecerá.
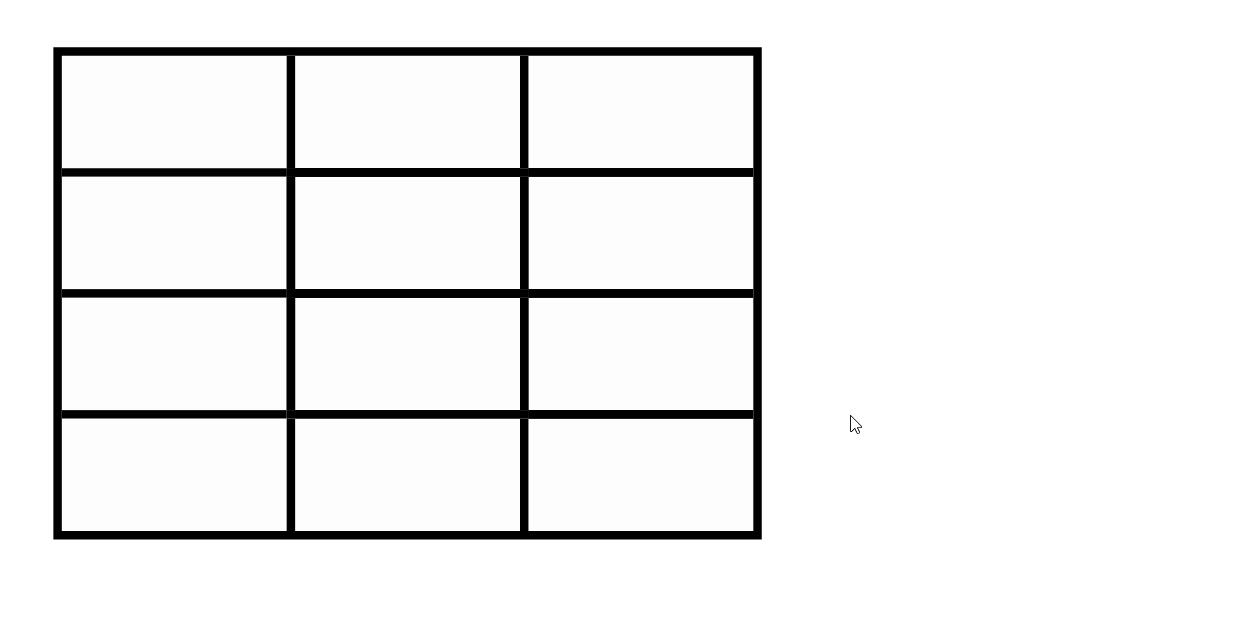
- En una IFP:
- Asegúrate de que la tabla no esté seleccionada.
- Activa la herramienta de seleccionar
.
- Ya sea utilizando la mano o el lado grueso del lápiz (stylus) presiona y sostén una parte de la celda.
- Nota: Al presionar y sostener ten cuidado de no remover la presión o no obtendrás el resultado deseado (no levantar el dedo lápiz hasta terminar).
- Una vez un cuadrado transparente o círculo completo, aparezca después de sostener, arrastrar en cualquier dirección.
- (Opcional) Si deseas resaltar más celdas, continúa arrastrando a esas celdas.
- Suelta la presión y un menú de opciones deberá aparecer.

Opciones disponibles
Las siguientes opciones están disponibles cuando una celda está resaltada:
-
 Rellena la celda con un color sólido.
Rellena la celda con un color sólido. -
 Combina las múltiples celdas seleccionadas en una. (Múltiples celdas deben ser seleccionadas.)
Combina las múltiples celdas seleccionadas en una. (Múltiples celdas deben ser seleccionadas.) -
 Agrega una columna de celdas a la derecha de la celda seleccionada.
Agrega una columna de celdas a la derecha de la celda seleccionada. -
 Remueve la columna resaltada.
Remueve la columna resaltada. -
 Agrega una fila de celdas abajo de la celda seleccionada.
Agrega una fila de celdas abajo de la celda seleccionada. -
 Remueve la fila seleccionada.
Remueve la fila seleccionada.
 Versión Windows: El usuario inserta una columna a la tabla, rellena las celdas con color y combina las celdas para una actividad de categorización.
Versión Windows: El usuario inserta una columna a la tabla, rellena las celdas con color y combina las celdas para una actividad de categorización.
Versión de dispositivo IFP: El usuario une las celdas y remueve una columna para realizar una actividad de categorización.