 Inicio
Inicio
-
Herramientas: barra principalHerramientas: barra flotanteHerramientas: LápicesFormas y LineasFormato de TextoMenú de Objetos - Todos los objetosMenú de Objetos - Objetos especiales
Herramienta de Selección
La herramienta de Selección 
 Location of the Windows toggle button in the main toolbar.
Location of the Windows toggle button in the main toolbar.
Para seleccionar objetos, siga estos pasos:
- En la barra de herramientas principal, presione la herramienta de Seleccionar
.
- Seleccione un objeto o varios objetos siguiendo una de las siguientes maneras:
- Para seleccionar un objeto, presione el objeto una vez.
- Para seleccionar un objeto, empiece presionando y arrastrando cerca o a lado del objeto hasta trazar una línea amarilla sobre el que desea seleccionar.
- Para seleccionar varios objetos, presione y arrastre hasta trazar una línea amarilla a través de todos los objetos que desea seleccionar.
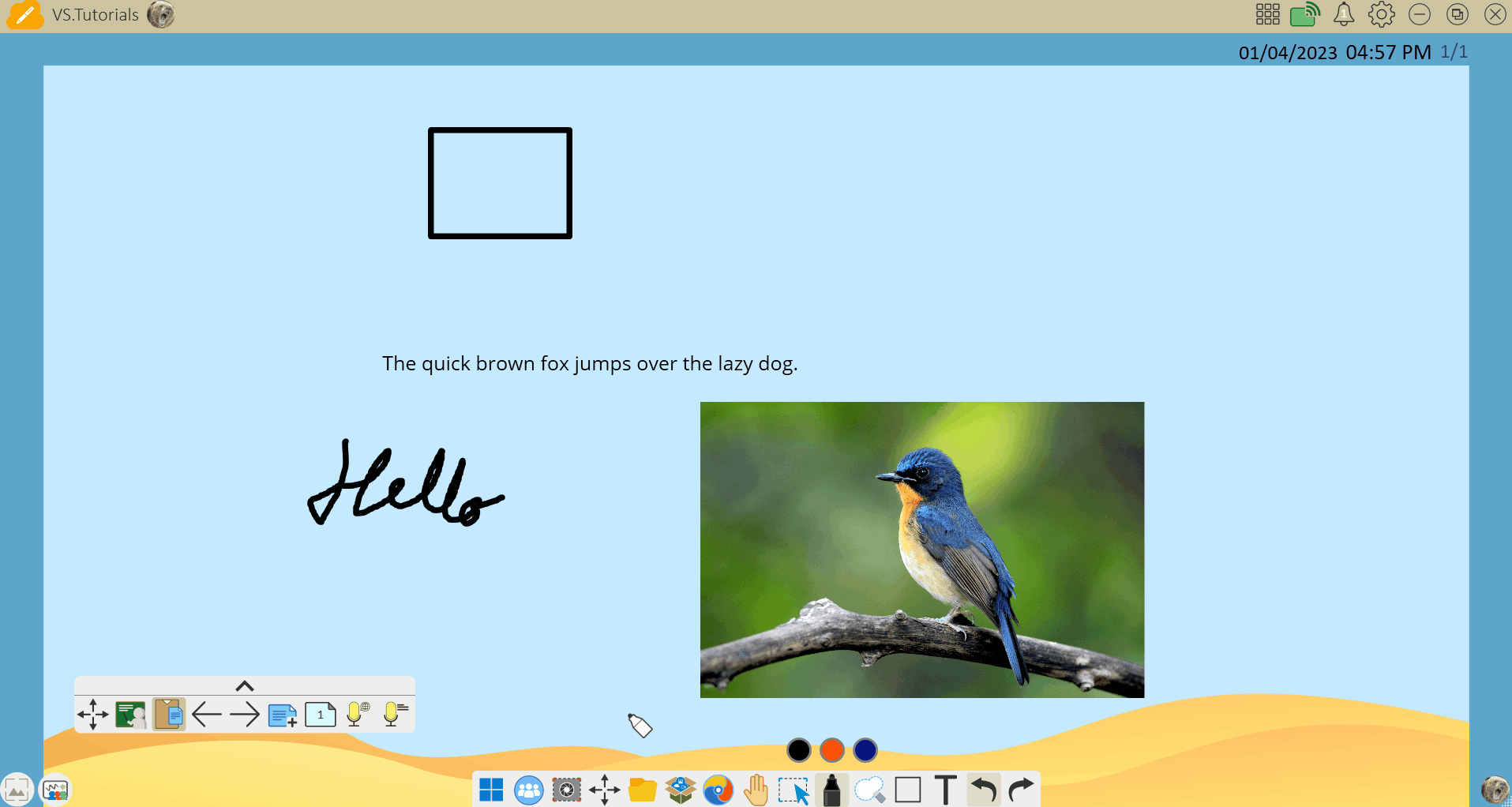 Con la herramienta de selección, el usuario selecciona varios objetos (texto escrito a mano, texto, una forma e imagen) a la vez arrastrando una línea amarilla por todos los objetos.Una vez seleccionados los objetos, los usuarios podrán mover, cambiar el tamaño y la posición de los objetos. Lee como:
Con la herramienta de selección, el usuario selecciona varios objetos (texto escrito a mano, texto, una forma e imagen) a la vez arrastrando una línea amarilla por todos los objetos.Una vez seleccionados los objetos, los usuarios podrán mover, cambiar el tamaño y la posición de los objetos. Lee como:
- Mantenga presionado la selección de objetos y arrastre el cursor por el lienzo para desplazar los objetos.
- Ubique los extremos alrededor de los objetos seleccionados para cambiar el tamaño o la posición de los objetos:
- Triángulo: Mantenga presionado y arrastre estos puntos para cambiar el tamaño de los objetos mientras mantienen su relación de aspecto original.
- Círculo: Mantenga presionado y arrastre estos puntos para estirar objetos a lo largo de un eje horizontal o vertical. (Solo para objetos individuales seleccionados).
- Rotación: mantenga presionado y arrastre haciendo un movimiento circular para rotar objetos al ángulo deseado.
- En un dispositivo de pantalla táctil, mientras se selecciona al menos un objeto, use un movimiento de pellizco con dos dedos (pulgar e índice) para cambiar el tamaño de los objetos.
MOVER, REDIMENSIONAR Y ROTAR SIN SELECCIONAR OBJETOS
Cuando se utiliza Whiteboard en una pantalla táctil, los objetos se pueden mover, redimensionar y rotar sin necesidad de seleccionarlos con la Herramienta de Selección. Así es cómo:
- Mover: Mantén presionado con un dedo y arrastra un objeto.
- Mover varios objetos a la vez: Presiona varios objetos a la vez y arrástralos. Esto es ideal cuando varios usuarios participan en una actividad en la pantalla.
- Redimensionar: Realiza un gesto de pellizco con dos dedos para redimensionar objetos.
- Rotar: Utiliza tres dedos para rotar objetos. Recomendamos mantener presionados dos dedos y rotar un objeto con el tercer dedo.
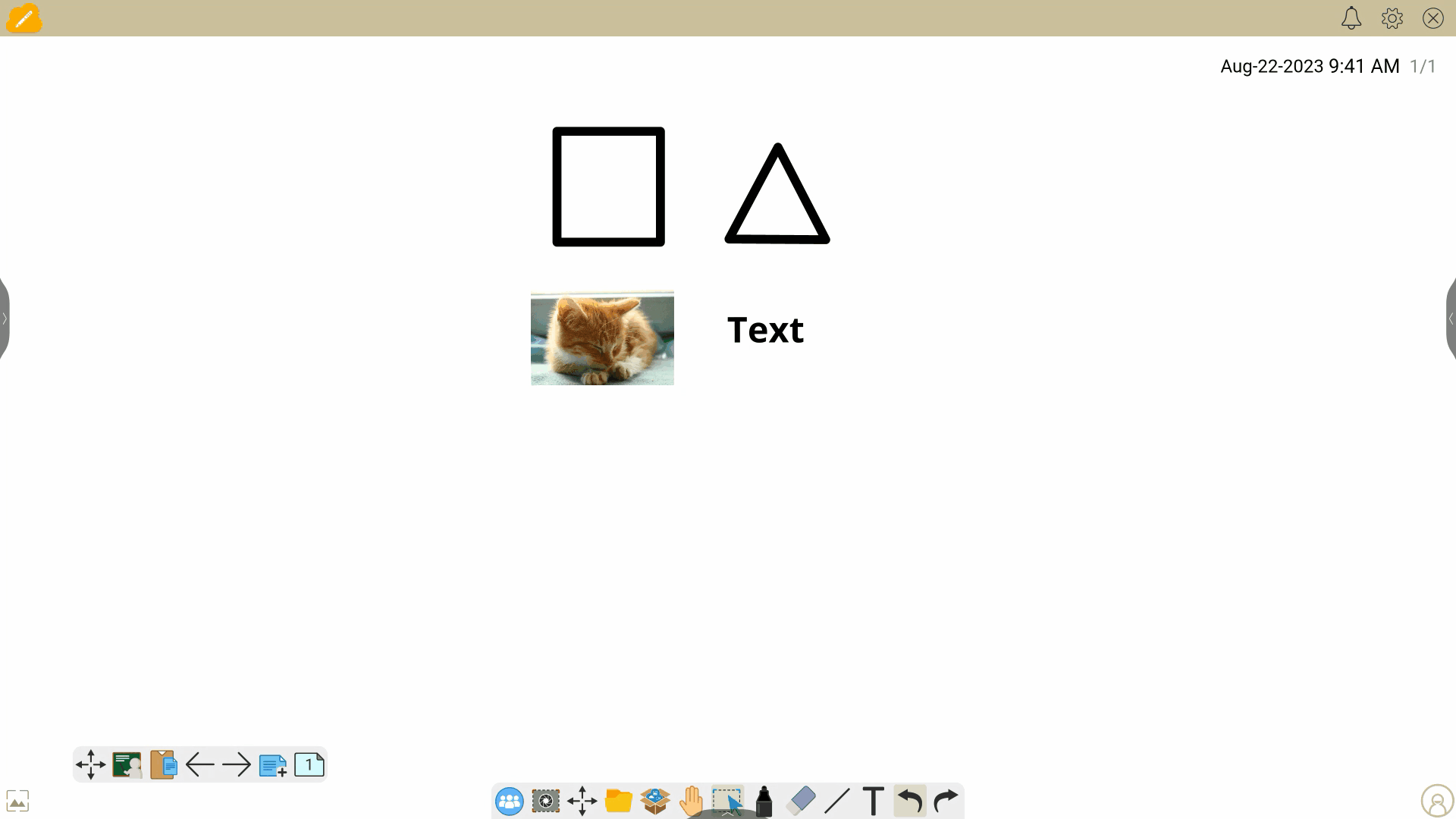 Los usuarios utilizan sus dedos para mover, redimensionar y rotar objetos sin seleccionarlos manualmente (versión: Whiteboard para Android).
Los usuarios utilizan sus dedos para mover, redimensionar y rotar objetos sin seleccionarlos manualmente (versión: Whiteboard para Android).
ATAJO PARA SELECCIONAR MÚLTIPLES OBJETOS (EXCLUSIVO DE WINDOWS)
En la versión Windows de Whiteboard, selecciona rápidamente múltiples objetos en el lienzo utilizando el atajo de teclado Ctrl + clic izquierdo. Simplemente, sostén la tecla de Ctrl y luego selecciona los objetos con el clic derecho . Esto te permite una selección más precisa de varios objetos.
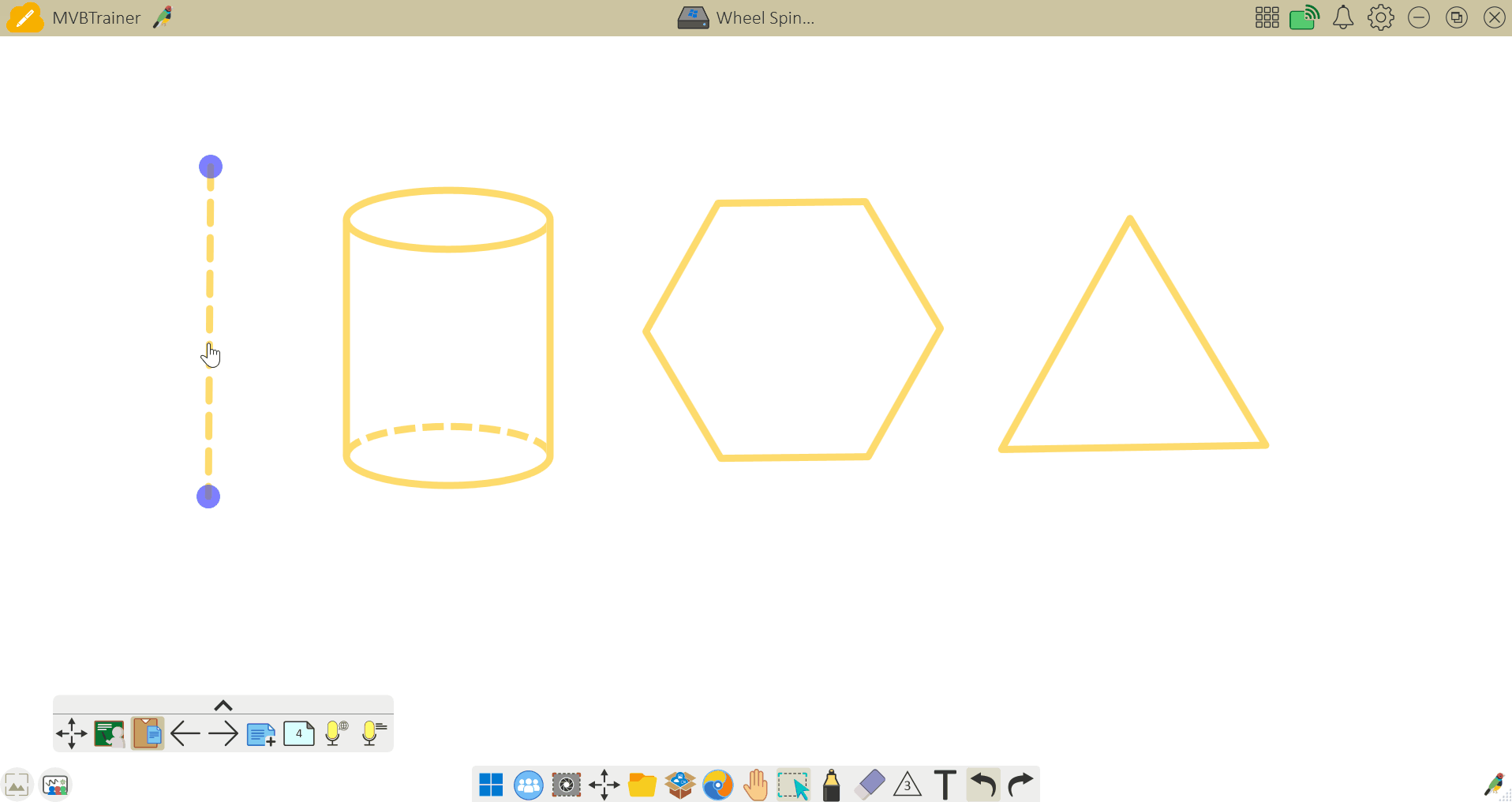 Selecciona múltiples objetos rápidamente con el atajo Ctrl + clic derecho del cursos al seleccionar objetos en el lienzo.
Selecciona múltiples objetos rápidamente con el atajo Ctrl + clic derecho del cursos al seleccionar objetos en el lienzo.