 Inicio
Inicio
-
Herramientas: barra principalHerramientas: barra flotanteHerramientas: LápicesFormas y LineasFormato de TextoMenú de Objetos - Todos los objetosMenú de Objetos - Objetos especiales
Explorador de archivos
Al iniciar sesión en myViewBoard Whiteboard, la herramienta Explorador de archivos le permite abrir sus archivos y guardarlos en el formato de archivo OLF (Formato de Aprendizaje Abierto, por sus siglas en inglés) de myViewBoard, al mismo tiempo que le permite compartir su lienzo en diferentes formatos de archivo.
 Ubicación del Explorador de Archivos en la barra principal.
Ubicación del Explorador de Archivos en la barra principal.
Para comenzar, simplemente explore sus carpetas y abra un archivo de su almacenamiento.
CONOCE MÁS SOBRE OLF
Los archivos en myViewBoard Whiteboard deben abrirse y guardarse en el formato de archivo OLF. Obtenga más información sobre OLF y la conversión de archivos para comprender cómo puede migrar sus diversos materiales (archivos) existentes a Whiteboard.
IMPORTAR ARCHIVOS
Abrir archivos requiere dejar de trabajar en el archivo actualmente abierto, de ser necesario debe guardarlo antes de proceder.
Aprenda a importar archivos a myViewBoard Whiteboard si desea agregar materiales didácticos a una sesión en curso.
Abrir Explorador de archivos
Selecciona 
 Nuevo lienzo Nuevo lienzo
|
Crea un nuevo lienzo en blanco (desde cero). Nota: Si actualmente está trabajando en un archivo, Whiteboard le pedirá que guarde antes de crear un nuevo lienzo. |
 Abrir Abrir
|
Abra un archivo desde el almacenamiento local o en la nube. |
 Guardar Guardar
|
Guarde la versión más reciente del archivo/lección/lienzo en curso. Si el archivo aún no se ha guardado, Whiteboard le pedirá que lo guarde en su almacenamiento. |
 Guardar como Guardar como
|
Guarde una nueva versión del lienzo como un archivo .olf en el almacenamiento local o en la nube. Whiteboard solicita al usuario que proporcione un nombre para el archivo. |
 Exportar Exportar
|
Exporte el lienzo a otros formatos de archivo. Obtenga más información sobre la exportación. |
 Imprimir Imprimir
|
Imprima una o todas las páginas de su archivo (lienzo) en curso. Nota: Esta es una característica exclusiva de Windows. |
 Compartir código QR Compartir código QR
|
Pulse para mostrar un código QR. Los estudiantes pueden escanear el código QR o ingresar el enlace en un navegador para descargar el archivo en formato PDF. Nota: Los objetos como ser videos, GIF y el navegador integrado no se convertirán. |
INTEGRACIÓN EN LA NUBE
Aprenda a vincular sus cuentas de almacenamiento en la nube para poder acceder a sus archivos desde el Explorador de archivos en Whiteboard.
Abrir archivos
myViewBoard Whiteboard es compatible con OLF como formato de archivo patentado. A través del Explorador de archivos, solo podrás abrir los tipos de archivos OLF en el lienzo.
- En la barra de herramientas principal, presiona Explorador de archivos
.
- Presiona Abrir
.
- Navegue a través de su almacenamiento local o en la nube para encontrar el archivo deseado.
- Presione dos veces el archivo OLF para abrir.
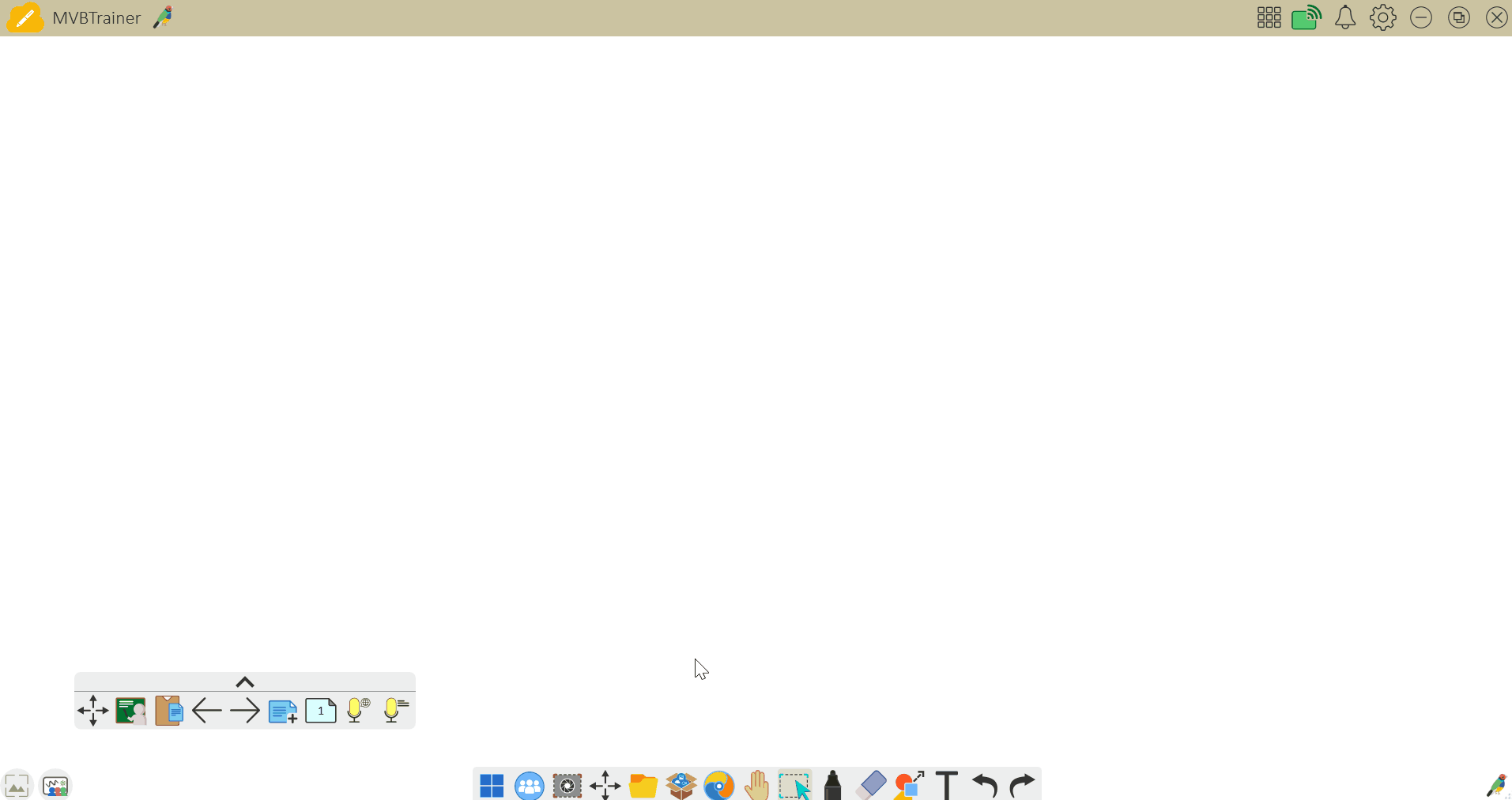 Examinar archivos en el Explorador de Archivos para abrir en el lienzo.
Examinar archivos en el Explorador de Archivos para abrir en el lienzo.
LÍMITE DE PÁGINAS PARA USUARIOS ANTES DE INICIAR SESIÓN
Para usuarios que no han iniciado sesión en Whiteboard, el número máximo de páginas permitidas es 5. Sin embargo, al iniciar sesión con tu cuenta de myViewBoard, disfruta de páginas ilimitadas al importar contenido. Obtén más información sobre cómo iniciar sesión en Whiteboard.
Abrir lecciones de Originals
En el menú de Abrir, encontrarás la opción para abrir contenido de lecciones de Originals.
En el menú de Abrir 
- Presiona
para abrir la página web Originals en el Navegador Integrado.
- Busca una lección que te gustaría usar.
- Presiona la lección para ver más detalles.
- Presiona Aplicar y espera que la lección se abra en el lienzo de Whiteboard.
Ejemplo de un usuario abriendo una lección de Originals dentro de myViewBoard Whiteboard para iOS utilizando el Explorador de Archivos.
VERSIONES DE WHITEBOARD Y ACCEDER A ORIGINALS
Puedes usar el Explorador de Archivos en las siguientes versiones de Whiteboard para ver contenido categorizado por plan de suscripción de myViewBoard:
- Windows: v2.66
- Android & iOS: v2.12
Si la versión de Whiteboard que te encuentras utilizando es menor a las que fueron enlistadas anteriormente, solo serás capaz de acceder fondos que sean Gratis.
Guardar archivos
Si está trabajando en un archivo OLF existente, asegúrese de guardar su progreso en cualquier momento.
- En la barra de herramientas principal, presiona
.
- Presiona Guardar
.
- El archivo guardará automáticamente su último progreso.
 Edita el lienzo y luego el usuario accede al Explorador de archivos para guardar los últimos cambios.
Edita el lienzo y luego el usuario accede al Explorador de archivos para guardar los últimos cambios.
Guardar como
Si está trabajando en un archivo nuevo que aún no se ha guardado (o desea guardarlo como un archivo separado), asegúrese de Guardar como. Los archivos solo se pueden guardar en el formato de archivo OLF.
- En la barra de herramientas principal, presiona
.
- Presiona Guardar como
.
- Navega a través del almacenamiento local o en la nube para seleccionar la carpeta deseada donde almacenar.
- Cuando esté listo, asigne un nombre al archivo.
- Presione
para guardar el nuevo archivo.
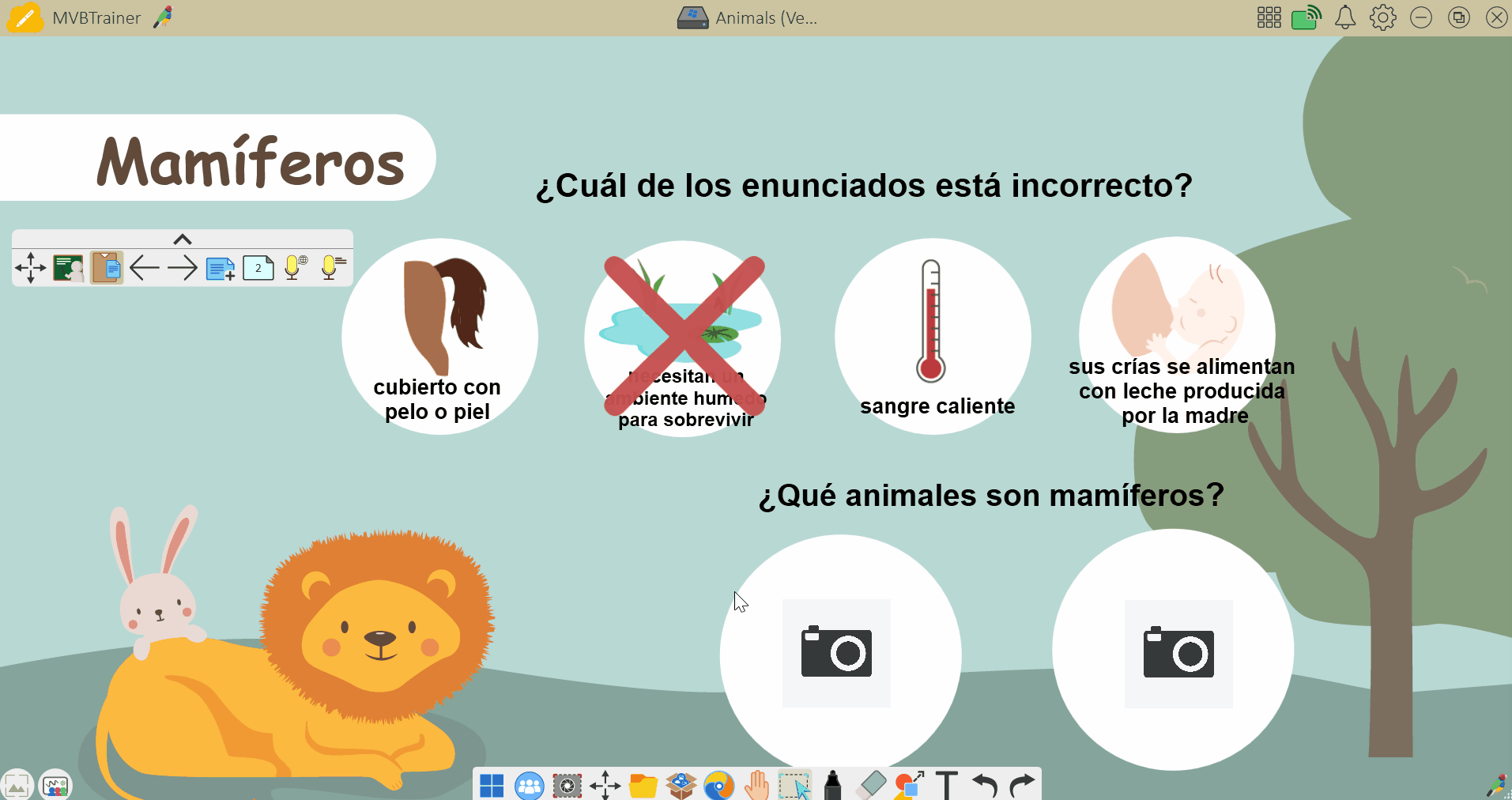 Guardar como desde el Explorador de archivos. El usuario selecciona una carpeta de destino e ingresa un nombre al archivo.
Guardar como desde el Explorador de archivos. El usuario selecciona una carpeta de destino e ingresa un nombre al archivo.
Exportar archivo a otros formatos
Si desea exportar su lienzo a un formato de archivo que no sea OLF, siga estos pasos:
- En la barra de herramientas principal, presiona
.
- Pulsa Exportar
.
- Selecciona la carpeta de destino donde desea exportar este archivo.
-
(Opcional) Selecciona una cuenta de almacenamiento en la nube a la derecha de
y selecciona una carpeta donde desees exportar este archivo.
-
(Opcional) Selecciona una cuenta de almacenamiento en la nube a la derecha de
- Selecciona un tipo de archivo en el menú desplegable.
- Asigna un nombre al archivo.
- Presiona
para exportar el nuevo archivo.
 El usuario exporta un archivo en formato de archivo PDF y procede a abrirlo para revisarlo.
El usuario exporta un archivo en formato de archivo PDF y procede a abrirlo para revisarlo.
Para conocer los formatos a los que se puede exportar, consulte la página Compartir materiales de la lección.
SUGERENCIAS
- Los archivos exportados se pueden exportar a un almacenamiento local o a una cuenta de almacenamiento en la nube.
- Si el contenido no se muestra como se esperaba, intente lo siguiente:
- Coloque los objetos dentro del marco (pantalla) visible del lienzo antes de exportar.
- Acerque o aleje usando Lienzo Infinito para ajustar todos los objetos previstos antes de exportar.
USUARIOS DE VIEWBOARD
Para usuarios utilizando myViewBoard Whiteboard en un dispositivo ViewBoard, exportar a formato PDF (todas las versiones de Whiteboard) y PPTX (exclusivo de la versión Windows) está disponible antes de iniciar sesión. Sin embargo, para exportar al almacenamiento en la nube, se requiere iniciar sesión.
Si te encuentras utilizando un dispositivo personal con una suscripción Pro, Premium o de Entidades, para exportar a PDF (todas las versiones de Whiteboard) y PPTX (exclusivo de la versión Windows) se requiere iniciar sesión. Exportar a todos los otros formatos disponibles es soportado antes de iniciar sesión.
Compartir lecciones por código QR
- En la barra de herramientas principal, seleccione
.
- Presiona
 .
. - Cuando se le solicite, haga clic en Sí.
- Se guardará una copia en su almacenamiento en la nube predeterminado. (Más información aquí).
- Un código QR y un enlace se generará y se mostrará en el lienzo.
- Los estudiantes deben escanear el código QR con un dispositivo móvil o ingresar el enlace en su navegador.
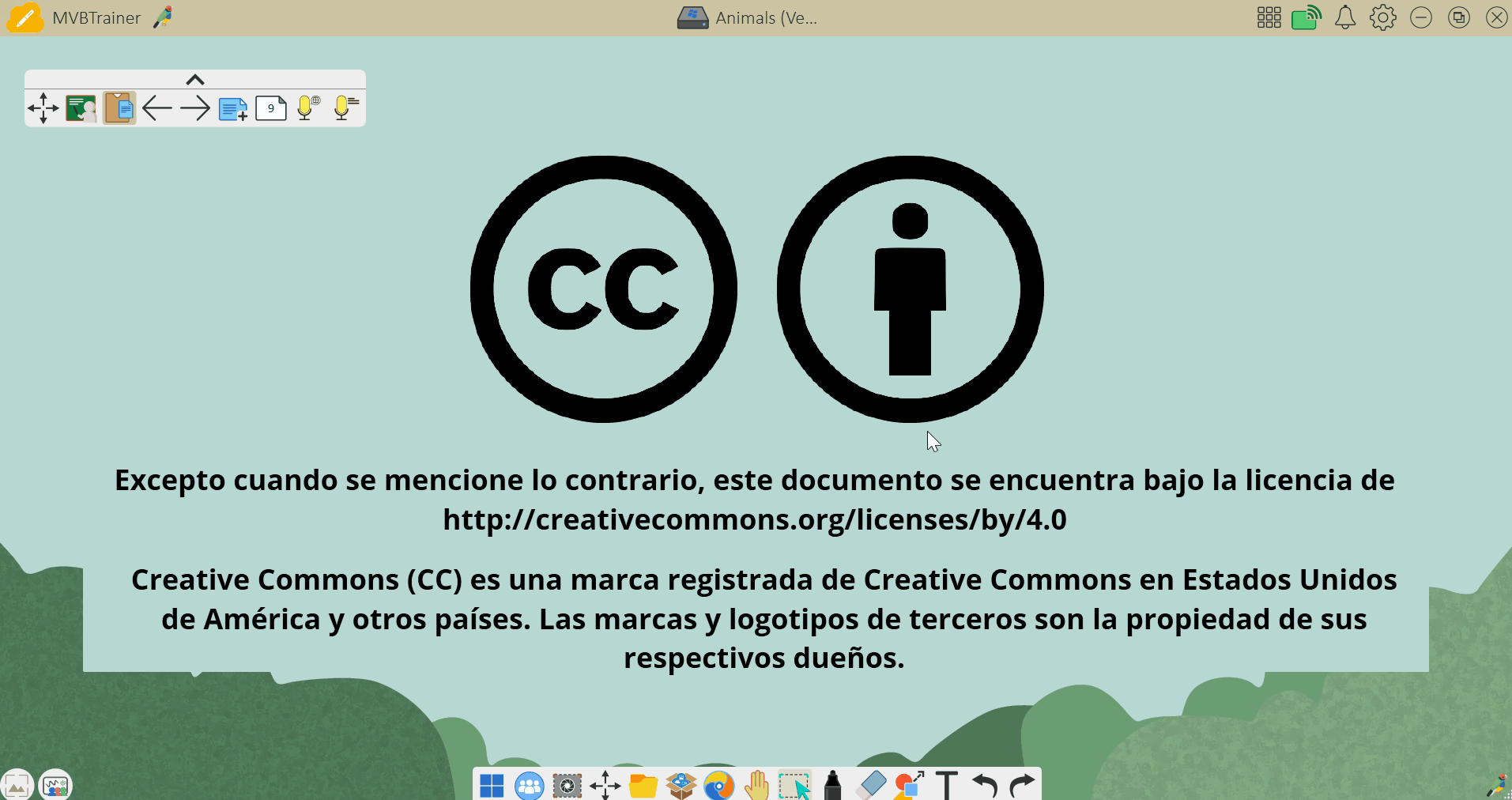 El usuario presiona el botón Compartir sesión por código QR, después se muestra un código QR y un enlace.
El usuario presiona el botón Compartir sesión por código QR, después se muestra un código QR y un enlace.
REQUISITO DE SUSCRIPCIÓN
Para acceder a esta función, se requiere una suscripción de cuenta Pro, Premium o Entity. Obtén más información sobre los planes de suscripción de myViewBoard.