Originals de ViewSonic
ViewSonic Originals
Los educadores pueden explorar el contenido de Originals en el sitio web ViewSonic Originals y descargar el contenido o ejecutarlo directamente en myViewBoard Whiteboard o Classroom.
Sitio web de Originals
Los usuarios pueden ir al sitio web de ViewSonic Originals y ver el contenido más reciente y curado en la página de inicio.
.png) Página de inicio de ViewSonic Originals, con varias secciones resaltadas. (Más detalle a continuación).
Página de inicio de ViewSonic Originals, con varias secciones resaltadas. (Más detalle a continuación).
Las siguientes opciones están disponibles en la página de inicio de ViewSonic Originals.
- Barra de búsqueda y filtros: Filtrar por reciente, grado, plan de suscripción de myViewBoard, aprendizaje asistido por video y juegos o ingresa palabras clave en la barra de búsqueda.
- Lecciones: De forma predeterminada, el contenido curado más reciente aparecerá primero. La sección se actualizará después de filtrar y buscar.
- Contenido Original: Observa todo el contenido de lecciones de Originals.
- Fondos: Busca entre diferentes fondos de Originals.
- Gráficos: Explora los gráficos de Originals, como ser objetos individuales y animaciones, relacionados con varias lecciones existentes.
- Juegos: Explora los juegos de Originals, estos se abren en otra ventana del navegador y puedes empezar a jugar de inmediato.
- Favoritos: Encuentra todo tu contenido Original favorito. (Inicio de sesión requerido.)
- Cambio de idioma: Cambie a su idioma preferido.
- Menú de cuenta: Iniciar/cerrar sesión.
- Icono de suscripción: Un icono aparece para indicar que se requiere una subscripción paga de myViewBoard para acceder al contenido. (La imagen anterior muestra dos ejemplos. Lee la sección a continuación para más detalles).
Niveles de Suscripción
Al acceder ViewSonic Originals, puedes notar que el contenido ha sido categorizado por plan de suscripción de myViewBoard. En general, el contenido indica que suscripción es necesaria para accederlo (indicado por un icono en la miniatura del contenido) (ver tabla a continuación). La accesibilidad del contenido es determinada por el plan de suscripción de myViewBoard.
La tabla a continuación provee una vista previa de los iconos y niveles de suscripción requeridos para acceder contenido de Originals especifico:
.svg) Premium |
Los usuarios de una suscripción Premium pueden acceder: Contenido Premium, Pro, de Entidades, Estándar y Gratis. |
 Pro |
Los usuarios de una suscripción Pro pueden acceder: Contenido Pro, de Entidades, Estándar y Gratis |
 Entidades |
Los usuarios de una suscripción de Entidades pueden acceder: Contenido de Entidades, Estándar, Gratis y tienen la opción de adquirir contenido Premium. |
| Sin icono Estándar |
Los usuarios de una suscripción Estándar de myViewBoard pueden acceder: Contenido Estándar y Gratis (se requiere iniciar sesión) |
 Acceso Abierto |
Los usuarios que no inician sesión a la plataforma solo pueden acceder contenido Gratis (no es necesario iniciar sesión) (Solo aplica para los Fondos.) |
Ver una lección de Originals
Una vez que los usuarios han identificado una lección de Originals que les gustaría utilizar o saber más, las siguientes opciones estarán disponibles.
Navegador web
Primero, acceda a una lección siguiendo estos pasos:
- Dirígete al sitio web de ViewSonic Originals.
- Localiza un contenido de lección que desee utilizar.
- Entra en la página de esta lección.
Las siguientes opciones están disponibles en la página de la lección:
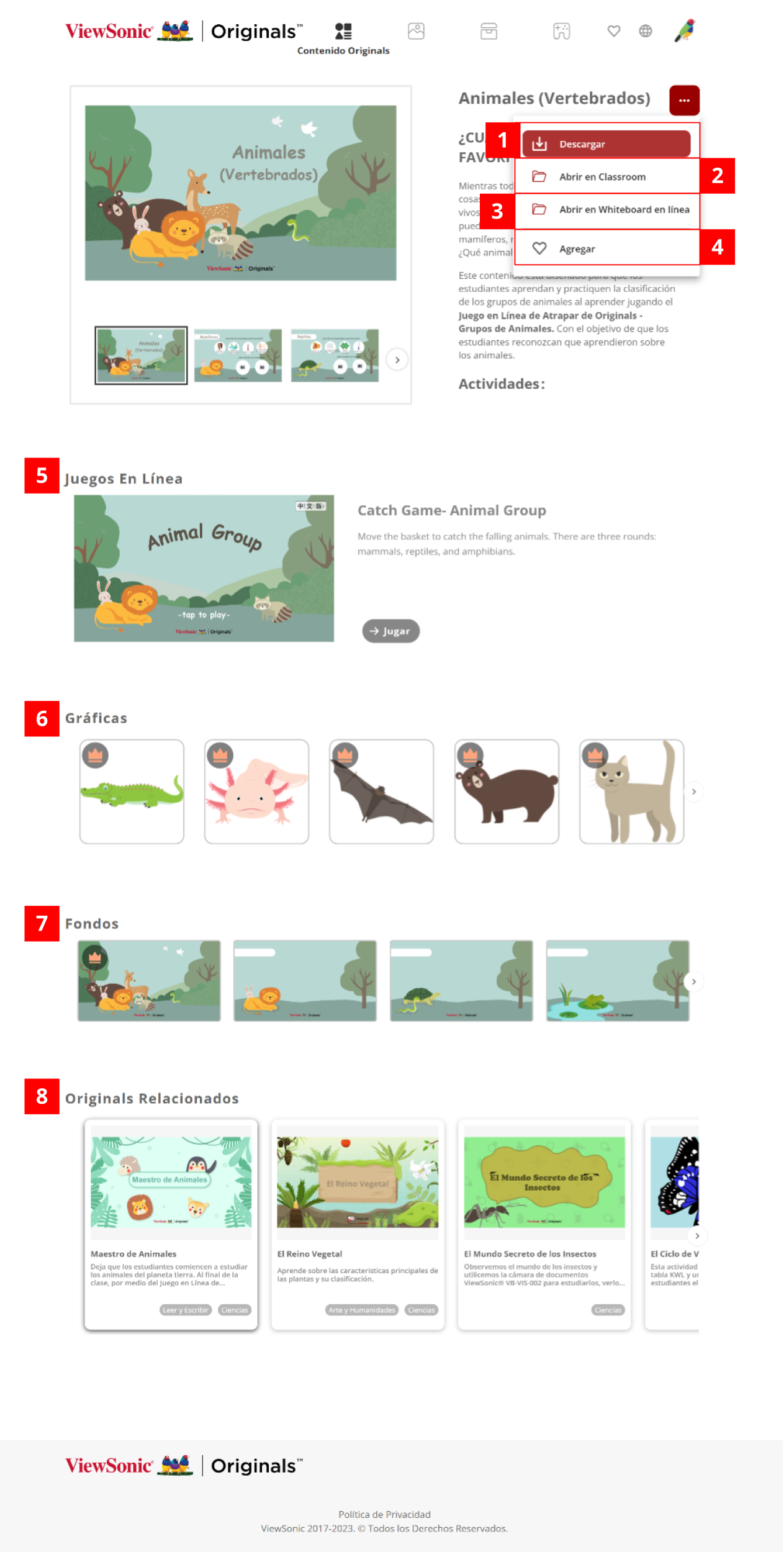 Menú de opciones de la lección, con las opciones disponibles resaltadas. (Detalles enlistados a continuación).
Menú de opciones de la lección, con las opciones disponibles resaltadas. (Detalles enlistados a continuación).
- Descargar: Descarga esta lección como un archivo OLF, que se puede ejecutar en myViewBoard Whiteboard o en myViewBoard Classroom.
- Abrir en Classroom: Abre esta lección en myViewBoard Classroom. (Se requiere iniciar sesión con una cuenta Premium o de Entidades).
- Abrir en Whiteboard Online: Abre esta lección en myViewBoard Whiteboard en línea. (Inicio de sesión requerido.)
- Agregar: Agrega esta lección a tu contenido favorito de Originals. (Inicio de sesión requerido.)
- Juegos en línea: Abre y juega los juegos de Originals incluidos en la lección.
- Gráficos: Descarga piezas individuales del archivo de lección, como iconos y GIF, utilizados en la lección.
- Fondos: Descarga los fondos utilizados en la lección.
- Originales relacionados: vea otras lecciones relacionadas con la lección actual.
Whiteboard
Las lecciones Originales se pueden cargar a la sesión en vivo de un usuario utilizando el Navegador Integrado o el Explorador de Archivos de myViewBoard Whiteboard. Acceda a una lección siguiendo estos pasos:
- Abre myViewBoard Whiteboard.
- Accede a contenido de Originals por medio de las siguientes opciones:
- Presiona
en la barra de herramientas principal para abrir el Navegador Integrado.
- En la página de inicio, presiona
(ubicado en la parte superior de la página).
- En la página de inicio, presiona
- Presiona
en la barra principal para abrir el Explorador de Archivos.
- Presiona
para abrir un archivo de lección.
- Presiona
para abrir la página web de Originals en el Navegador Integrado.
- Presiona
- Presiona
- Ubica la lección que deseas utilizar.
- Presiona la lección para ver más detalles.
Las siguientes opciones están disponibles en la página de la lección:
 Ejemplo de página de lección de Originals con el botón Aplicar resaltado dentro del Navegador Integrado.
Ejemplo de página de lección de Originals con el botón Aplicar resaltado dentro del Navegador Integrado.
- Aplicar: Agregue esta lección al lienzo.
- Juegos en línea: obtenga una vista previa del contenido del juego Originals incluido en esta lección.
- Gráficos: busque piezas individuales de material, como iconos y GIF, utilizados en esta lección.
- Fondos: explore los fondos utilizados en esta lección. Presione para insertar el fondo en el lienzo.
- Originales relacionados: vea otras lecciones relacionadas con la lección actual.
Accede a los recursos siguiendo estos pasos:
- Abre Whiteboard.
- Pulsa
para abrir la Caja Mágica.
- En la Caja Mágica, pulsa
.
- Se abrirá una ventana emergente de recursos en el Navegador Integrado.
- Utiliza las opciones de búsqueda y filtro para encontrar recursos según el tipo e idioma.
- Pulsa el recurso deseado para insertarlo en el lienzo.
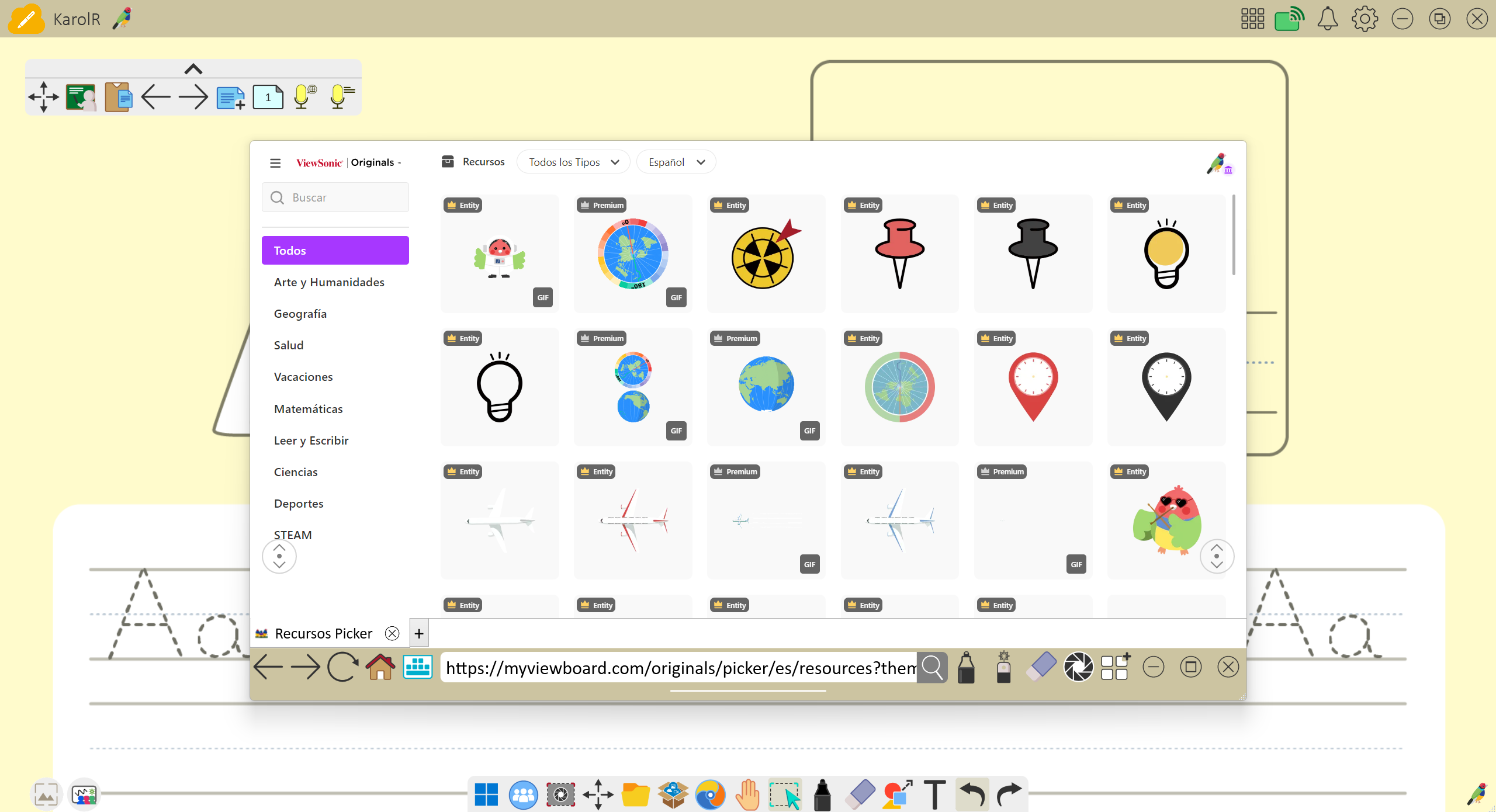 Ventana emergente del Selector de Recursos ViewSonic Originals en el Navegador Integrado que muestra los resultados de búsqueda para 'apple'.
Ventana emergente del Selector de Recursos ViewSonic Originals en el Navegador Integrado que muestra los resultados de búsqueda para 'apple'.
Contenido favorito
Al ver una lección o fondo, los usuarios tienen la opción de marcar el contenido como favorito y encontrarlo fácilmente en la página de Favoritos.
Simplemente, presiona el botón de Aplicar cuando vea contenido de su agrado para agregarlo a su lista de favoritos.
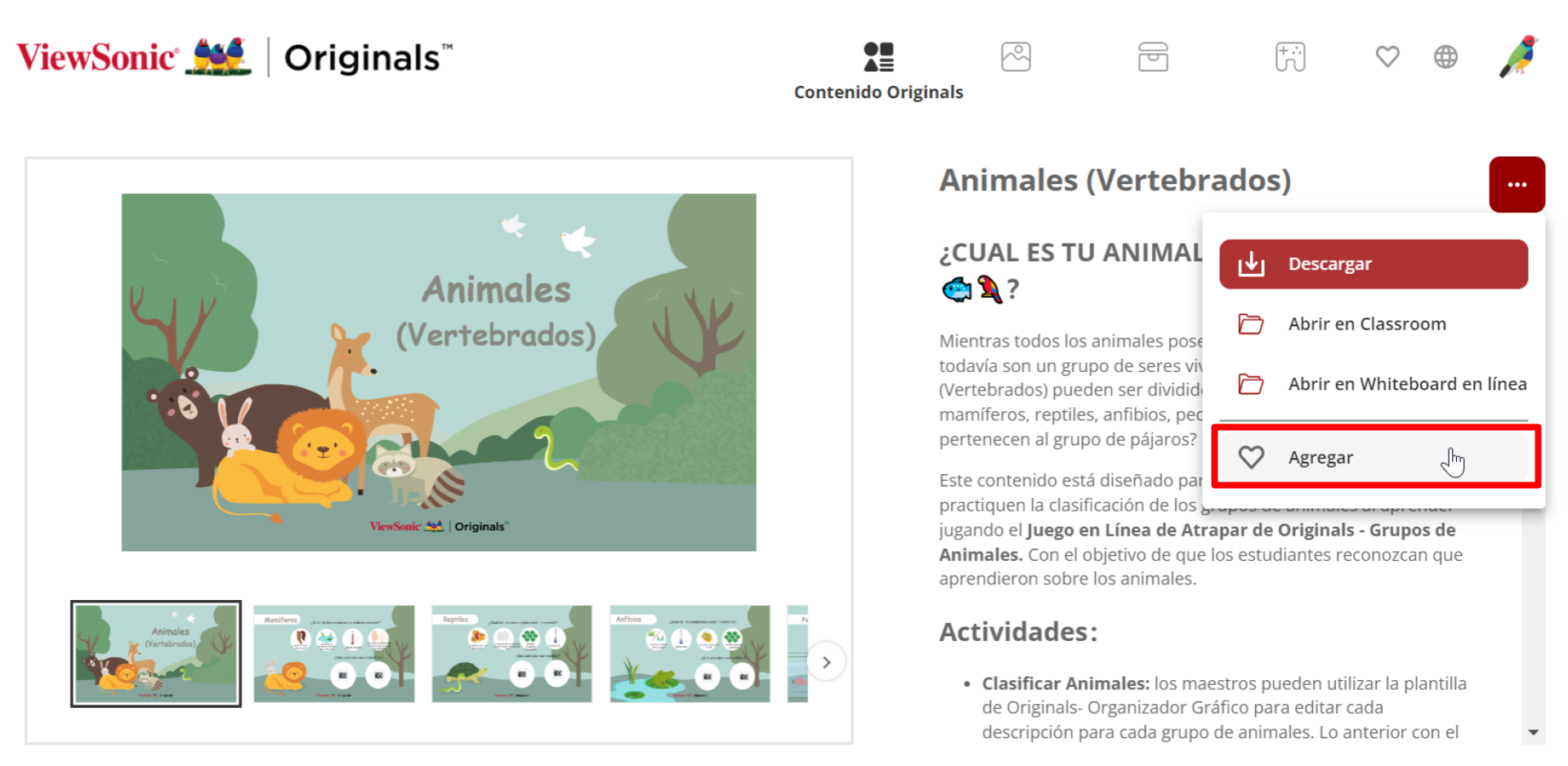 Botón de Agregar en la página de una lección dentro del sitio web de ViewSonic Originals.
Botón de Agregar en la página de una lección dentro del sitio web de ViewSonic Originals.
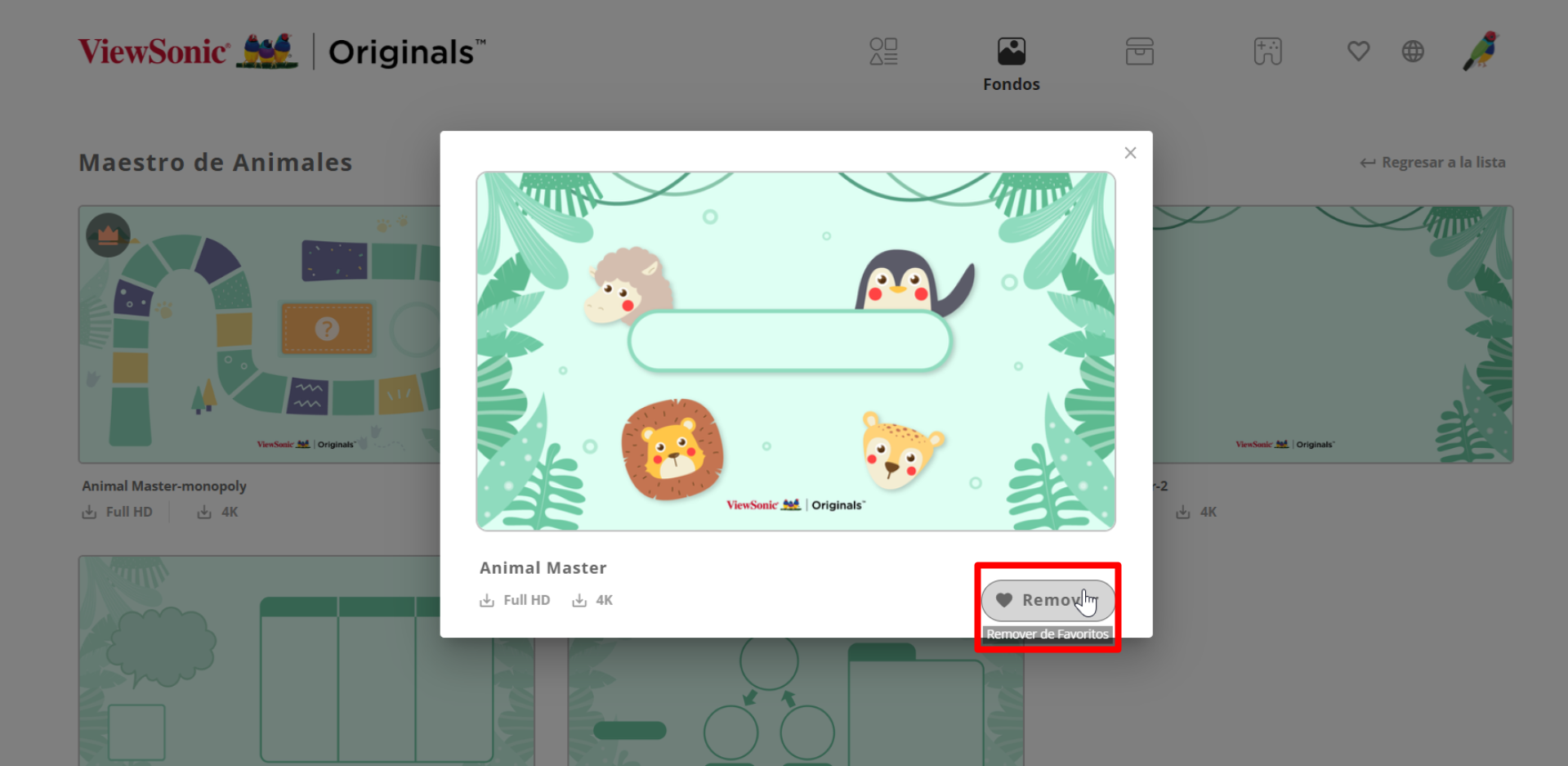 Botón de Remover para quitar un fondo (marcado como favorito anteriormente) de la lista de Favoritos.
Botón de Remover para quitar un fondo (marcado como favorito anteriormente) de la lista de Favoritos.
Después de agregar contenido a Favoritos, el contenido aparecerá en la página de Favoritos. La página contiene secciones tanto para el Contenido Originals como para los Fondos.
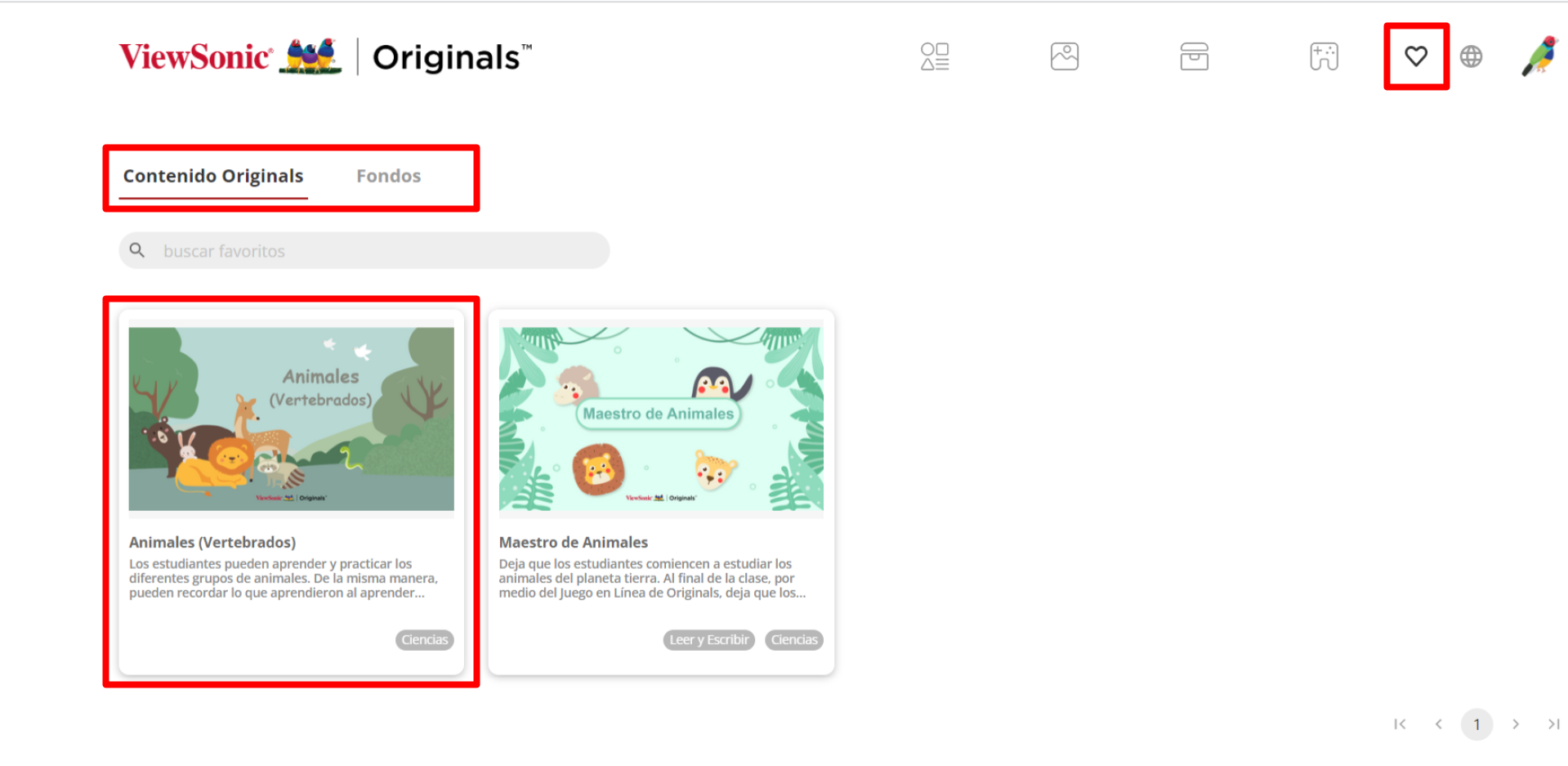 La lección agregada a Favoritos anteriormente puede ser encontrado en Favoritos > pestaña de Contenido Originals.
La lección agregada a Favoritos anteriormente puede ser encontrado en Favoritos > pestaña de Contenido Originals.
Abrir una lección Originals almacenada en una unidad local
Si has guardado un archivo OLF de Originals en tu unidad local, abre la lección a través del Explorador de Archivos y abre el archivo OLF desde tu unidad local o mediante importando el archivo.
Si no has descargado tu archivo OLF de Originals deseado,
 Inicio
Inicio