ViewSonic Originals
ViewSonic Originals 
Il est possible pour les enseignants de consulter le contenu Originals sur le site ViewSonic Originals et de télécharger du contenu ou de l'intégrer directement sur Whiteboard ou Classroom.
Site Web Originals
Les utilisateurs peuvent accéder aux derniers matériaux de cours disponibles depuis la page d'accueil du site web de Originals.
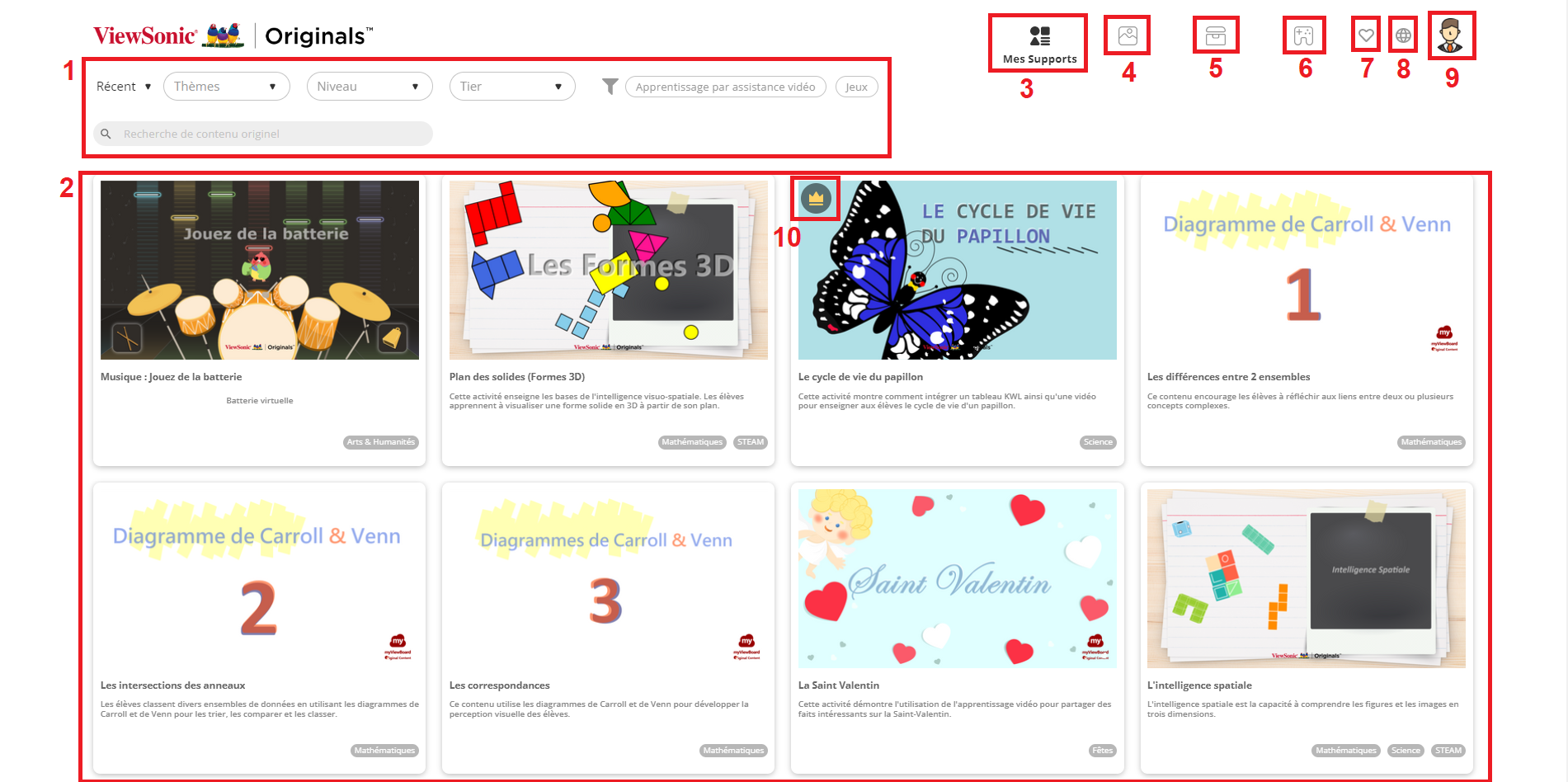 Page d'accueil ViewSonic Originals, avec différentes sections. (Détails ci-dessous.)
Page d'accueil ViewSonic Originals, avec différentes sections. (Détails ci-dessous.)
La page d'accueil du site Originals comporte les options suivantes :
- Barre de recherche et filtres : Filtrez par récent et populaire, niveau scolaire, souscription (type d'abonnement myViewBoard), apprentissage par assistance vidéo et jeux ou saisissez les mots-clés souhaités sur la barre de recherche.
- Leçons : Par défaut, le dernier contenu ajouté sera affiché en premier. Cette section est actualisée après le filtrage et la recherche.
- Supports : Affichez toutes les matériaux de cours Originals.
- Arrière-plans : Parcourez uniquement les arrière-plans Originals.
- Contenu graphique : Parcourez les supports de cours Originals, tels que les objets individuels et des animations, liés à diverses leçons.
- Jeux : Accédez aux jeux Originals et commencez immédiatement à jouer.
- Favoris : Affichez vos contenus Originals préférés. (Connexion requise.)
- Basculement de langue : Sélectionnez la langue souhaitée.
- Compte : Se connecter/se déconnecter.
- Icône des souscriptions : Icône située en haut à gauche de la vignette indiquant le niveau de souscription myViewBoard requis pour utiliser ce contenu Originals. (L'image ci-dessus est à titre d'exemple. Voir la section ci-dessous pour plus de détails.)
Niveaux de contenus
Lorsque vous accédez à ViewSonic Originals, vous remarquerez peut-être que certains contenus Originals sont désormais classés par niveaux de souscription. En général, le niveau du contenu est indiqué par une icône sur la vignette d'aperçu du contenu (voir tableau ci-dessous). L'accessibilité au contenu est déterminée par le plan d'abonnement myViewBoard de l'utilisateur.
Le tableau ci-dessous est un aperçu des icônes et des niveaux d'abonnement requis pour accéder à un contenu Originals spécifique :
.svg) Premium |
Les utilisateurs d'un compte Premium ont accès au : Contenu Premium, Pro, Entité, Standard et Accès Gratuit |
 Pro |
Les utilisateurs d'un compte Pro ont accès au : Contenu Pro, Entité, Standard et Accès Gratuit |
 Entité |
Les utilisateurs d'un compte d'entité ont accès au : Contenu d'entité, Standard et Accès Gratuit |
| Aucune icône Standard |
Les utilisateurs d'un compte myViewBoard Standard ont accès au : Contenu Standard et Accès Gratuit (connexion requise) |
 Accès Gratuit |
Les utilisateurs qui ne sont pas connectés peuvent toujours accéder à du contenu gratuit (aucune connexion requise). (Applicable aux arrière-plans uniquement.) |
Afficher une leçon Originals
Lorsque les utilisateurs choisissent une leçon Originals qu'ils souhaiteront explorer davantage ou utiliser, ils ont accès aux options suivantes :
Navigateur Internet
Accédez à une page de contenu de cours en suivant ces étapes :
- Accédez au site Web ViewSonic Originals.
- Localisez un plan de leçon que vous souhaitez utiliser.
- Accédez à la page de cette leçon.
Les options disponibles sur la page du contenu de leçon Originals sont les suivantes :
 Aperçu du menu des options de leçon Originals. (Détails ci-dessous.)
Aperçu du menu des options de leçon Originals. (Détails ci-dessous.)
- Télécharger : Téléchargez la leçon souhaitée sous forme de fichier OLF compatible et pouvant être ouvert dans la myViewBoard Whiteboard ou myViewBoard Classroom.
- Ouvrir dans Classroom : Ouvrez le fichier de leçon directement dans myViewBoard Classroom. (Connexion avec un compte Premium ou Entité requise)
- Ouvrir dans Whiteboard en ligne : Ouvrez le fichier de leçon directement dans myViewBoard Whiteboard en ligne. (Connexion requise)
- Ajouter aux favoris : Ajoutez aux favoris le fichier de la leçon Originals. (Connexion requise)
- Jeux en ligne : Ouvrez et jouez au jeu ludique Originals inclus dans le fichier de leçon.
- Graphiques : Téléchargez des matériaux de cette leçon, telles des icônes utilisés dans cette leçon.
- Arrière-plans : Téléchargez les arrière-plans utilisés dans cette leçon.
- Originals associés : Affichez d'autres leçons liées ou similaires à la leçon actuelle.
Whiteboard
Les leçons Originals peuvent être intégrées directement sur le canevas de la session actuelle d'un utilisateur, le tout en parcourant le navigateur intégré ou le Gestionnaire de fichiers de myViewBoard Whiteboard. Pour accéder et intégrer une leçon Originals depuis une session Whiteboard :
- Ouvrez myViewBoard Whiteboard.
- Accédez au contenu d'Originals via l'une des options suivantes :
- Appuyez sur l'icône du Navigateur intégré
située dans la barre d'outils principale.
- Dans la page d'accueil du navigateur, appuyez sur le titre
(situé en haut de la page).
- Dans la page d'accueil du navigateur, appuyez sur le titre
- Appuyez sur l'icône du Gestionnaire de fichiers
située dans la barre d'outils principale.
- Appuyez sur
pour ouvrir un fichier de leçon.
- Appuyez sur
pour ouvrir le site Web Originals dans le navigateur intégré.
- Appuyez sur
- Appuyez sur l'icône du Navigateur intégré
- Localisez la leçon que vous souhaitez utiliser.
- Accédez à la page de cette leçon.
La page de la leçon sélectionnée comporte les options suivantes :
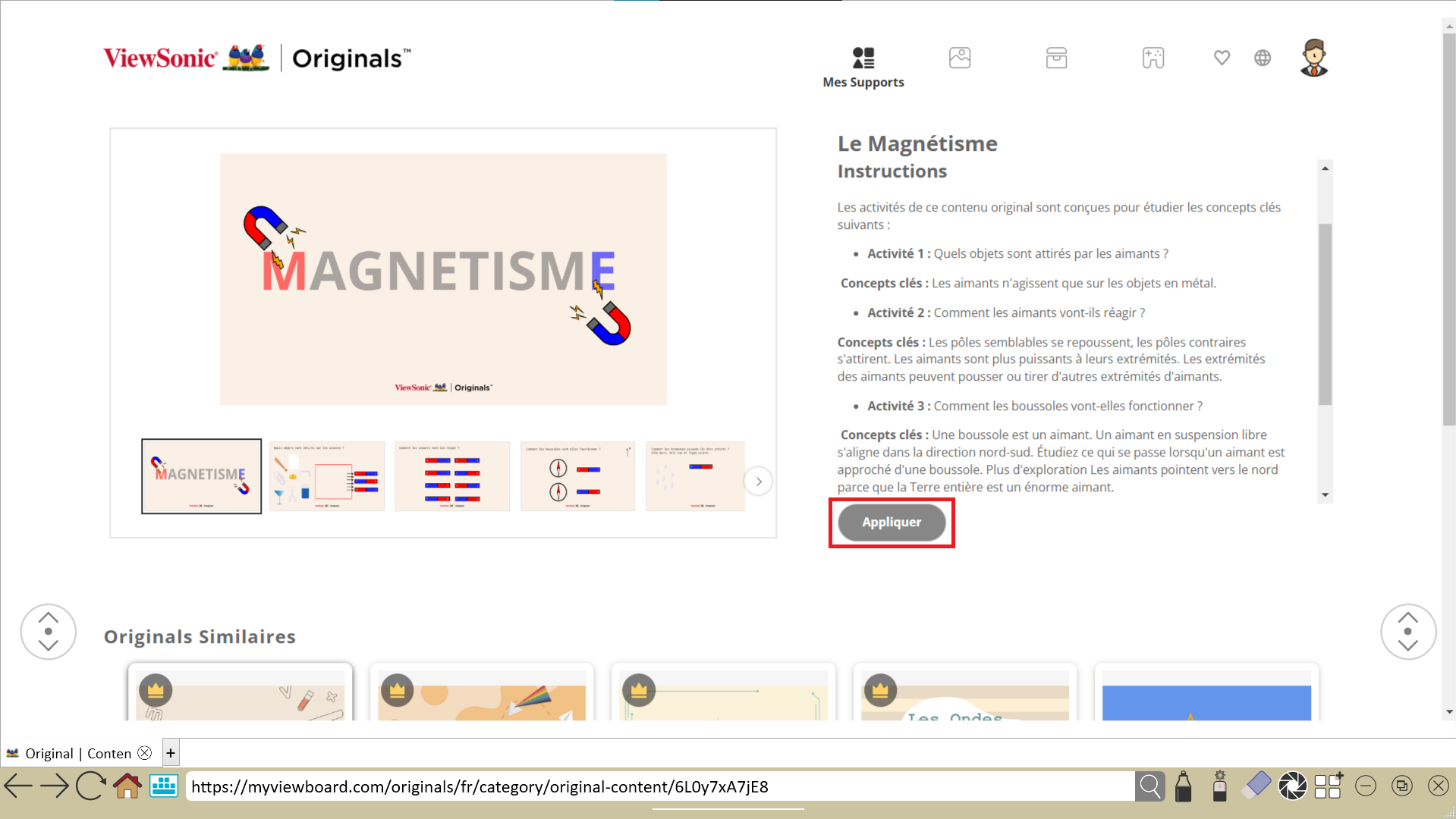 Aperçu d'une page de leçon Originals et du bouton Appliquer pour ajouter la leçon sur le canevas.
Aperçu d'une page de leçon Originals et du bouton Appliquer pour ajouter la leçon sur le canevas.
- Appliquer : Ajoutez cette leçon directement sur votre canevas.
- Jeux en ligne : Prévisualisez le contenu des jeux Originals inclus dans cette leçon.
- Graphiques : Parcourez les éléments de support de cours de la leçon telles les icônes.
- Arrière-plans : Parcourez les arrière-plans utilisés dans cette leçon. Insérez une image dans votre canevas. (En savoir plus)
- Originals associés : Affichez d'autres leçons liées ou similaires à la leçon actuelle.
Accédez aux ressources en suivant ces étapes:
- Ouvrez myViewBoard Whiteboard.
- Appuyez sur
pour ouvrir la Boîte Magique.
- Dans la Boîte Magique, appuyez sur l'icône
.
- Une fenêtre contextuelle de ressources s'ouvrira dans le navigateur intégré.
- Utilisez les options de recherche et les filtres pour trouver des ressources en fonction du type et de la langue.
- Appuyez sur la ressource souhaitée pour l'insérer sur le canevas.
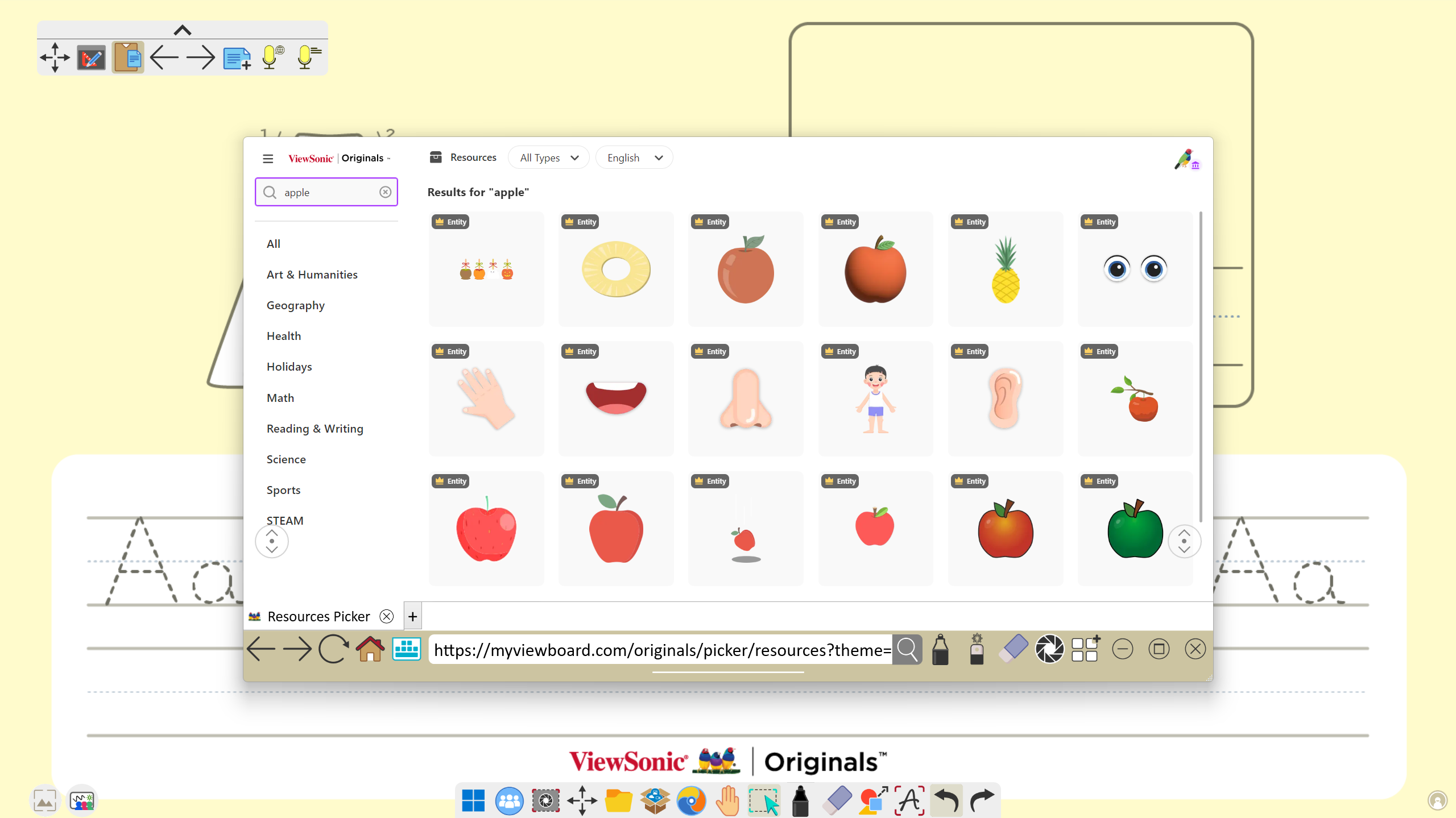 Fenêtre de séléction ViewSonic Originals dans le navigateur intégré présentant les résultats de recherche pour 'apple' (pomme en anglais).
Fenêtre de séléction ViewSonic Originals dans le navigateur intégré présentant les résultats de recherche pour 'apple' (pomme en anglais).
Ajoutez les leçons aux favoris
Lors de l'accès à la page d'une leçon ou d'un arrière-plan Originals, les utilisateurs ont la possibilité d'ajouter le contenu aux favoris afin de le retrouver facilement plus tard dans la page des Favoris.
Appuyez simplement sur le bouton Ajouter aux favoris dans la page du contenu Originals pour l'ajouter aux favoris.
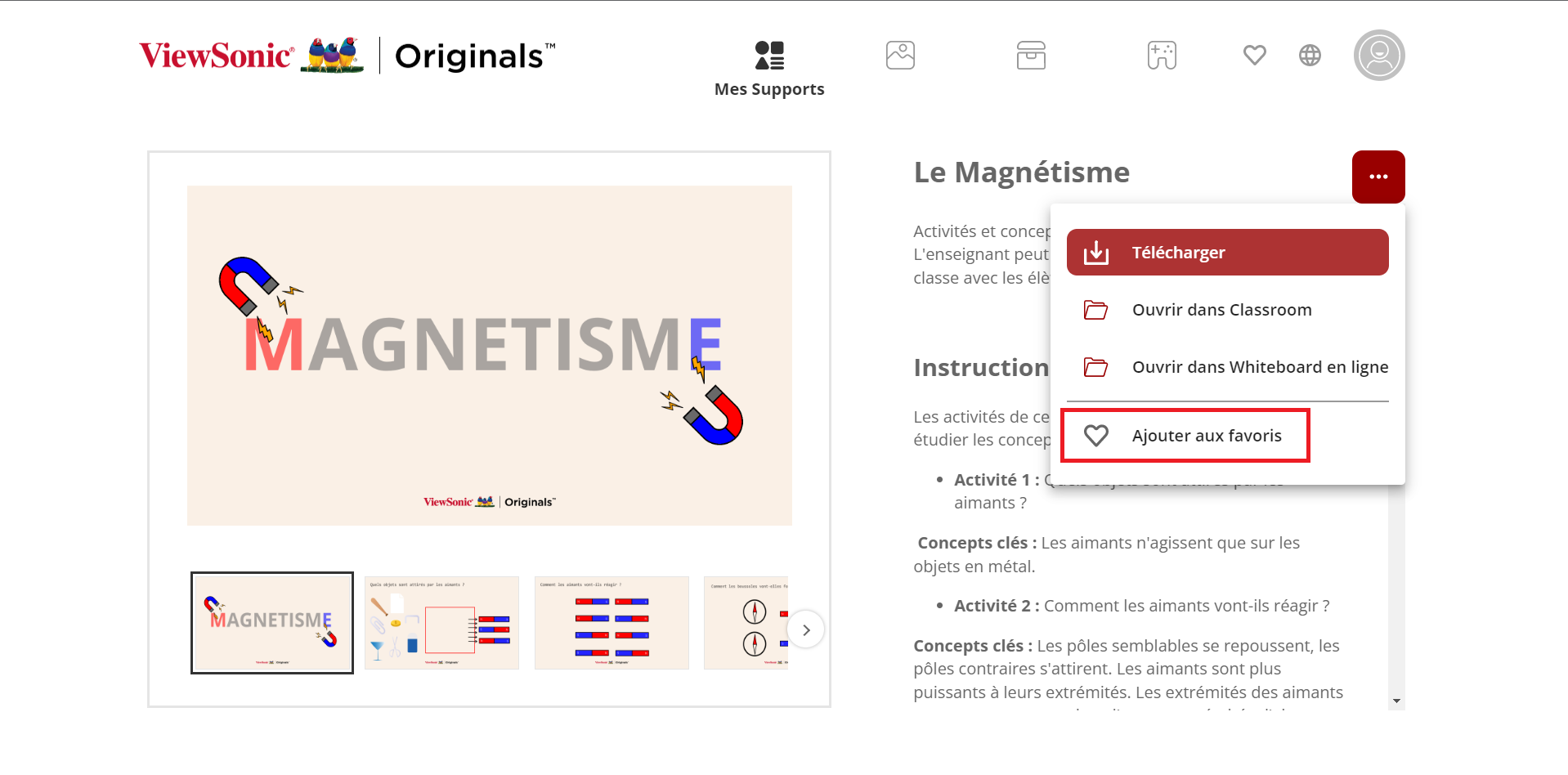 Ajoutez aux favoris vos leçons préferées pour y avoir accès directement depuis la page des favoris.
Ajoutez aux favoris vos leçons préferées pour y avoir accès directement depuis la page des favoris.
 Retirez les éléments favoris en appuyant sur le bouton supprimer.
Retirez les éléments favoris en appuyant sur le bouton supprimer.
Lorsque le contenu Originals souhaité est ajouté aux favoris, il apparaîtra directement dans la page des Favoris. Cette page comporte des sections Mes Supports et Arrière-plans Originals pour faciliter l'accès au contenu souhaité.
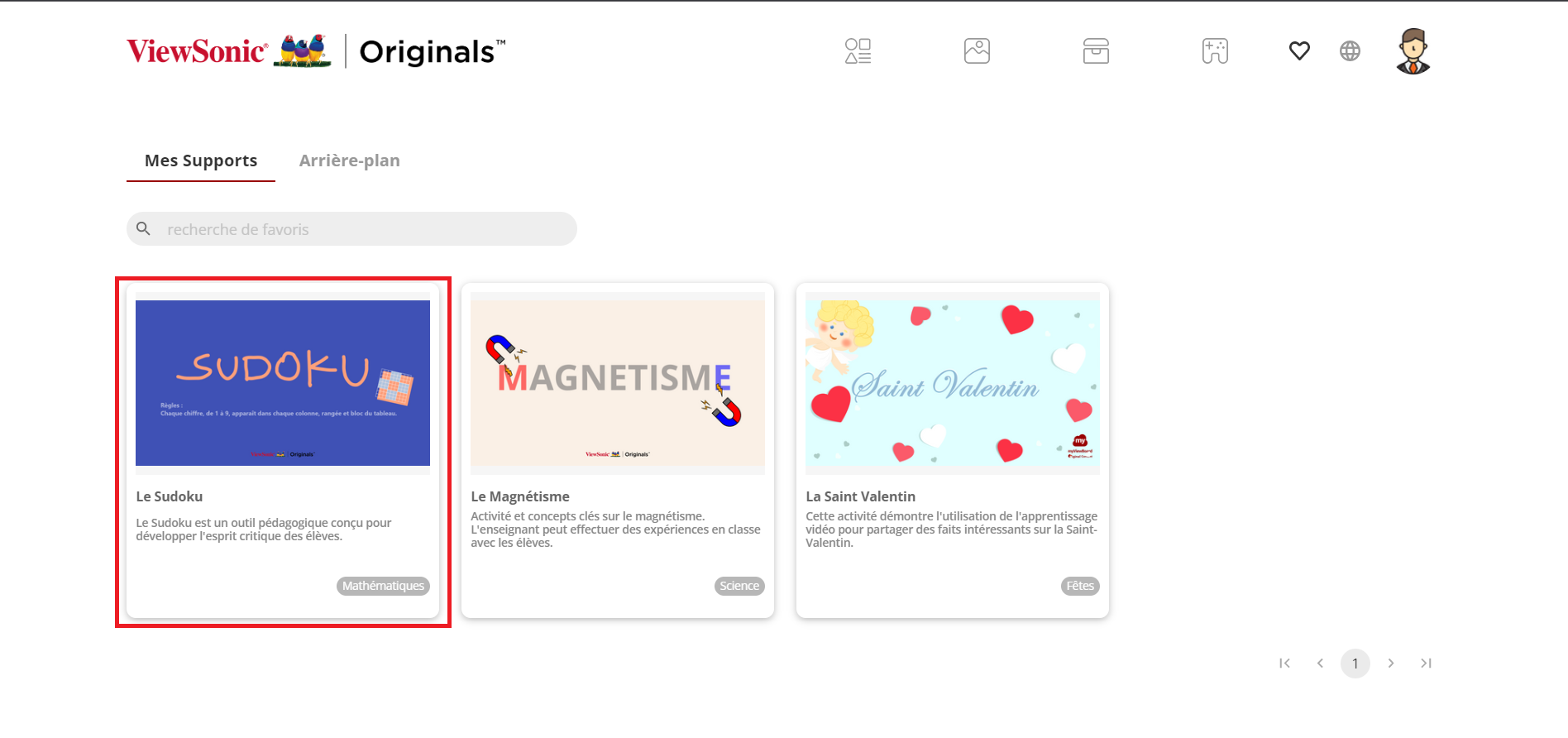 La leçon correspondante à l'image ci-dessus apparaît désormais dans la page Favoris sous l'onglet Mes Supports.
La leçon correspondante à l'image ci-dessus apparaît désormais dans la page Favoris sous l'onglet Mes Supports.
 L'arrière-plan correspondant à l'image ci-dessus apparaît désormais dans la page Favoris sous l'onglet Arrière-plan.
L'arrière-plan correspondant à l'image ci-dessus apparaît désormais dans la page Favoris sous l'onglet Arrière-plan.
Ouvrir une leçon Originals depuis un appareil
Lors du téléchargement depuis le site Web Originals d'un fichier de leçon OLF, il est possible d'ouvrir la leçon depuis un disque local du Gestionnaire de fichiers ou en important le fichier depuis votre appareil personnel.
Si vous n'avez toujours pas importé le fichier OLF de votre contenu Originals,

 Accueil
Accueil