 Accueil
Accueil
-
Barre d'outils principaleBarre d'outils flottanteOutils StyloFormes et LignesFormatage du texteMenu de décoration - Tous les objetsMenu de décoration - Objets spéciaux
Gestionnaire de fichiers
Le Gestionnaire de fichiers permet à l'utilisateur d'ouvrir des fichiers, de les sauvegarder dans un format OLF (Open Learning Format) ou bien de les partager sous différents formats de fichiers.
 Icône du Gestionnaire de fichiers située dans la barre d'outils principale.
Icône du Gestionnaire de fichiers située dans la barre d'outils principale.
Commencez en naviguant parmi vos dossiers et ouvrez une session précédemment enregistrée.
FICHIER DE LEÇON DE TYPE .OLF
Les fichiers de la myViewBoard Whiteboard doivent être ouverts et enregistrer sous le format de fichier OLF. En savoir plus sur le format OLF et les conversions de fichiers pour migrer vos fichiers existants depuis les différentes plateformes.
IMPORTER LES FICHIERS
Pour ouvrir un fichier, il vous faudra interrompre le travail de votre session en cours. Découvrez comment importer des fichiers sur la myViewBoard Whiteboard pour les ajouter à votre session actuelle sans avoir à recommencer votre travail.
Ouvrir le Gestionnaire de fichiers
Appuyez sur l'icône 
 Nouveau Canevas Nouveau Canevas
|
Créez un nouveau canevas vierge. Remarque : Si une session est actuellement en cours, la Whiteboard vous invitera à enregistrer votre travail avant de créer un nouveau canevas. |
 Ouvrir Ouvrir
|
Ouvrez une session précédemment enregistrée depuis un disque local ou sur le Cloud. |
 Enregistrer Enregistrer
|
Enregistrez une session en cours. Si la session n'a pas encore été enregistrée, une fenêtre vos invitera à créer une nouvelle sauvegarde. |
 Enregistrer sous Enregistrer sous
|
Enregistrez une session sous format de fichier .olf dans un disque local ou sur le Cloud. Il vous sera également demandé de donner un nom à ce fichier. |
 Exporter Exporter
|
Exportez le canevas sous un autre format de fichier. En savoir plus sur l'exportation de fichiers. |
 Imprimer Imprimer
|
Imprimez une ou plusieurs pages de votre session actuelle. Remarque : Fonctionnalité disponible uniquement sur Windows. |
 Partager via QR Code Partager via QR Code
|
Appuyez pour afficher un QR code. Les élèves pourront scanner le QR code ou saisir l'adresse URL pour télécharger le fichier PDF de la leçon. Remarque : Les vidéos, GIFs et fenêtres du Navigateur intégré ne seront pas converties. |
INTÉGRATION AVEC LE CLOUD
Découvrez comment intégrer les services Cloud pour accéder aux fichiers stockés sur le Cloud depuis le Gestionnaire de fichiers.
Ouvrir les fichiers
myViewBoard Whiteboard prend en charge les fichiers OLF comme format de fichier par défaut. De ce fait, uniquement les fichiers OLF pourront être ouverts depuis le Gestionnaire de fichiers.
- Depuis la barre d'outils principale, ouvrez le Gestionnaire de fichiers
.
- Appuyez sur l'icône Ouvrir
.
- Parcourez votre disque local ou votre stockage Cloud pour trouver le fichier souhaité.
- Double-appuyez pour ouvrir le fichier OLF.
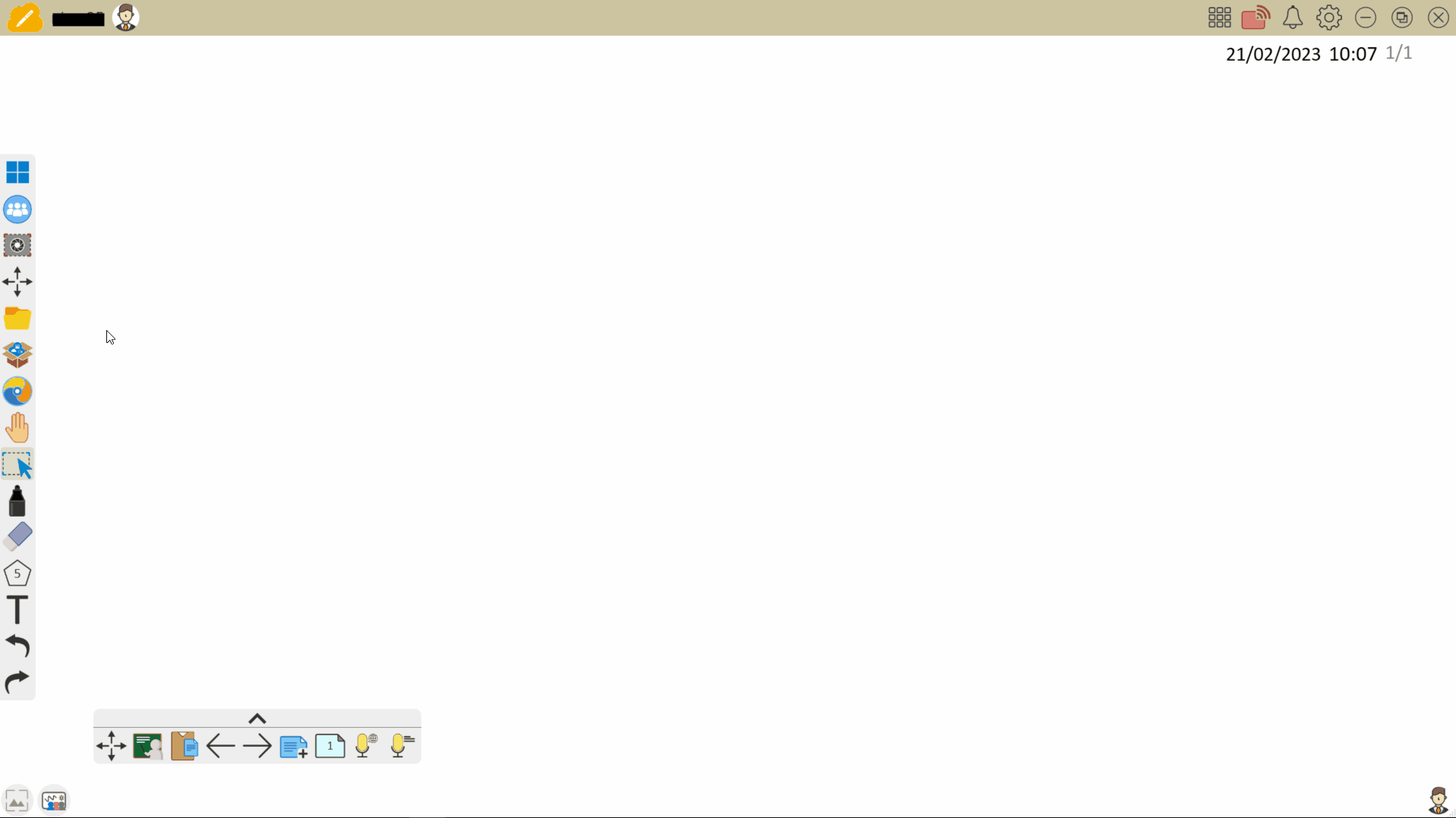 Recherche de fichiers à ouvrir dans le gestionnaire de fichiers, puis ouverture du fichier.
Recherche de fichiers à ouvrir dans le gestionnaire de fichiers, puis ouverture du fichier.
LIMITATION DE PAGES POUR LES UTILISATEURS NON CONNECTÉS
Pour les utilisateurs non connectés à Whiteboard, le nombre maximum de pages autorisé est de 5. Cependant, en vous connectant avec votre compte myViewBoard, profitez d'un nombre de pages illimitées lors de l'importation de contenu. En savoir plus sur la connexion à Whiteboard.
Ouvrir des fichiers Originals
Dans le menu Ouvrir vous trouverez également l'option pour consulter et ouvrir des fichiers Originals.
Dans le menu Ouvrir 
- Appuyez sur l'icône
pour ouvrir le site Originals dans le navigateur intégré.
- Repérez la leçon que vous souhaitez importer.
- Accédez à la page de cette leçon.
- Appuyez sur Appliquer et patientez pendant que le contenu de la leçon sélectionnée s'ouvre dans la Whiteboard.
Exemple d'un utilisateur qui ouvre une leçon Originals dans myViewBoard Whiteboard pour iOS à travers le Gestionnaire de fichiers.
REMARQUE SUR LES VERSIONS DE WHITEBOARD ET L'ACCÈS À ORIGINALS
Pour accéder aux contenus classés par niveaux via le gestionnaire de fichiers, vous devez utiliser les versions suivantes de la Whiteboard :
- Windows : v2.66
- Android & iOS : v2.12
Si la version de Whiteboard que vous utilisez est antérieure aux versions mentionnées ci-dessus, vous ne pourrez accéder qu'aux fonds d'écran de type Accès Gratuit.
Enregistrer les fichiers
Si vous travaillez sur un fichier OLF, assurez-vous d'Enregistrer régulièrement vos sessions Whiteboard.
- Depuis la barre d'outils principale, ouvrez le Gestionnaire de fichiers
.
- Appuyez sur Enregistrer
.
- Le fichier sauvegardera automatiquement votre dernière modification.
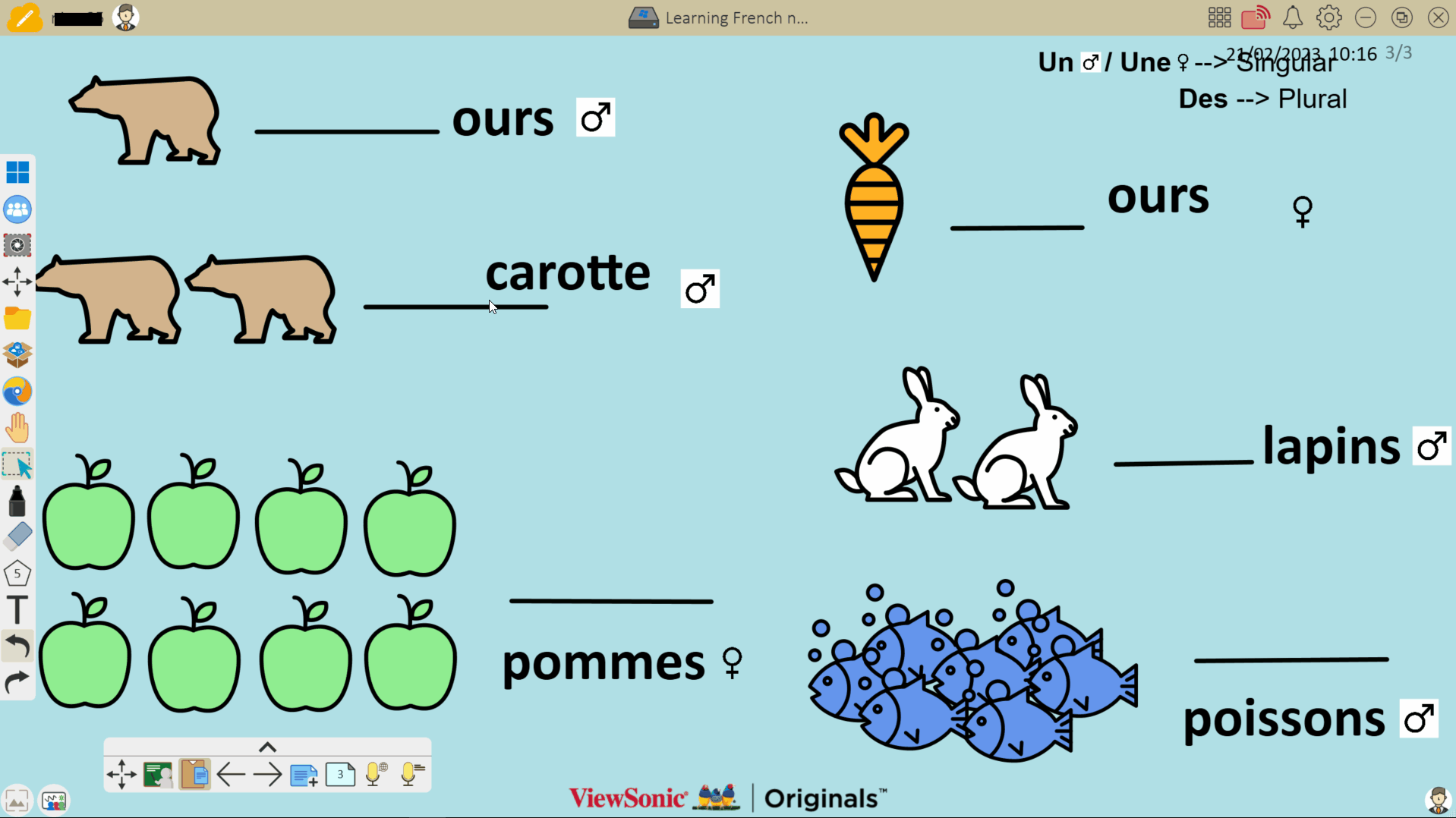 Une fois canevas édité, l'utilisateur peut se rendre dans le gestionnaire de fichiers pour utiliser la fonction d'enregistrement.Assurez-vous d'utiliser l'option Enregistrer sous lorsque vous travaillez sur un nouveau fichier qui n'a pas encore été enregistré (ou si vous voulez enregistrer la session actuelle dans un fichier séparé). Les fichiers ne peuvent être enregistrés qu'au format OLF.
Une fois canevas édité, l'utilisateur peut se rendre dans le gestionnaire de fichiers pour utiliser la fonction d'enregistrement.Assurez-vous d'utiliser l'option Enregistrer sous lorsque vous travaillez sur un nouveau fichier qui n'a pas encore été enregistré (ou si vous voulez enregistrer la session actuelle dans un fichier séparé). Les fichiers ne peuvent être enregistrés qu'au format OLF.
- Depuis la barre d'outils principale, ouvrez le Gestionnaire de fichiers
.
- Appuyez sur Enregistrer sous
.
- Parcourez votre disque local ou votre stockage Cloud pour trouver le fichier souhaité.
- Saisissez un nom pour le fichier.
- Appuyez sur l'icône
pour enregistrer le nouveau fichier.
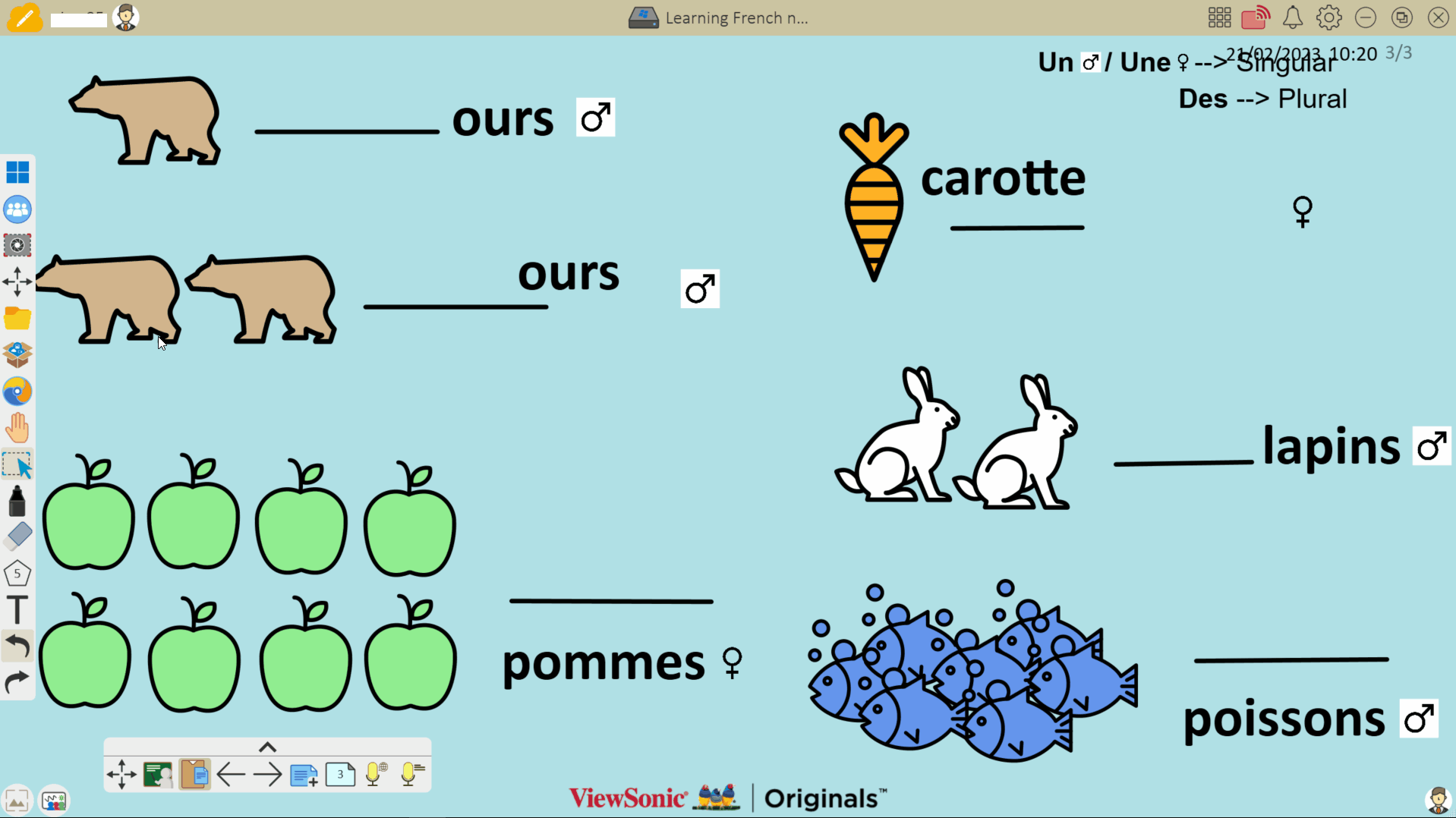 Enregistrement à partir du gestionnaire de fichiers. L'utilisateur sélectionne un dossier de destination et saisit un nom de fichier.
Enregistrement à partir du gestionnaire de fichiers. L'utilisateur sélectionne un dossier de destination et saisit un nom de fichier.
Exporter les sessions sous un autre format de fichier
Si vous souhaitez exporter vos canevas sous un format autre que OLF :
- Depuis la barre d'outils principale, ouvrez le Gestionnaire de fichiers
.
- Appuyez sur Exporter
.
- Sélectionnez le dossier de destination.
- (Option) Sélectionnez parmi les services Cloud situés sur le côté droit de l'icône
et sélectionnez le dossier de destination souhaité.
- (Option) Sélectionnez parmi les services Cloud situés sur le côté droit de l'icône
- Sélectionnez le format de fichier souhaité depuis la liste déroulante.
- Nommez le fichier.
- Appuyez sur l'icône
pour exporter le fichier.
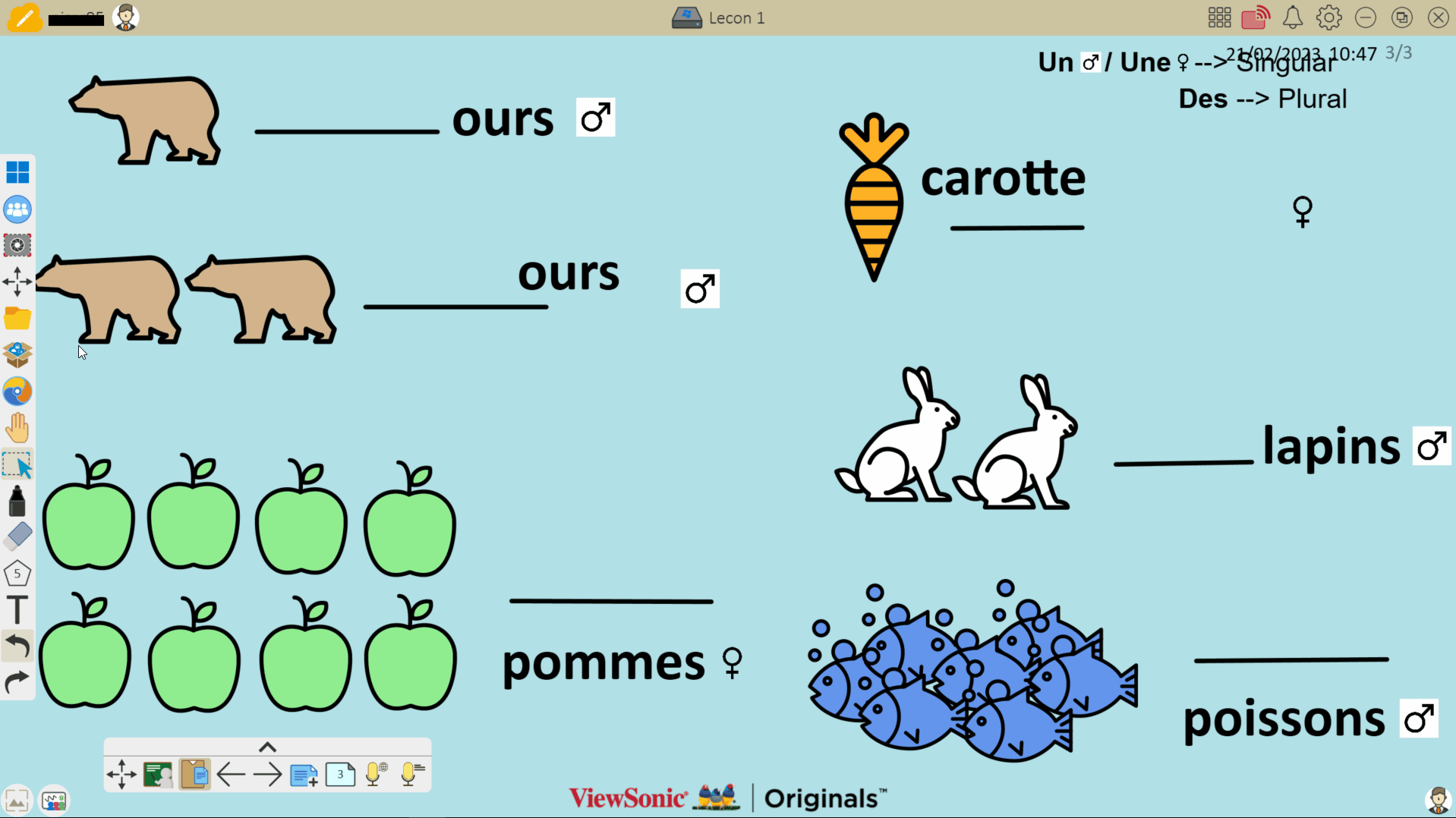 L'utilisateur exporte un fichier au format PDF et ouvre le fichier pour le consulter.
L'utilisateur exporte un fichier au format PDF et ouvre le fichier pour le consulter.
Pour connaitre les différents formats pouvant être exportés, consultez l'article de Partage de session.
ASTUCE
- Les fichiers exportés peuvent être exportés vers un disque local ou un emplacement sur le Cloud.
- Si les fichiers ne s'affichent pas comme souhaité :
- Positionner les objets dans la zone visible du canevas avant de les exporter.
- Zoomez/Dézoomez utilisant l'option Canevas Infini pour centrer tous les éléments avant d'exporter.
UTILISATEURS DES APPAREILS VIEWBOARD
Pour les utilisateurs utilisant myViewBoard Whiteboard sur un appareil ViewBoard, l'exportation au format PDF (toutes les versions) et PPTX (uniquement sur Windows) est disponible avant la connexion. Cependant, une connexion au compte est requise pour exporter vers un stockage cloud.
Si vous utilisez un appareil personnel avec un abonnement Pro, Premium ou Entité, pour exporter au format PDF (toutes les versions) et PPTX (uniquement sur Windows), une connexion est également requise. L'exportation vers tous les autres formats de fichier est prise en charge avant la connexion.
Partager les sessions via QR code
- Depuis la barre d'outils principale, ouvrez le Gestionnaire de fichiers
.
- Appuyez sur l'icône
 .
. - Une fenêtre de confirmation s'affichera, appuyez sur Oui.
- Une copie sera enregistrée sur votre stockage Cloud par défaut. (En savoir plus.)
- Un QR code et une adresse URL seront générées et affichées sur le canevas.
- Les étudiants devront scanner le QR code avec un appareil mobile ou saisir l'adresse URL dans le navigateur.
 L'utilisateur appuie sur le bouton Partager la session par code QR, ce qui affiche un code QR et une URL.
L'utilisateur appuie sur le bouton Partager la session par code QR, ce qui affiche un code QR et une URL.
ABONNEMENT REQUIS
Un compte Pro, Premium, ou Entité est requis pour accéder à cette fonctionnalité. En savoir plus sur les plans d'abonnements myViewBoard.
