 首頁
首頁
-
主要工具列浮動工具列畫筆工具形狀和線條文字格式化裝飾選單 - 所有物件裝飾選單 - 特殊物件
文件管理選單
在 myViewBoard Whiteboard 開始會議時,文件管理選單工具允許您打開文件並將它們保存為 myViewBoard 的開放學習格式(OLF)文件格式,同時允許您以不同的文件格式共享最終畫布。
 主要工具列中文件管理選單按鈕的位置。
主要工具列中文件管理選單按鈕的位置。
要開始,只需瀏覽您的文件夾並打開之前保存的課程文件。
OLF 作為課程文件類型
在 myViewBoard Whiteboard 中的文件需以 OLF 文件格式打開和保存。了解更多關於 OLF 和文件轉換,以了解如何將您現有的教材從其他白板文件類型遷移。
匯入文件
打開文件需要您停止處理當前打開的課程教材,如有必要,您應該在打開之前保存。如果您想將課程教材添加到正在進行的會議中,了解如何將文件匯入 myViewBoard Whiteboard。
打開文件管理選單
選擇主要工具列中的 
 新頁面 新頁面
|
建立新的空白頁面。 注意: 如果您目前正在處理一個課程文件,Whiteboard 將提示您在建立新頁面之前保存。 |
 打開 打開
|
從本機硬碟或雲端帳號打開之前保存的課程。 |
 保存 保存
|
更新正在進行的課程文件。如果文件尚未保存,Whiteboard 將提示您建立新的保存文件。 |
 另存為 另存為
|
將畫布的新版本保存為.olf文件到本機硬碟或雲端硬碟。Whiteboard 提示用戶為畫布提供一個名稱。 |
 匯出 匯出
|
將畫布匯出為其他文件格式。了解更多關於匯出。 |
 列印 列印
|
列印您正在進行的課程文件中的一頁或全部頁面。 注意:這是 Windows 專有功能。 |
 QR Code 分享2 QR Code 分享2
|
按下以顯示 QR Code。學生可以掃描 QR Code 或輸入網址下載 PDF 格式的課程。 注意:影片、GIF 和內建式瀏覽器視窗將不會被轉換。 |
雲端整合
了解如何綁定您的雲端儲存帳號,以便能夠從文件管理選單存取雲端硬碟中的文件。
打開文件
myViewBoard Whiteboard 支持 OLF 作為專有課程文件格式。只有 OLF 文件類型可以透過文件管理選單打開。
- 在主要工具列中打開文件管理選單
。
-
點擊
。
- 瀏覽您的本機硬碟或雲端硬碟以查找所需文件。
- 透過雙擊/點擊打開 OLF 文件。
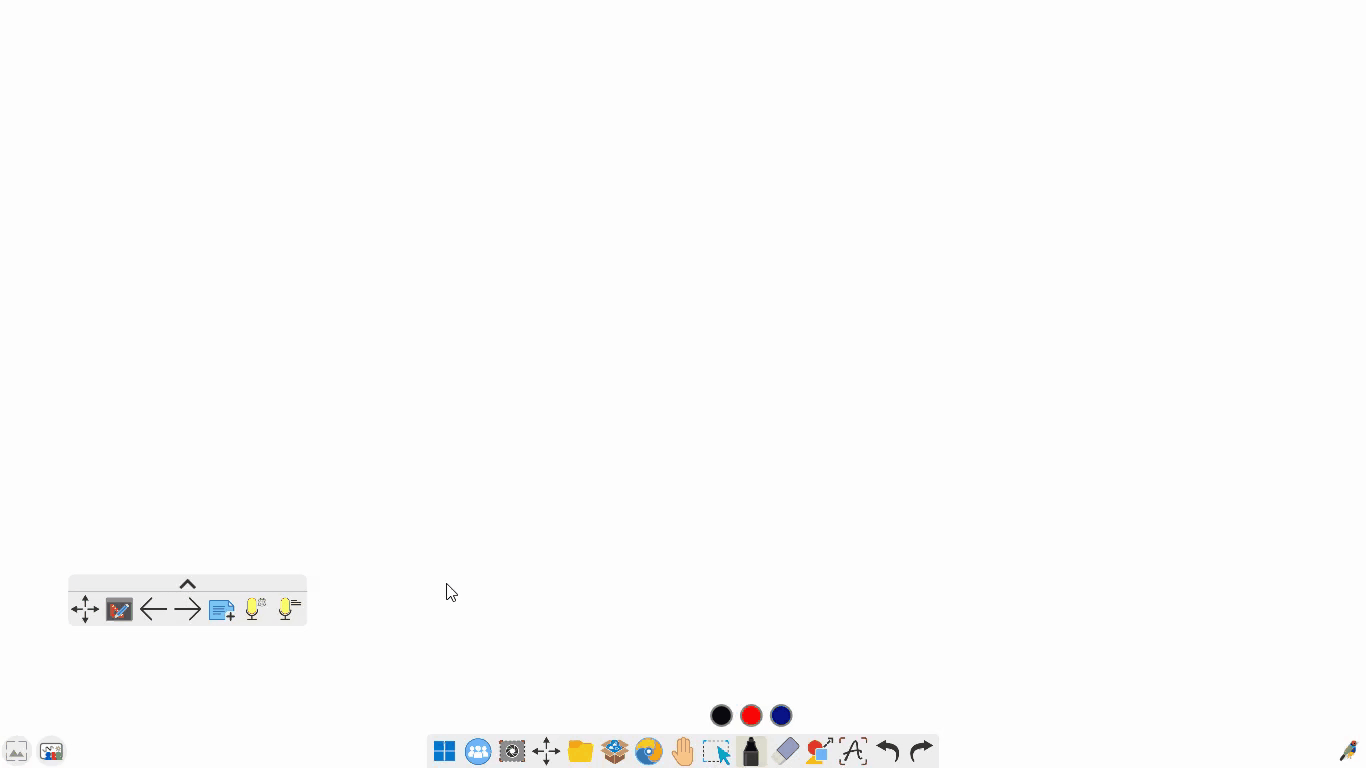 在文件管理選單中瀏覽文件並打開文件。
在文件管理選單中瀏覽文件並打開文件。
未登入用戶的頁面限制
對於未登入 Whiteboard 的用戶,允許的最大頁數為 5。但是,透過使用您的 myViewBoard 帳號登入,匯入內容時享受無限頁面。了解更多關於登入 Whiteboard 的資訊。
打開原創課程
在打開選單中,您還可以找到打開原創課程內容的選項。
在打開 
- 按
在內建式瀏覽器中打開原創網站。
- 找到您希望使用的課程方案。
- 進入這個課程的頁面。
- 按應用並等待課程內容在 Whiteboard 中打開。
示例:用戶通過文件管理器在 Windows 版 myViewBoard Whiteboard 中應用原創課程。
關於 Whiteboard 版本和訪問原創內容的注意事項
通過文件管理選單訪問分層內容從以下版本的 Whiteboard 開始支援:
- Windows: v2.66
- Android & iOS: v2.12
如果您目前使用的 Whiteboard 版本低於上述版本,您將只能存取公開使用背景。
保存文件
如果您正在處理之前保存的 OLF 文件,請隨時確保保存您的進度。
- 在主要工具列中打開
。
- 按保存
。
- 文件將自動保存您的最新進度。
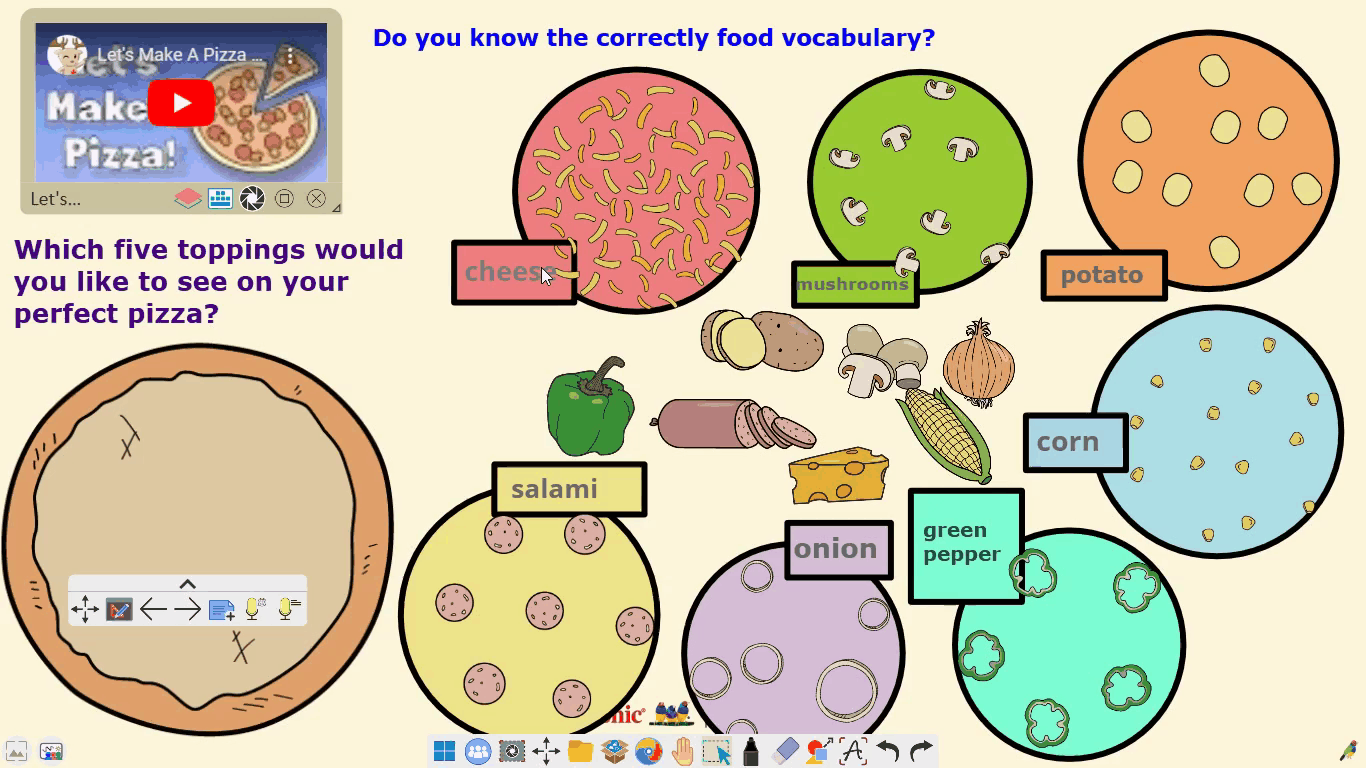 編輯畫布然後用戶進入文件管理選單使用保存功能。如果您正在處理一個尚未保存的新文件(或者您想將當前會話另存為單獨的文件),請確保另存為文件。文件只能以 OLF 文件格式保存。
編輯畫布然後用戶進入文件管理選單使用保存功能。如果您正在處理一個尚未保存的新文件(或者您想將當前會話另存為單獨的文件),請確保另存為文件。文件只能以 OLF 文件格式保存。
- 在主要工具列中打開
。
- 按另存為
。
- 瀏覽您的本機硬碟或雲端硬碟以選擇您希望的文件夾目的地。
- 準備好後,為文件命名。
- 按
以保存新文件。
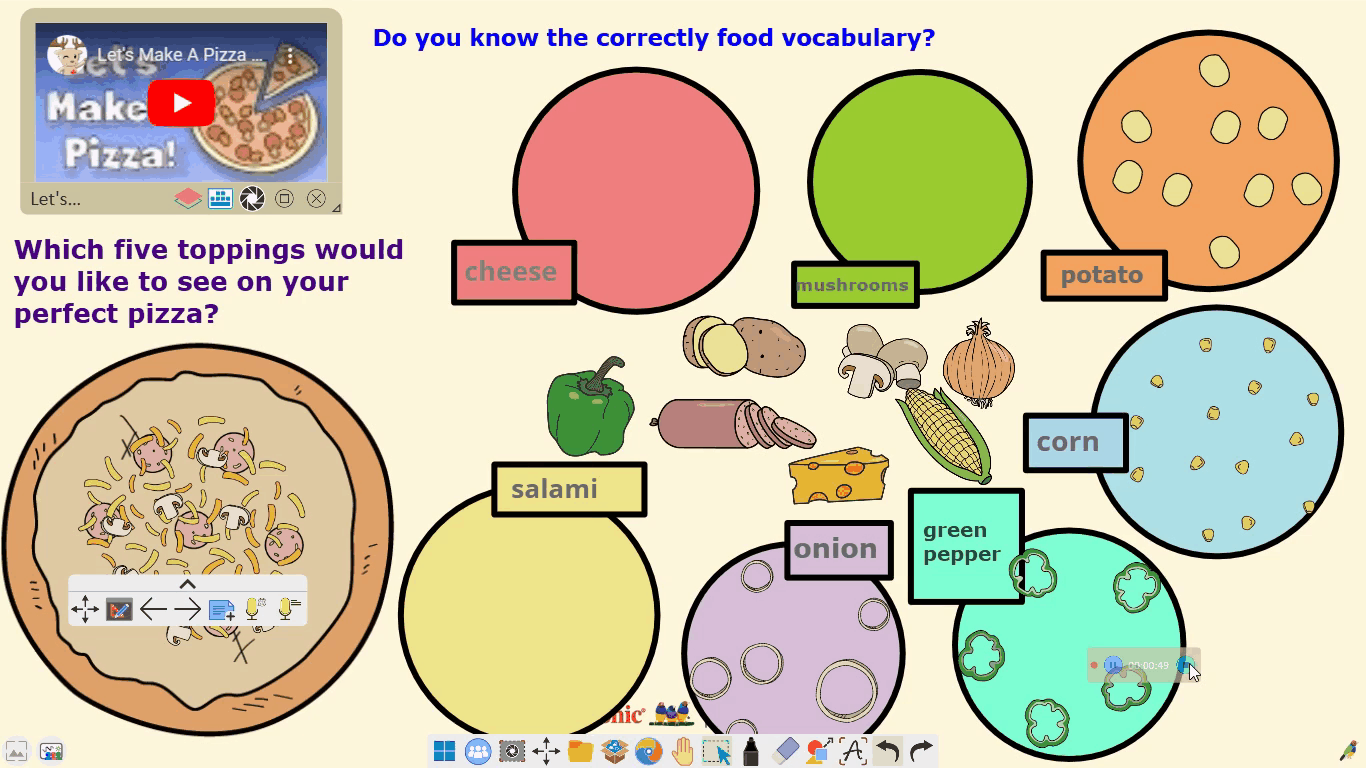 從文件管理器中另存為文件。用戶選擇文件夾目的地並輸入文件名。
從文件管理器中另存為文件。用戶選擇文件夾目的地並輸入文件名。
將課程匯出為其他文件格式
如果您希望將畫布導出為非 OLF 文件格式,請按照以下步驟操作:
- 在主要工具列中打開
。
- 按匯出
。
- 選擇您希望匯出此文件的文件夾目的地。
- (選項)在
右側選擇一個雲端硬碟帳號,並選擇您希望匯出此文件的文件夾。
- (選項)在
- 從下拉選單中選擇一種文件類型。
- 為文件命名。
- 按
以匯出新文件。
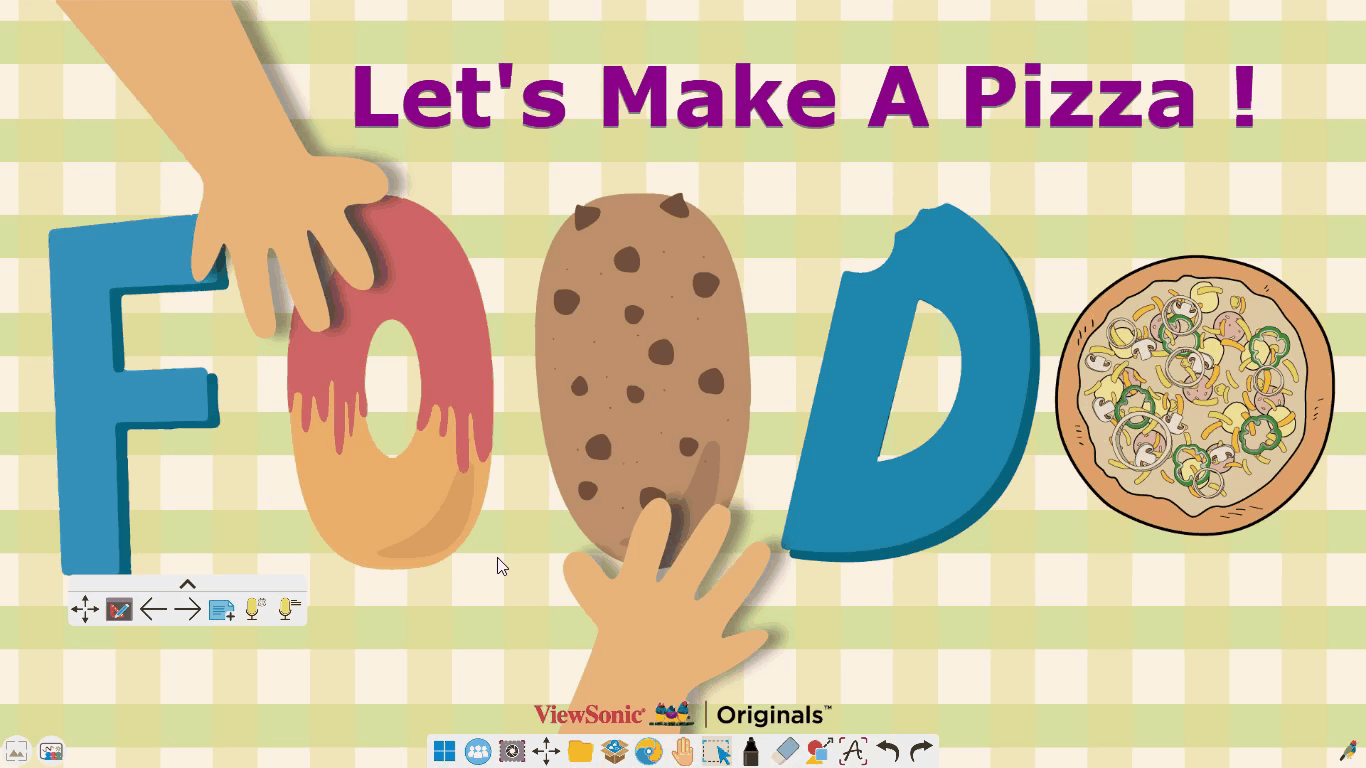 用戶匯出 PDF 文件格式的文件並打開文件進行回顧。
用戶匯出 PDF 文件格式的文件並打開文件進行回顧。
有關可以匯出的文件格式,查看分享課程教材頁面。
提示
- 匯出的文件可以匯出到本機硬碟或雲端硬碟帳號。
- 如果內容沒有依照預期顯示,請嘗試以下操作:
- 在匯出前,將對象定位在畫布的可見框架內。
- 使用無限畫布進行放大或縮小,以使所有預期對象適合匯出前。
VIEWBOARD 用戶
對於在 ViewBoard 上使用 myViewBoard Whiteboard 的用戶,在登入前可用於匯出到 PDF(所有版本)和 PPTX(僅限 Windows)。但是,要匯出到雲端硬碟,需要登入。
如果在個人裝置上使用Pro、Premium 或 Entity 訂閱,則導出到 PDF(所有版本)和 PPTX(僅限 Windows),也需要登入。在登入前支援匯出到所有其他文件格式。
透過 QR Code 分享課程
- 在主要工具列中選擇
。
- 按
。
- 當提示時,點擊是。
- 副本將保存到您的默認雲端硬碟。(在此處了解更多。)
- 一個 QR Code 和 URL 將生成並顯示在畫布上。
- 學生應該用移動裝置掃描 QR Code 或在瀏覽器中輸入 URL。
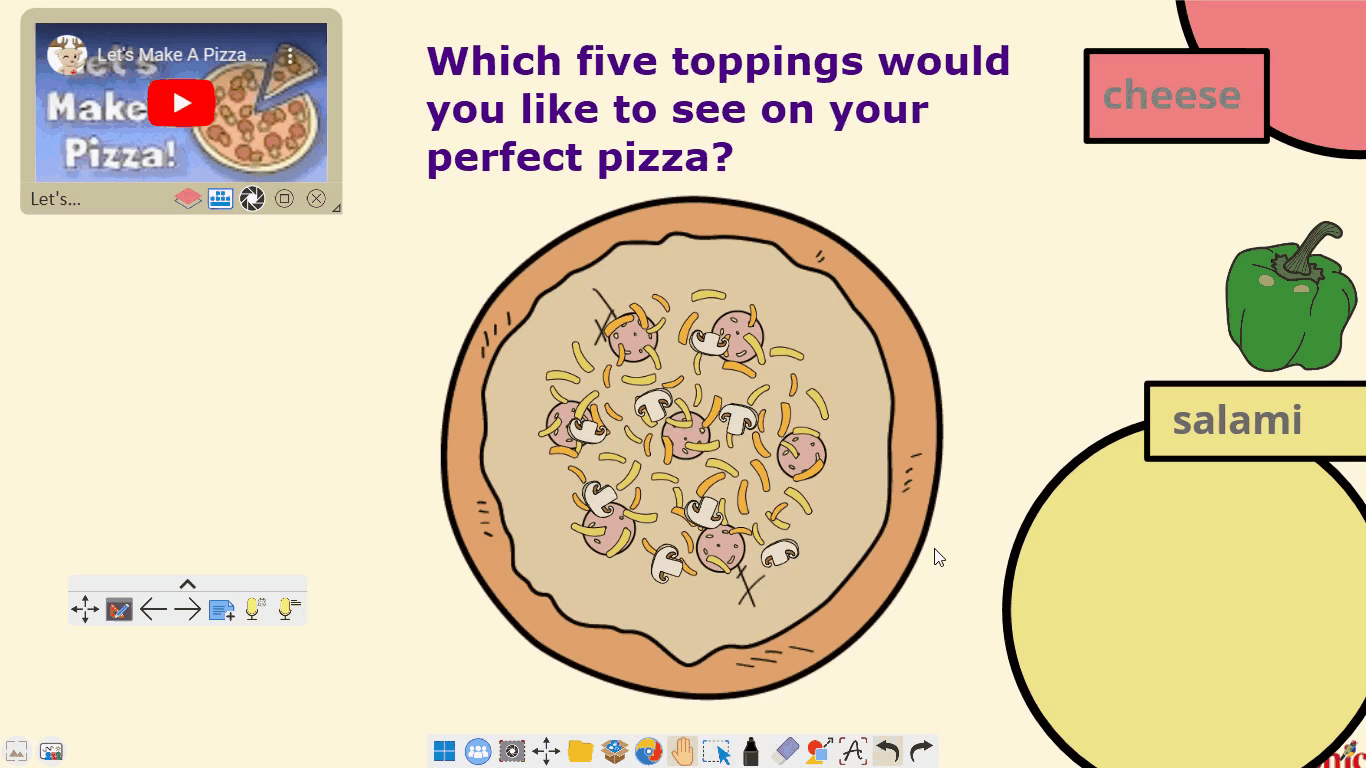 用戶按下通過 QR Code 分享會話按鈕,之後顯示一個 QR Code 和 URL。
用戶按下通過 QR Code 分享會話按鈕,之後顯示一個 QR Code 和 URL。
訂閱要求
要使用此功能,需要 Pro、Premium 或 Entity 帳號訂閱。了解有關 myViewBoard 訂閱方案的更多資訊。
myViewBoard Knowledge Base
On this page
