 首頁
首頁
-
主要工具列浮動工具列畫筆工具形狀和線條文字格式化裝飾選單 - 所有物件裝飾選單 - 特殊物件
表格
透過所有版本的 myViewBoard Whiteboard 中的形狀和線條選單創建表格。創建帶有行和列的表格,用戶可以在其中組織內容。
將表格加到畫布上
- 在主要工具列中按下
。
- 預設選擇的 2D 形狀是一個矩形
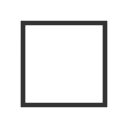 。
。 - 在主要工具列中按下
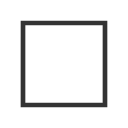 以顯示 2D 形狀選單。
以顯示 2D 形狀選單。 - 按下
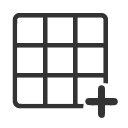 以打開表格選單。
以打開表格選單。 - 表格選單在創建表格之前提供選項:
- 選擇表格中的行數和列數。
- 選擇形狀的邊框顏色。
- 調整形狀的邊框厚度和透明度。
- 通過按下相應的單元格選擇列數和行數。
- 表格將被加到畫布上。
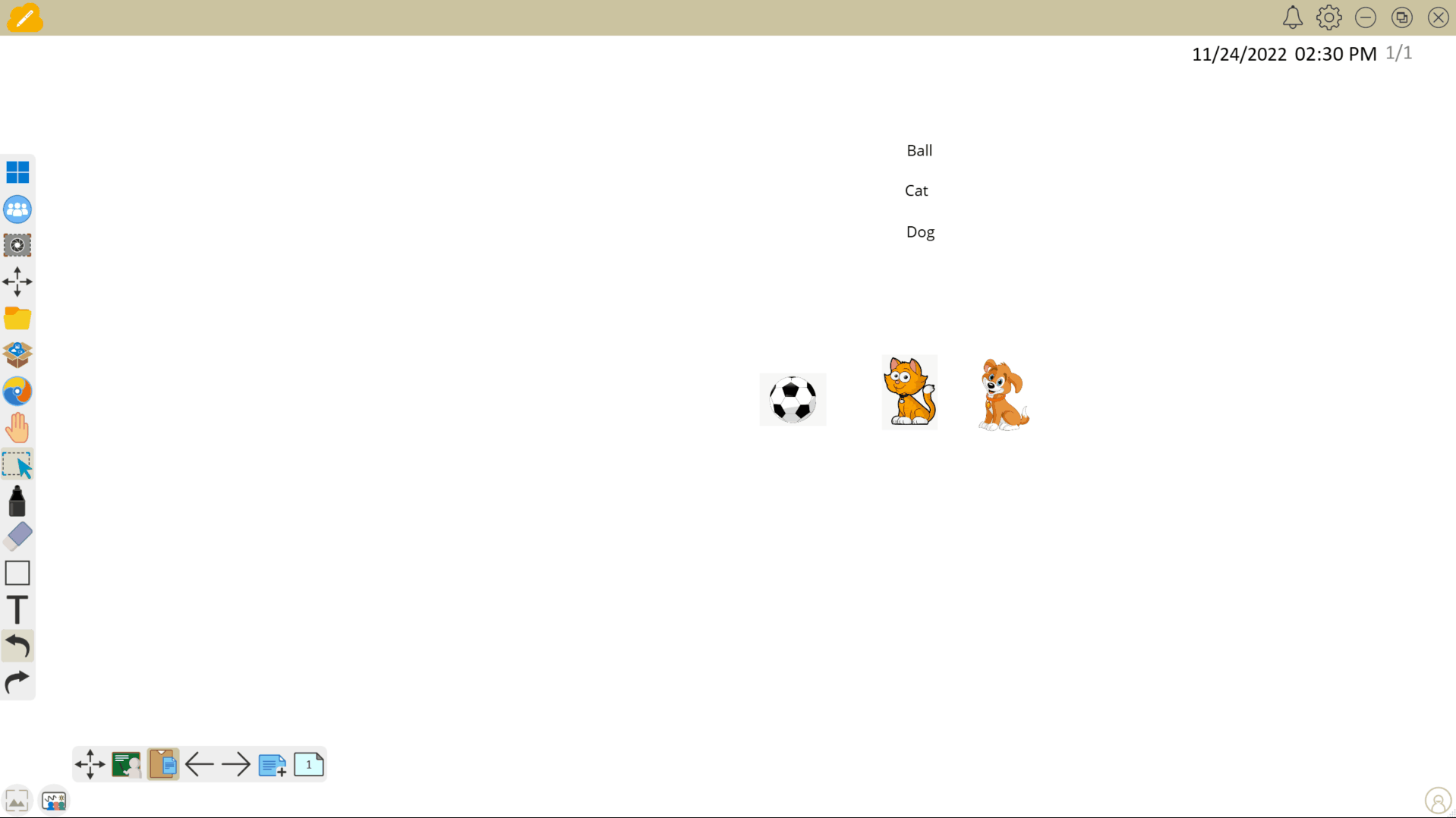 創建一個表格,並在單元格內插入內容。(顯示的是 Windows 版本:Android 或 iOS 版本不支持調整單元格大小。)
創建一個表格,並在單元格內插入內容。(顯示的是 Windows 版本:Android 或 iOS 版本不支持調整單元格大小。)
自訂表格
- 調整表格大小:
- 按下
並選擇表格。
- 拖動表格的角落以調整其大小。
- 按下
- 調整高度和列寬:
- 在 Windows 版 Whiteboard 中,將游標懸停在邊框上,直到游標變為雙向箭頭,然後點擊並拖動以調整大小。
- 在 Android 和 iOS 版 Whiteboard 中,按下並拖動邊框以調整大小。
- 調整線條厚度:
- 按下
並選擇表格。
- 在裝飾選單中,
- 按下
以調整表格線條厚度。
- 按下
以調整表格線條顏色。
- 按下
以填充單元格顏色。
- 按下
- 按下
- 將物體插入單元格中:
- 按下
並選擇想要的物體。
- 按住並拖動物體到一個單元格上。
- 單元格將以紅色高亮顯示,以指示該單元格將容納該物體。
- 如果物體的大小大於單元格的大小,該單元格的行和列尺寸將擴展以適應該物體。
- 釋放以將物體放置在單元格中。
- 按下
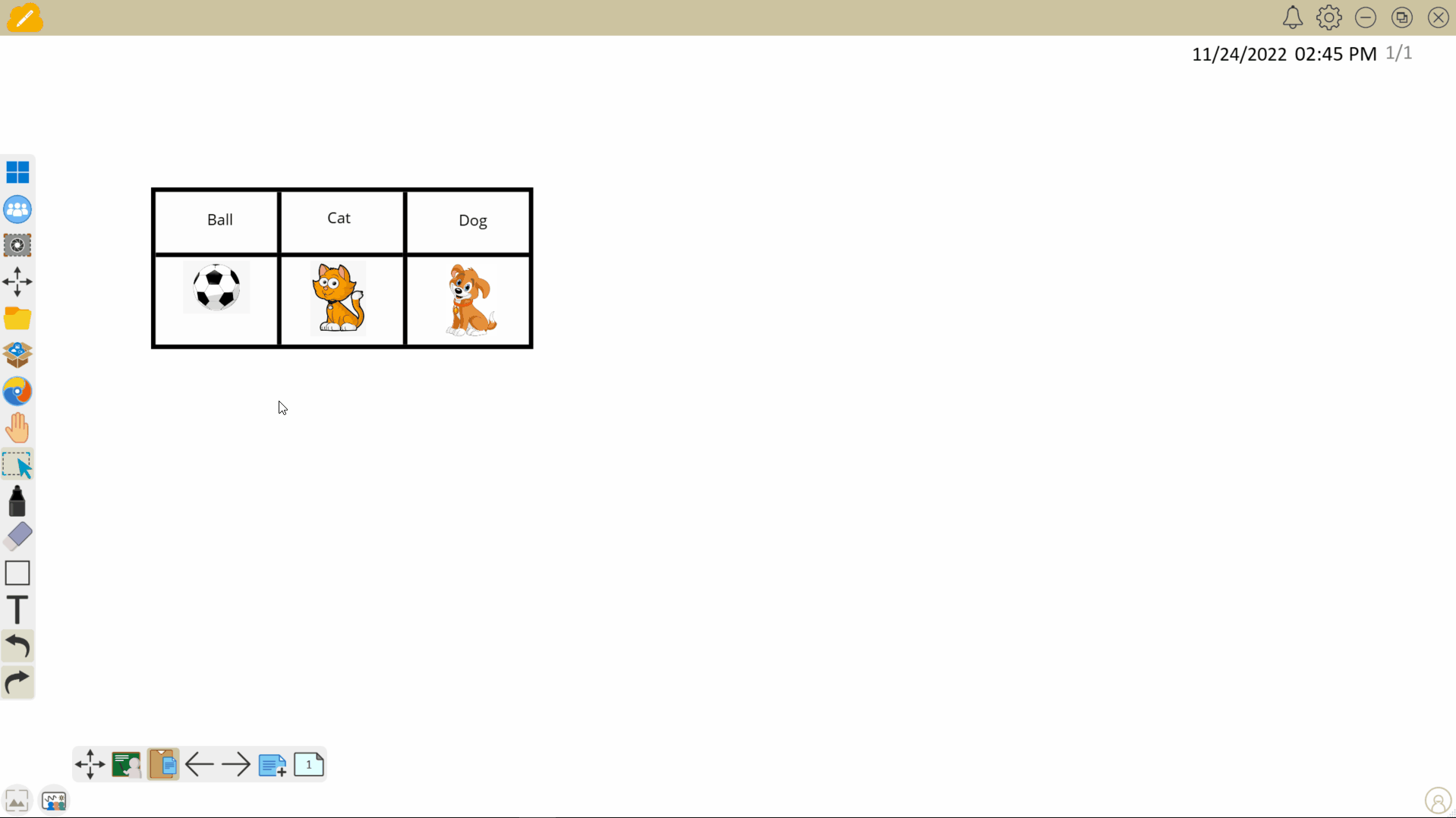 用戶透過拖動列邊界來自定義包含物體的表格,更改表格線條的顏色以及單元格中的填充顏色。(顯示的是 Windows 版本)
用戶透過拖動列邊界來自定義包含物體的表格,更改表格線條的顏色以及單元格中的填充顏色。(顯示的是 Windows 版本)
自定義表格單元格
除了編輯整體表格外,單個或一組單元格也可以進行自定義。
以下是突出顯示單個或多個單元格的方法:
- 使用滑鼠和鍵盤控制:
- 確保表格未被選中。
- 啟用選擇工具
。
- 右鍵點擊並按著,然後拖動到任意方向。
- (可選)如果您希望突出更多單元格,繼續拖動到那些單元格。
- 釋放右鍵,應該會出現一個選項選單。
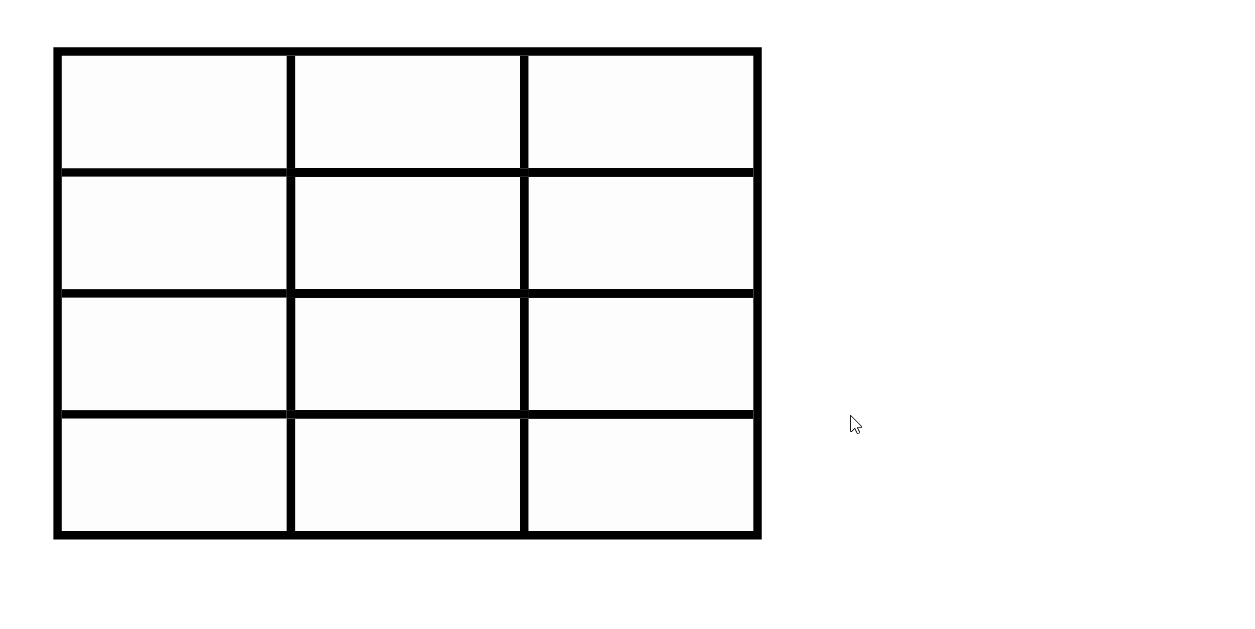 用戶選擇表格的單元格以顯示表格選項。(展示 Windows 版 Whiteboard)
用戶選擇表格的單元格以顯示表格選項。(展示 Windows 版 Whiteboard)
- 使用觸控顯示器時:
- 確保表格未被選中。
- 啟用選擇工具
。
- 使用手指或觸控筆的粗側,在單元格中的一個位置上按住。
- 注意:按住時,要小心不要移動按下的位置,否則將達不到預期的結果。
- 僅限觸控顯示器上的 Windows 版 Whiteboard:按住後,一旦出現透明的方形或完整圓形,向任意方向拖動。
- (可選)如果您希望突出更多單元格,繼續拖動到那些單元格。
- 釋放按壓,應該會出現一個選項菜單。
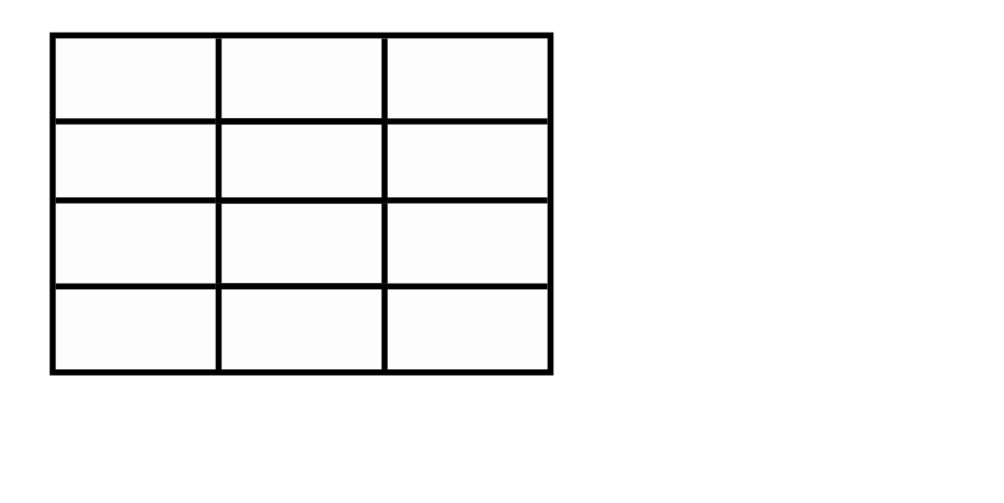 用戶選擇表格的單元格以顯示表格選項。(展示 Windows 版 Whiteboard)
用戶選擇表格的單元格以顯示表格選項。(展示 Windows 版 Whiteboard)
可用選項
當一個單元格被突出顯示時,以下選項可用:
-
 用實心顏色填充單元格。
用實心顏色填充單元格。 -
 將多個選定的單元格合併為一個。(必須選擇多個單元格。)
將多個選定的單元格合併為一個。(必須選擇多個單元格。) -
 在突出顯示的單元格右側添加一列單元格。
在突出顯示的單元格右側添加一列單元格。 -
 移除當前突出顯示的列。
移除當前突出顯示的列。 -
 在突出顯示的單元格下方添加一行單元格。
在突出顯示的單元格下方添加一行單元格。 -
 移除當前突出顯示的行。
移除當前突出顯示的行。
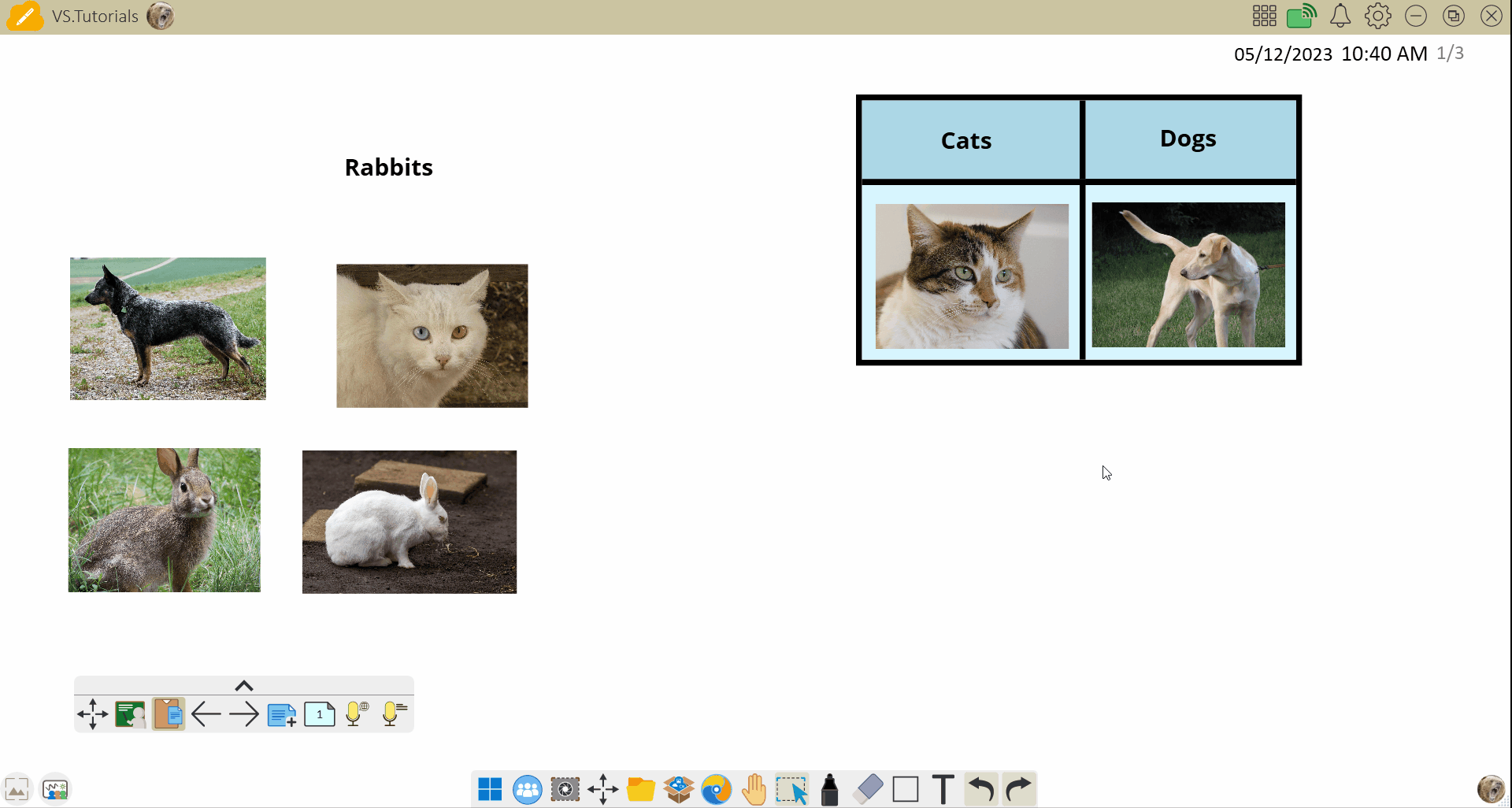 展示桌面版本:用戶在表格中插入一列,用顏色填充單元格,並合併單元格進行分類活動。(展示 Windows 版 Whiteboard)
展示桌面版本:用戶在表格中插入一列,用顏色填充單元格,並合併單元格進行分類活動。(展示 Windows 版 Whiteboard)
展示 IFP 版本:用戶合併單元格並移除一列進行分類活動。
